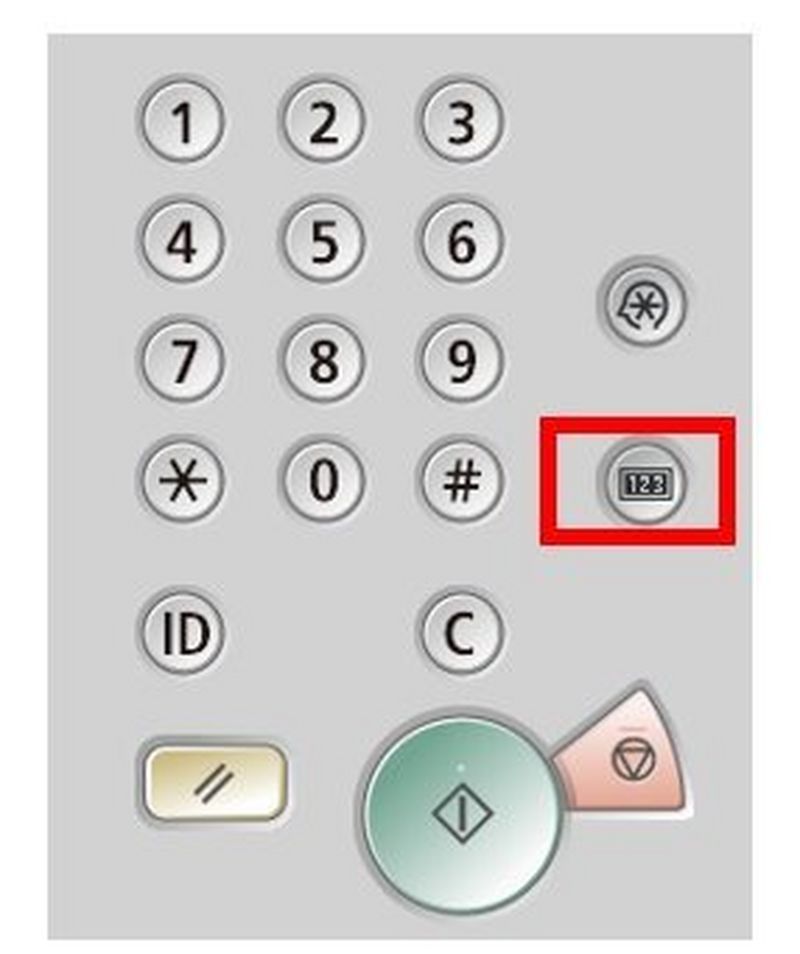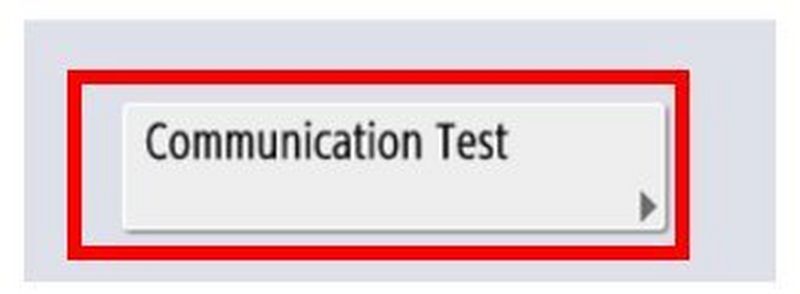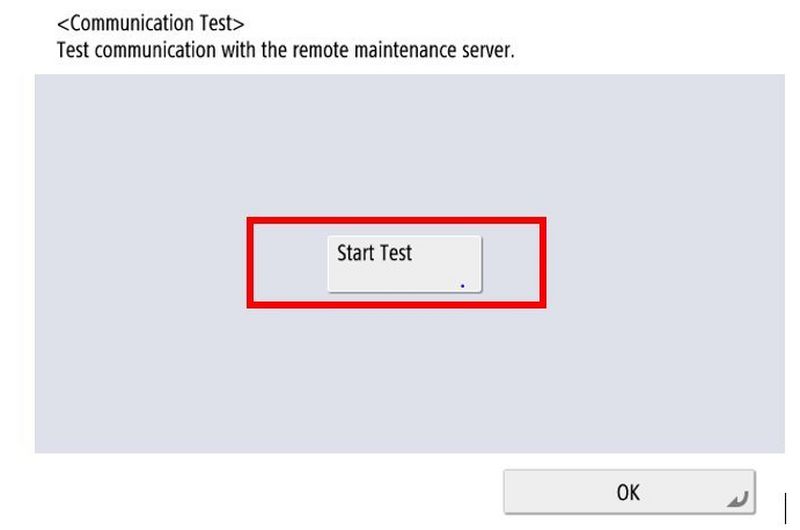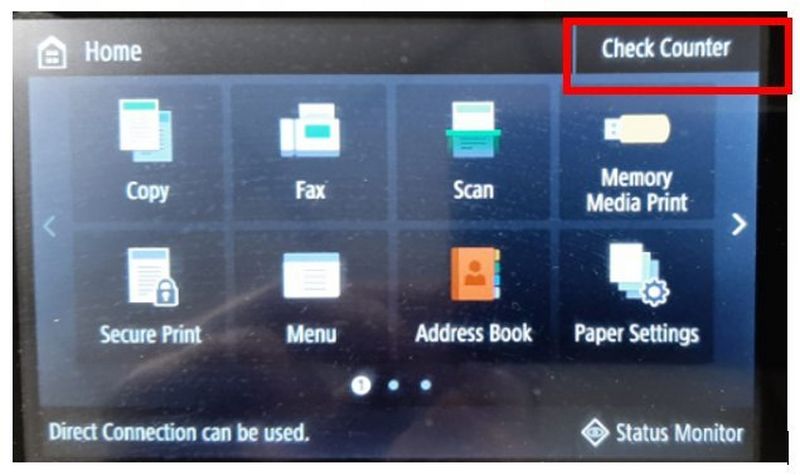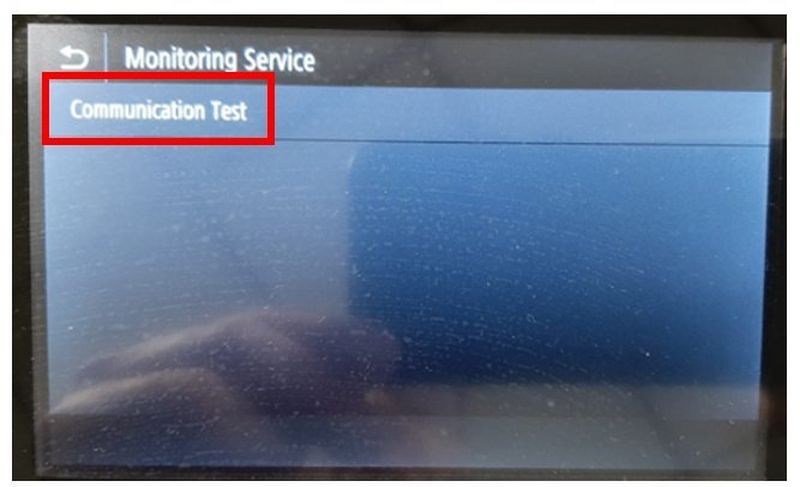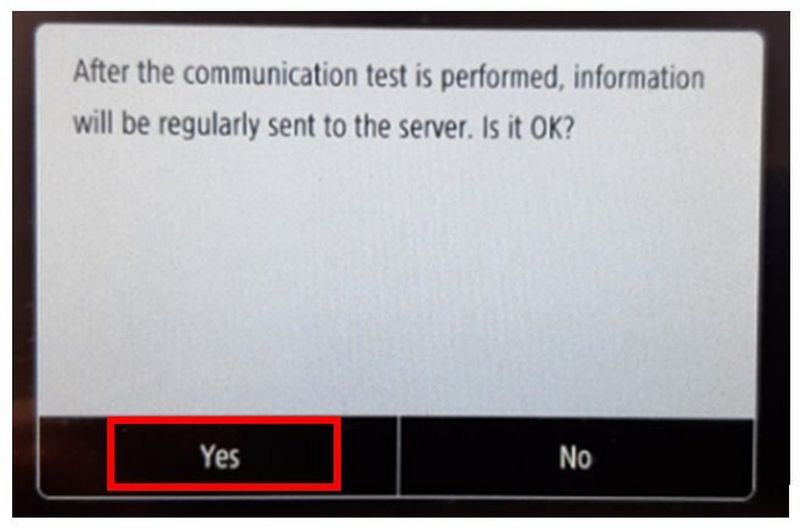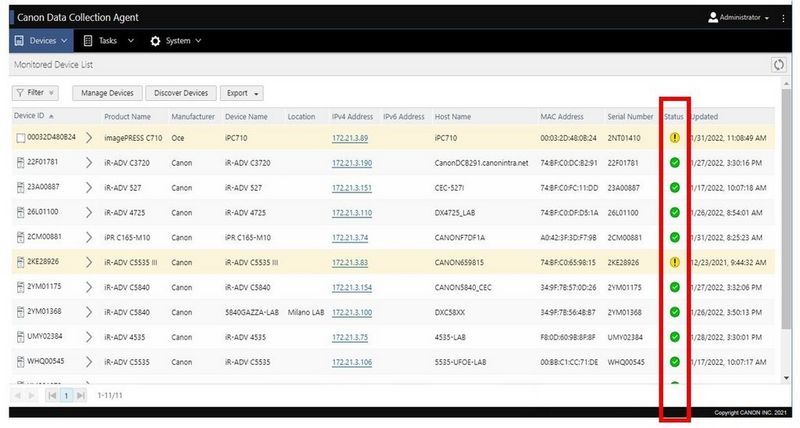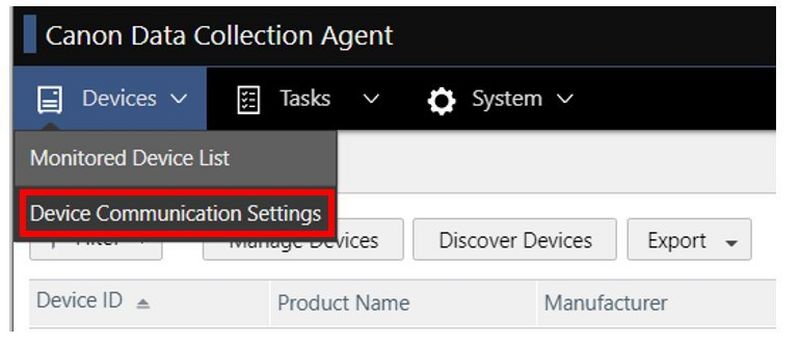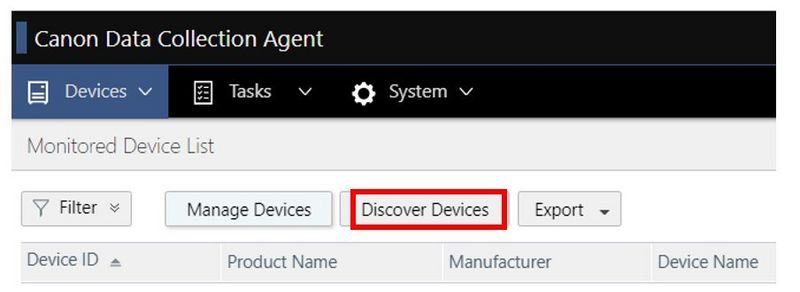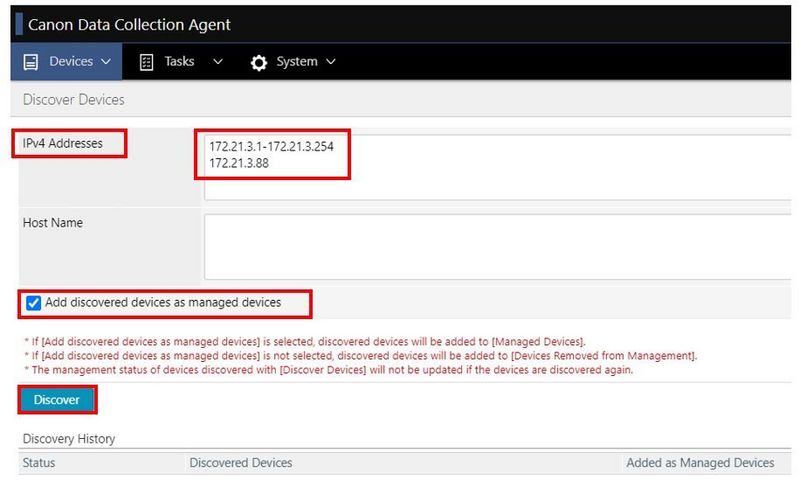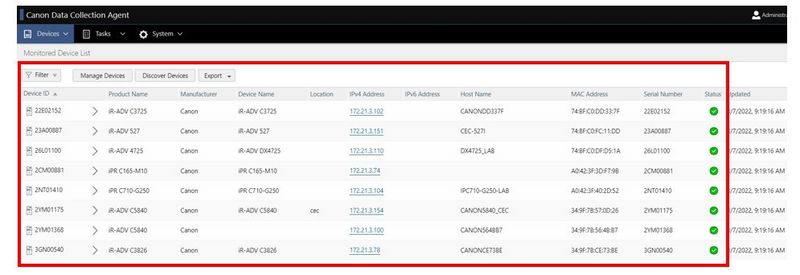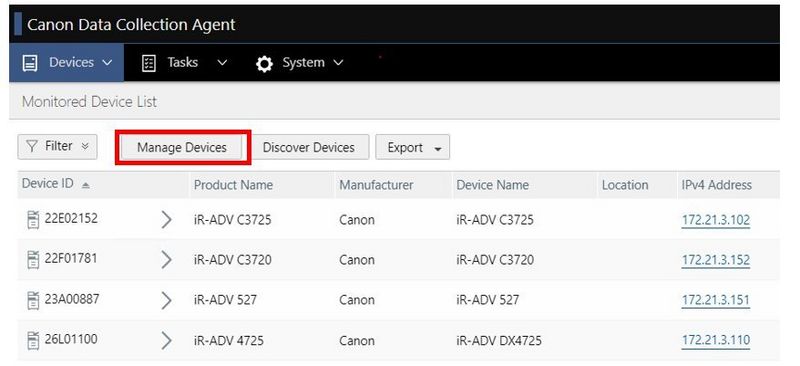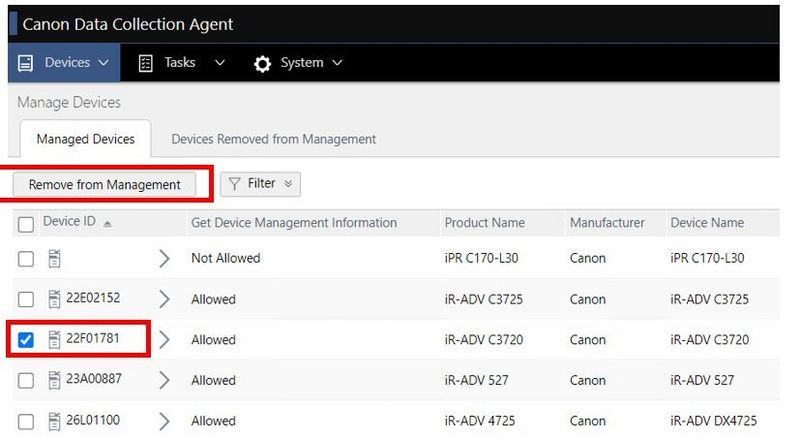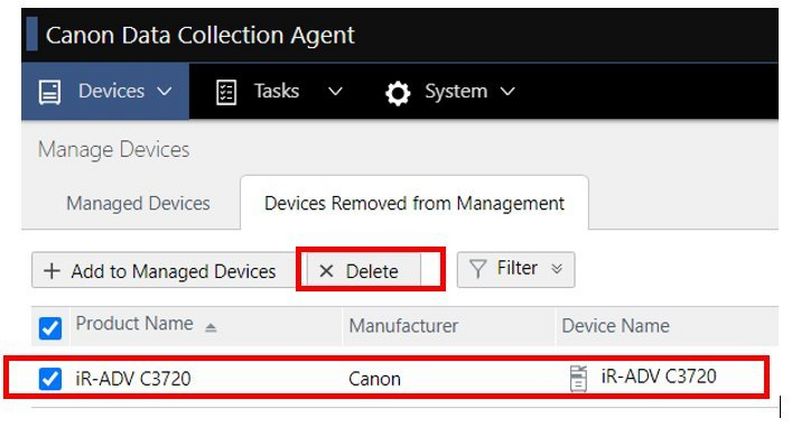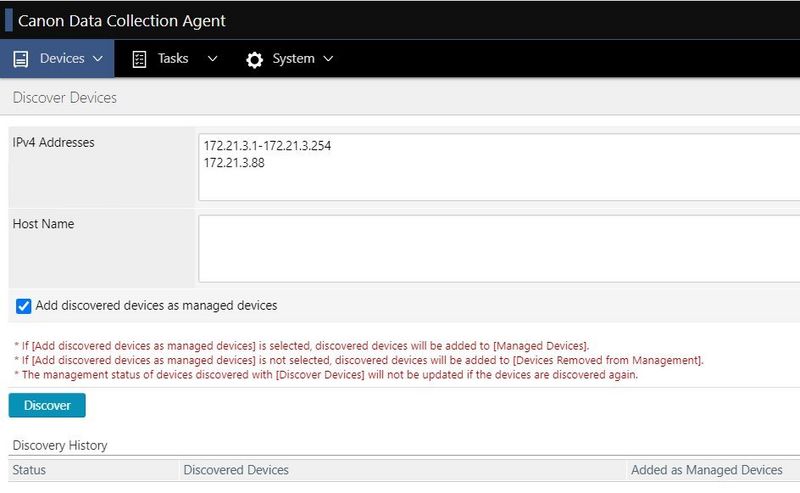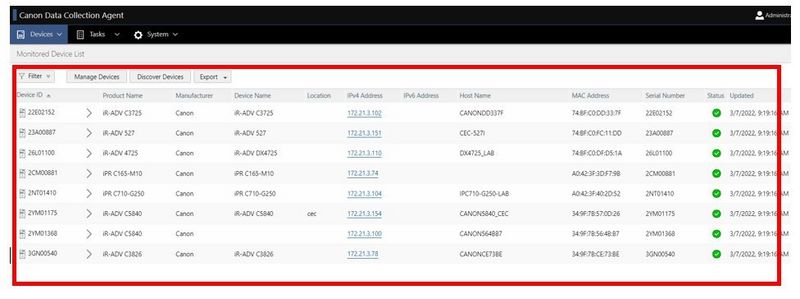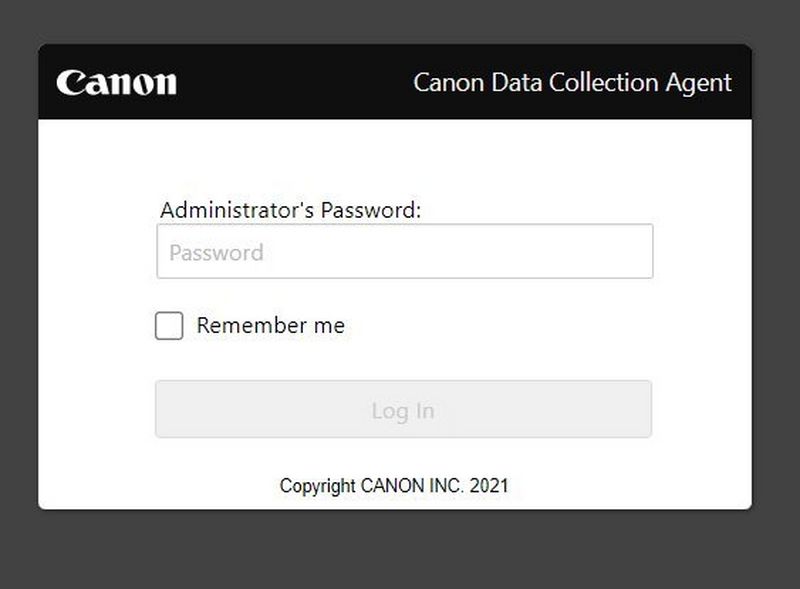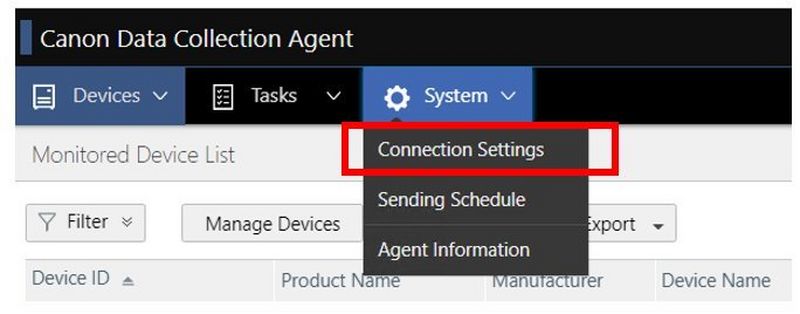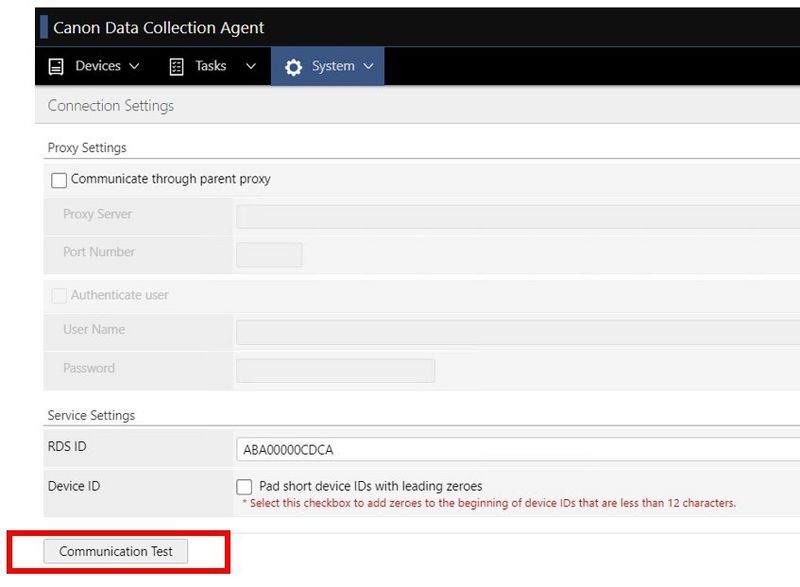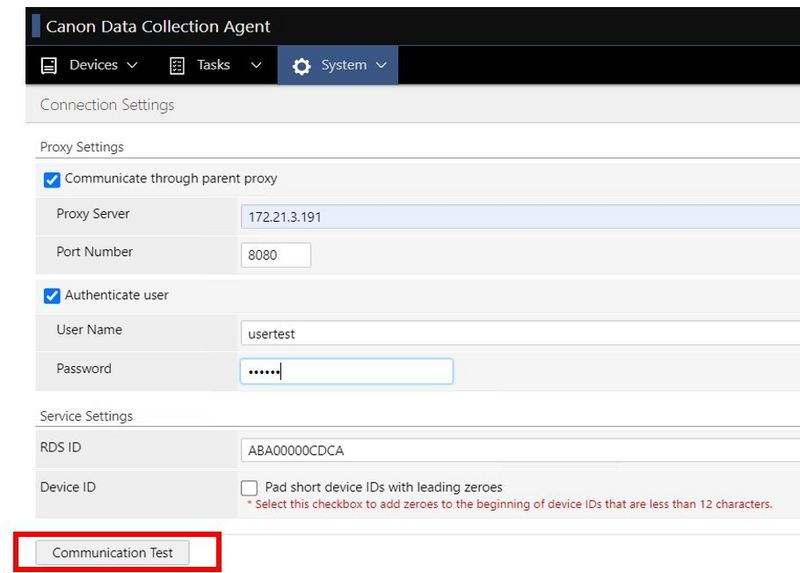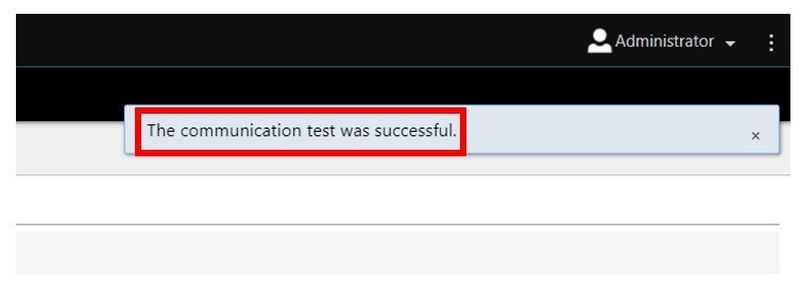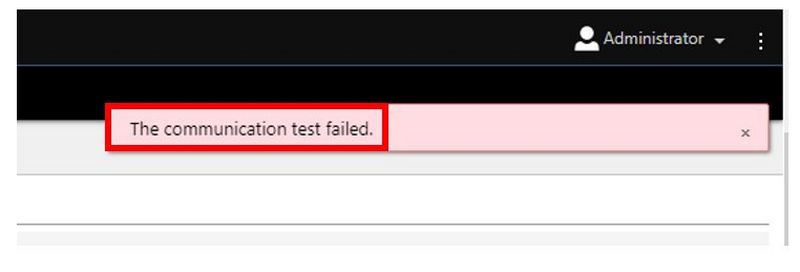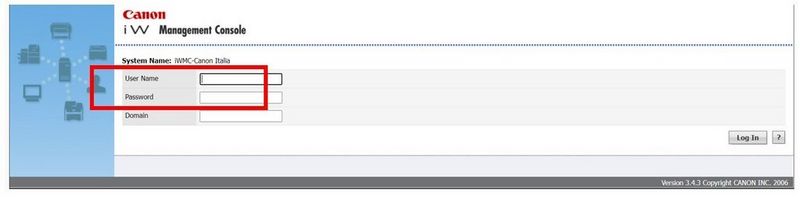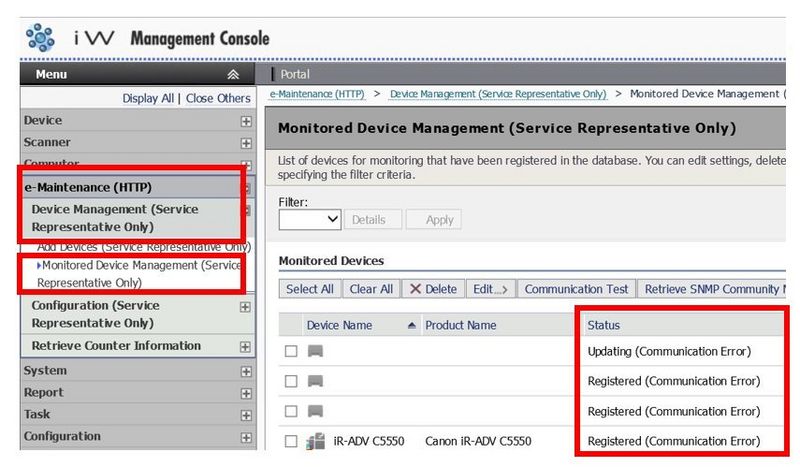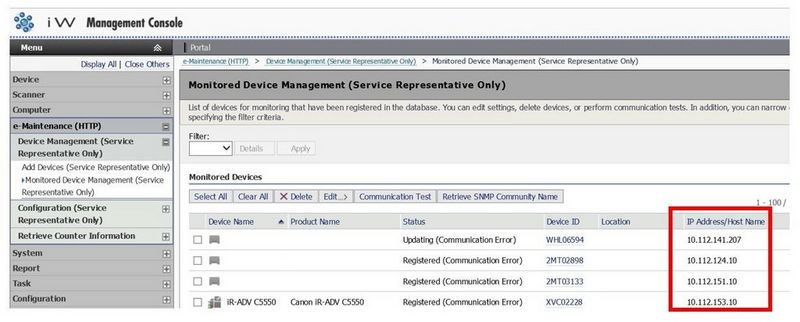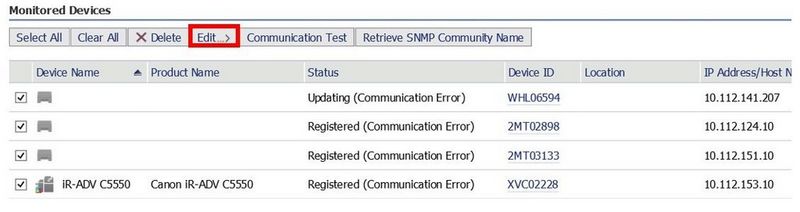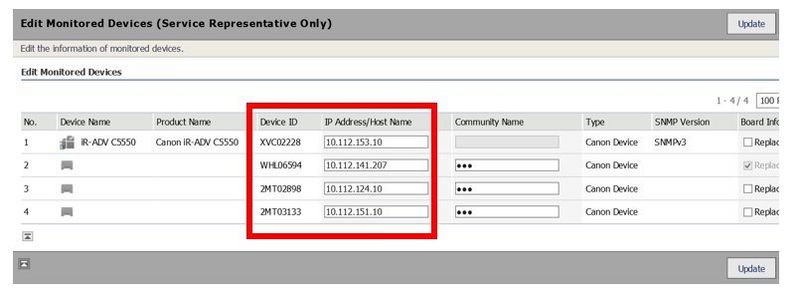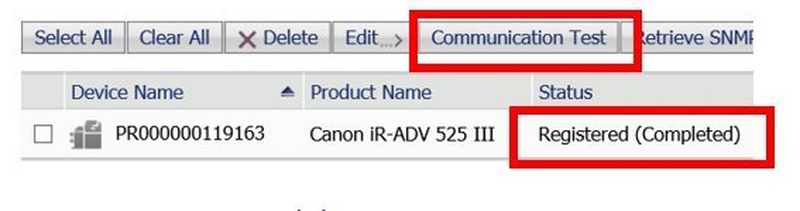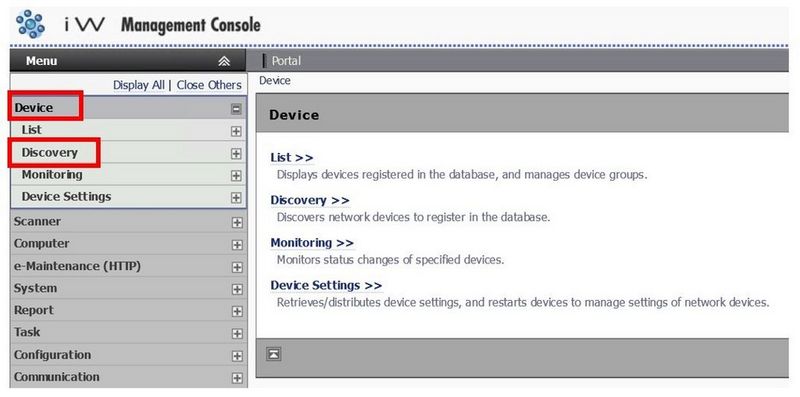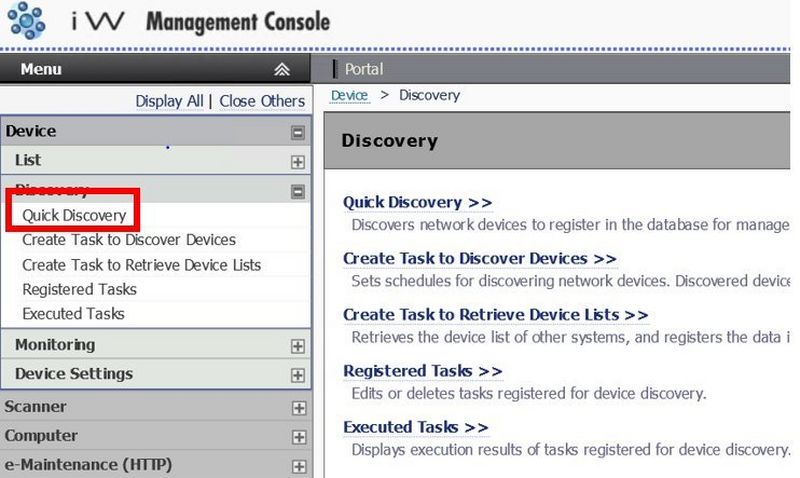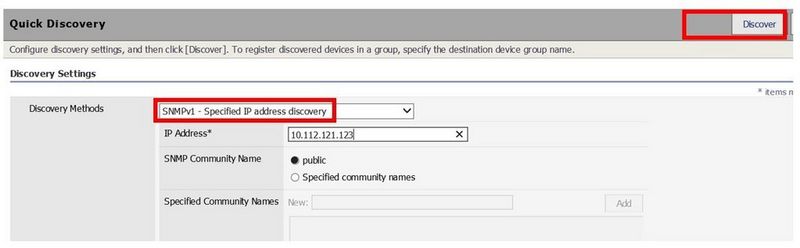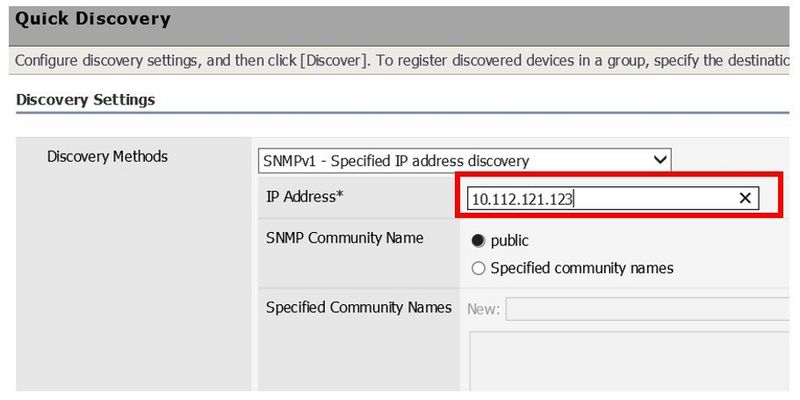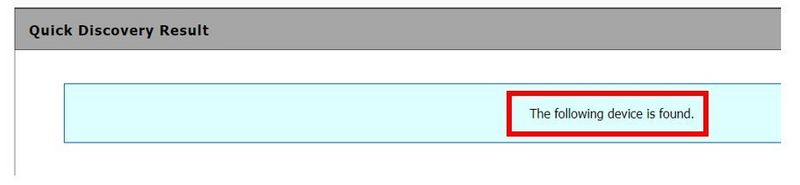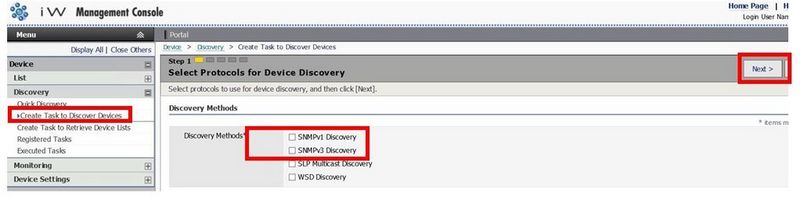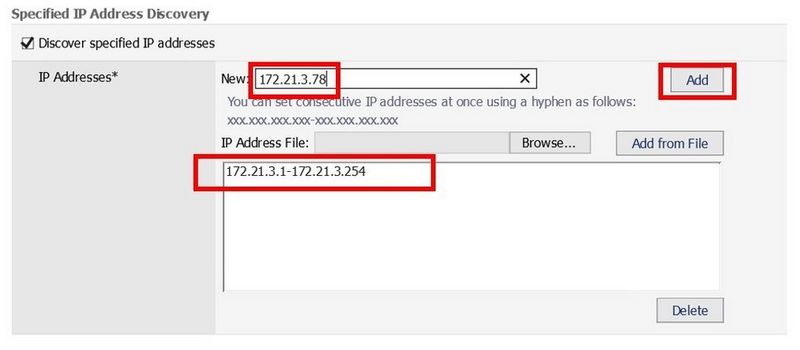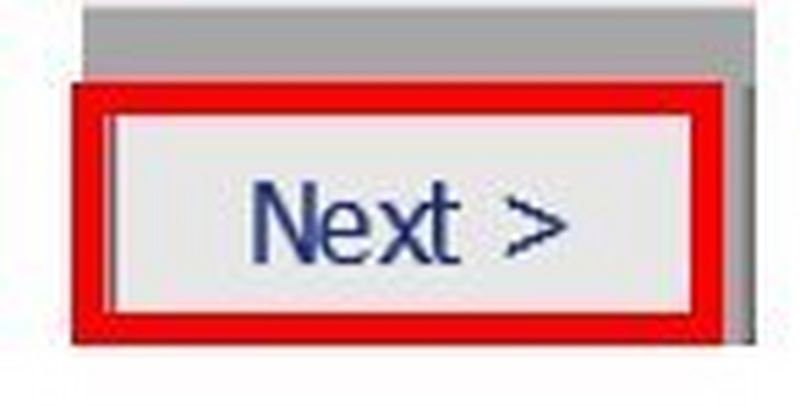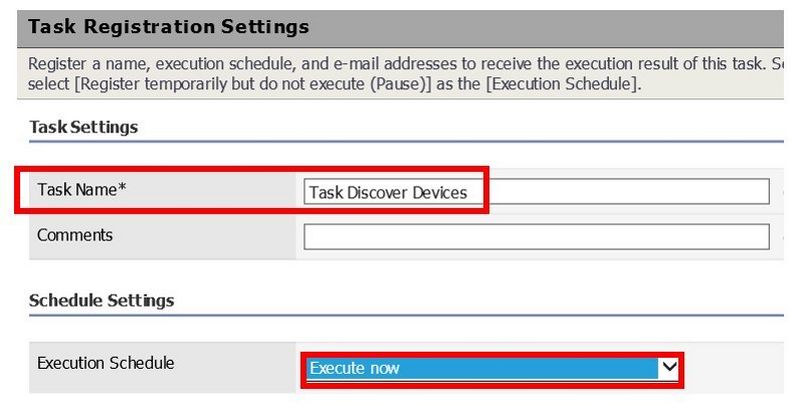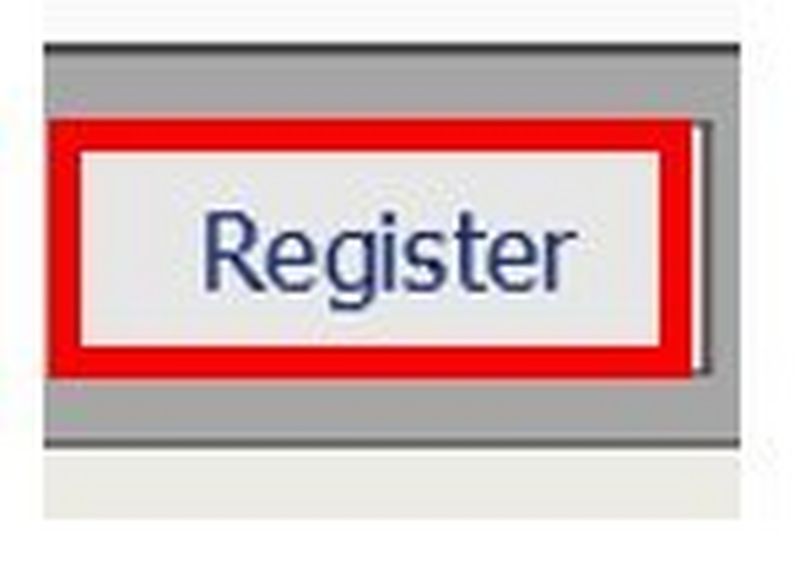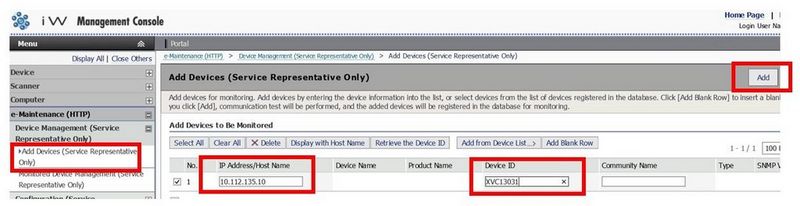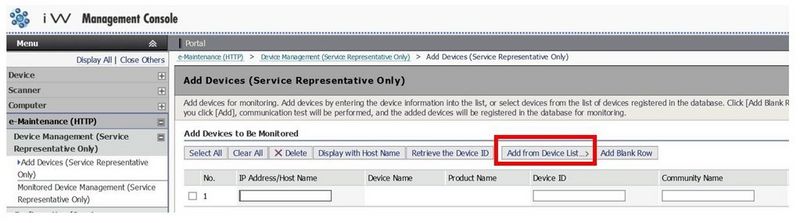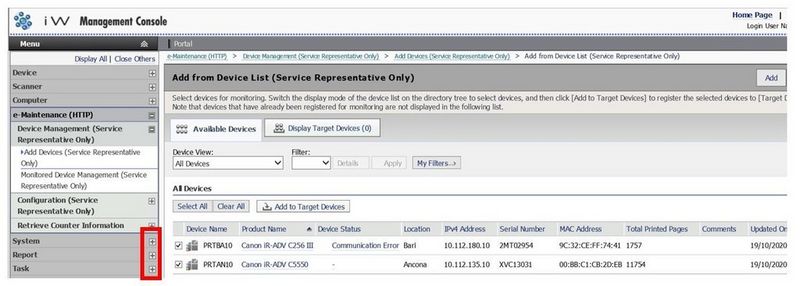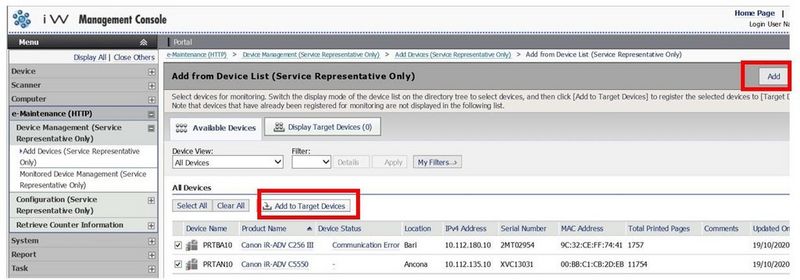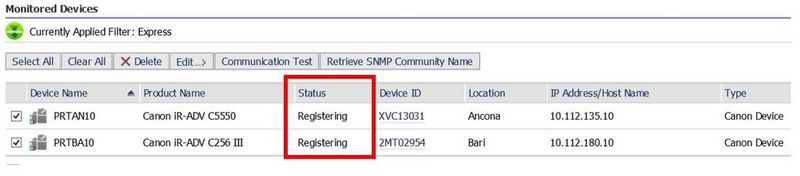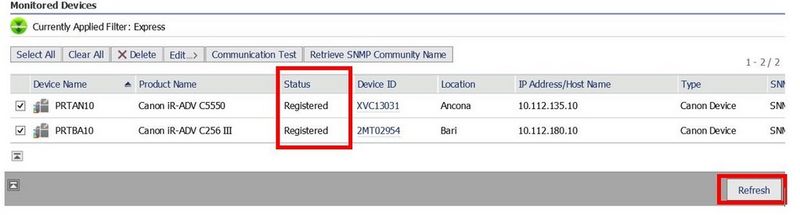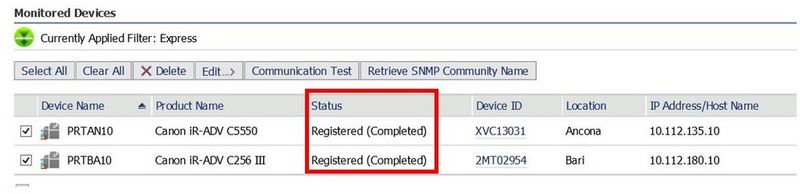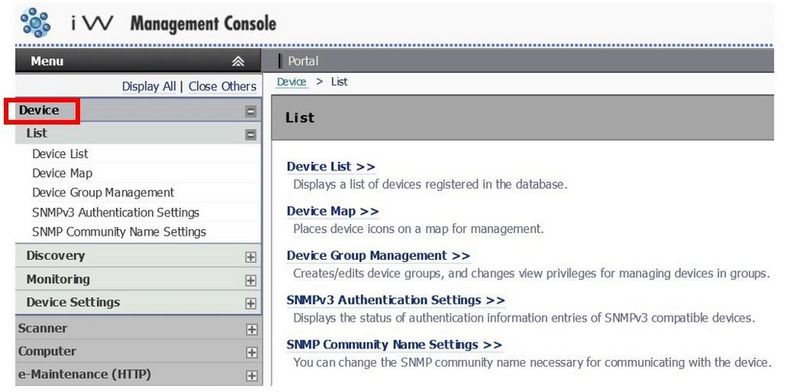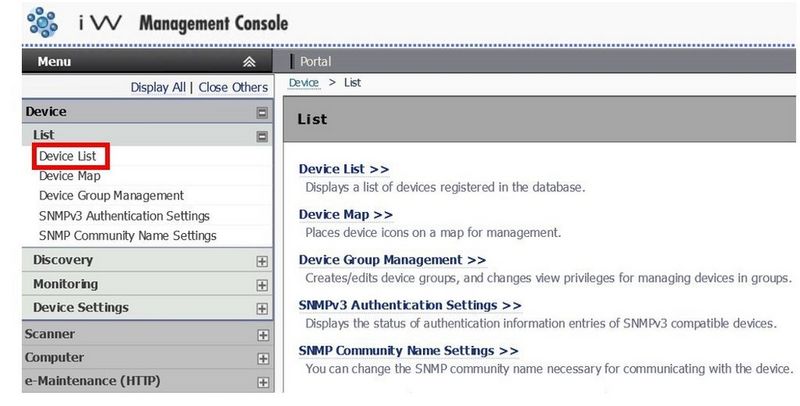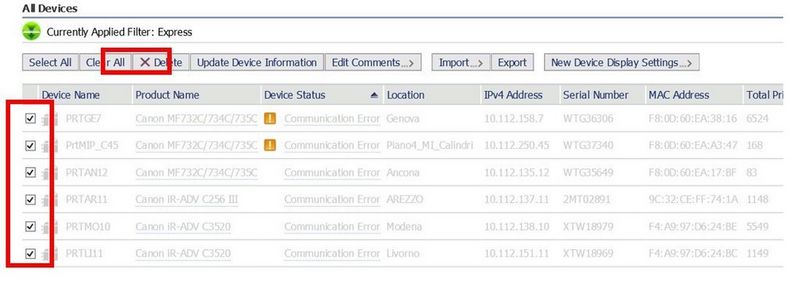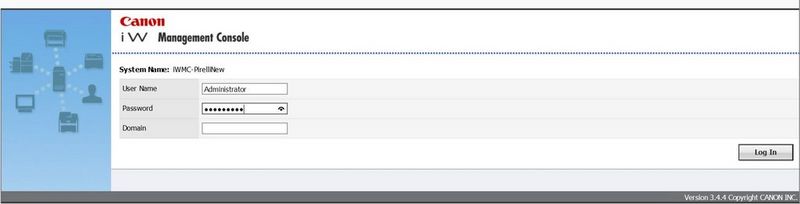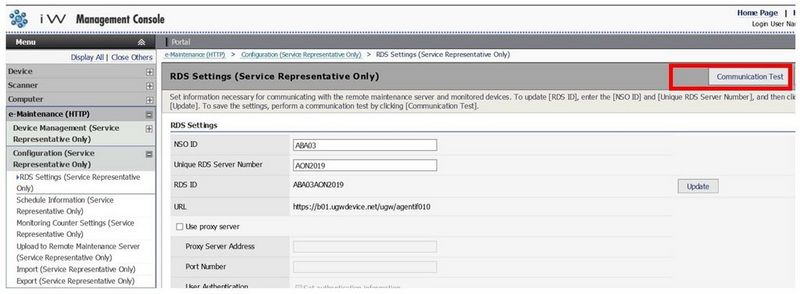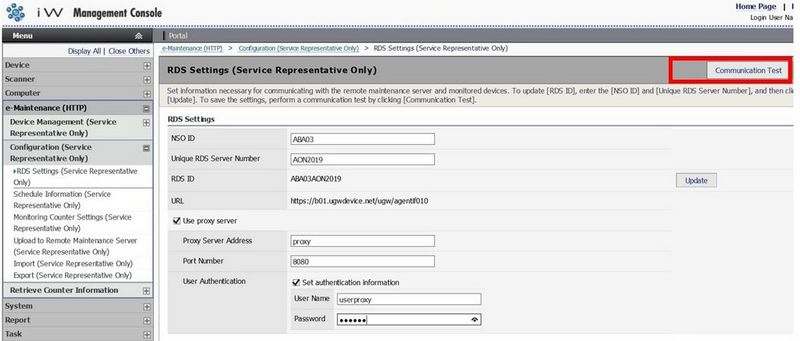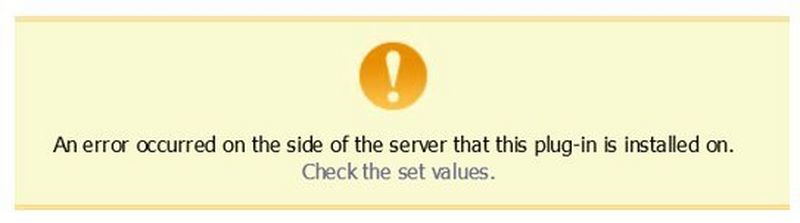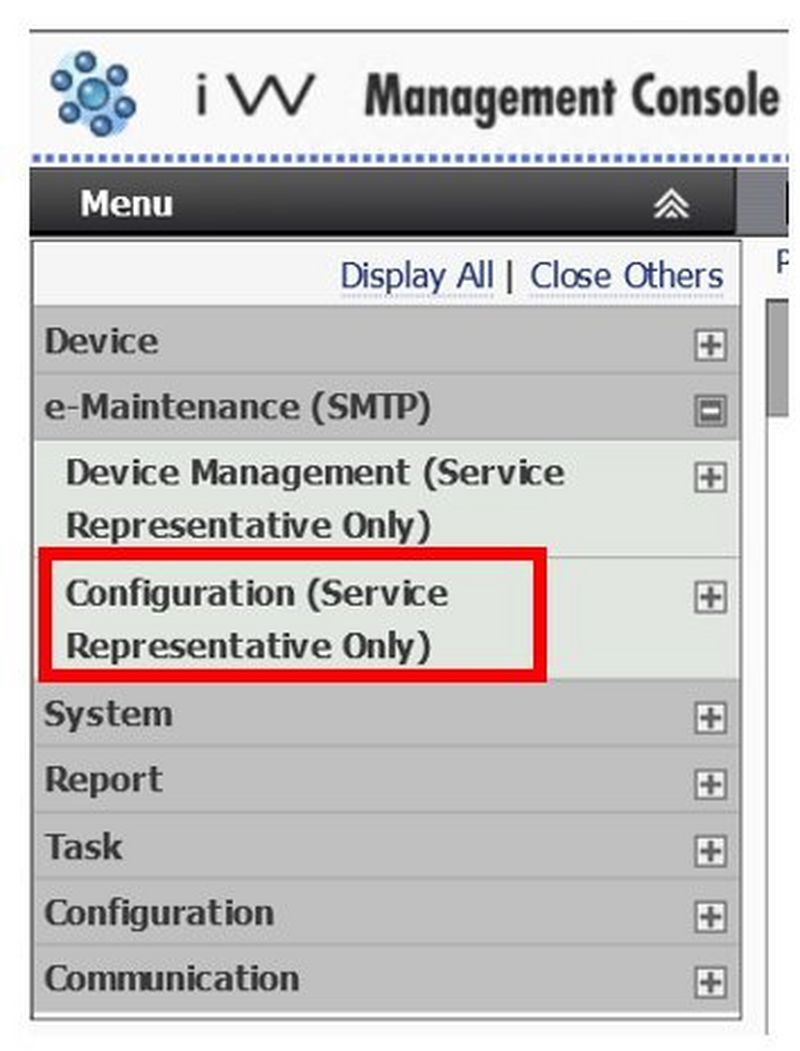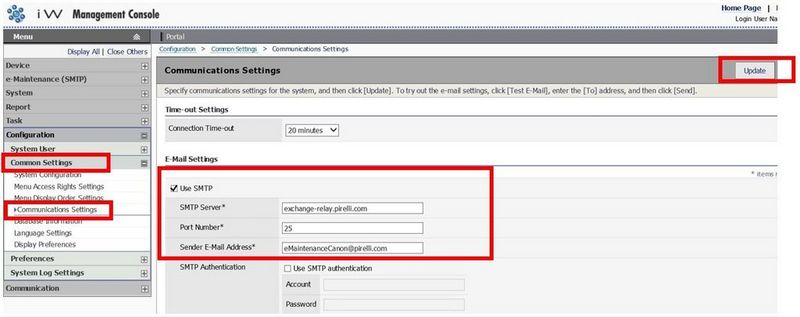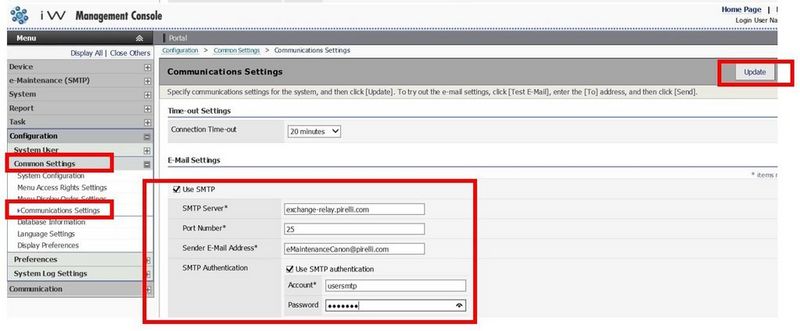Ponowne nawiązywanie połączenia z urządzeniem
Jeśli urządzenie/serwer przestanie komunikować się z naszą usługą zarządzania urządzeniami, przerwa oznacza, że nie możemy uzyskać dokładnych danych odczytu miernika, uruchomić automatycznego uzupełniania materiałów eksploatacyjnych lub świadczyć usług aktywnej pomocy technicznej dla urządzenia, powodując zakłócenia w działaniu tych usług.
Dokładamy wszelkich starań, aby pomyślnie realizować usługi zarządzania urządzeniami i usprawnić ich obsługę. Prosimy o współpracę w celu zapewnienia stałej łączności między urządzeniami.
Wersja RDS na serwerze lub numer seryjny urządzenia będą podane w otrzymanej wiadomości e-mail.
Jeśli urządzenie przestało komunikować się z nami, postępuj zgodnie z instrukcjami w sekcji „Komunikacja z urządzeniem została przerwana” poniżej.
Jeśli serwer przestał komunikować się z nami, postępuj zgodnie z instrukcjami w sekcji „Komunikacja z serwerem została przerwana” poniżej.
W razie jakichkolwiek problemów skontaktuj się z działem pomocy technicznej firmy Canon.
Komunikacja z urządzeniem została przerwana
Jak przeprowadzić test komunikacji w urządzeniu
-
- Nacisnąć przycisk [123], który można znaleźć na panelu sterowania lub na ekranie głównym urządzenia.
- Wybierz opcję [Monitoring Service/Usługa monitorowania].
- Wybierz opcję [Communication Test/Test komunikacji].
- Wybierz opcję [Start Test/Rozpocznij test].
Jeśli zostanie wyświetlony komunikat „Communication was successful” (Komunikacja powiodła się), urządzenie komunikuje się teraz z serwerem eMaintenance i nie są wymagane żadne dalsze działania.
Jeśli komunikacja nie powiedzie się, zostanie wyświetlony kod błędu. Przejdź do części „Test komunikacji zakończony błędem”.
Jeśli wykonanie tych czynności nie rozwiązało problemu, skontaktuj się z nami.
- Nacisnąć przycisk [123], który można znaleźć na panelu sterowania lub na ekranie głównym urządzenia.
-
- Na ekranie urządzenia wybierz opcję [Check Counter/Sprawdź licznik].
- W menu Monitoring Service/Usługa monitoringu wybierz opcję [Communication Test/Test komunikacji].
- Po wyświetleniu pytania, czy chcesz zezwolić na wysyłanie informacji do serwera, wybierz opcję [Yes/Tak].
Jeśli zostanie wyświetlony komunikat „Communication was successful” (Komunikacja powiodła się), urządzenie komunikuje się teraz z serwerem eMaintenance i nie są wymagane żadne dalsze działania.
Jeśli komunikacja nie powiedzie się, zostanie wyświetlony kod błędu. Przejdź do części „Test komunikacji zakończony błędem”.
Jeśli wykonanie tych czynności nie rozwiązało problemu, skontaktuj się z nami.
- Na ekranie urządzenia wybierz opcję [Check Counter/Sprawdź licznik].
-
Jeśli urządzenie nie może połączyć się z firmą Canon, test komunikacji zwróci kod błędu.
Jeśli w urządzeniu lub sieci zostały wprowadzone jakiekolwiek zmiany, uruchom urządzenie ponownie i wykonaj kolejny test komunikacji.
Urządzenie jest zajęte (kod błędu zakończony wartością 0304 lub 2000)
Odczekaj 5 minut i ponów test. Jeśli wystąpi ten sam błąd, uruchom ponownie urządzenie i spróbuj wykonać test ponownie.
Sprawdź datę i godzinę w urządzeniu.
Jeśli data i godzina są nieprawidłowe, urządzenie będzie miało problemy z komunikacją z naszą usługą zarządzania urządzeniami.
Poproś dział IT o sprawdzenie połączenia sieciowego.
- Wykonaj polecenie ping z wiersza poleceń „ping <adres IP urządzenia>”.
- Połącz się ze zdalnym interfejsem użytkownika (RUI) za pomocą „łącza” przeglądarki
Seria Advance: https://oip.manual.canon/USRMA-6097-zz-CS-3800-enGB/contents/devu-mcn_mng-rui-strt.html#319_h1_01
Seria LBP: https://oip.manual.canon/USRMA-0699-zz-SS-enGB/contents/SS352_remoteui_122startingremoteui.html#10010000Jeśli urządzenie jest osiągalne
- Sprawdź ustawienia urządzenia za pomocą interfejsu RUI (brama – DNS – serwer proxy i uwierzytelnianie, jeśli są używane).
- Połącz się z interfejsem RUI za pomocą przeglądarki jako administrator.
- Wybierz opcję Ustawienia/Rejestracja (Setting/Registration).
- Wybierz opcję Network Setting (Ustawienia sieci).
- Wybierz opcję Network IPv4 Settings (Ustawienia sieci IPv4).
- Sprawdź, czy ustawienia bramy i DNS są prawidłowe.
- Wybierz opcję Proxy Settings (Ustawienia proxy), jeśli są używane.
- Sprawdź, czy opcja Use Proxy (Użyj serwera proxy) jest włączona (ON).
- Sprawdź, czy adresy proxy i port są prawidłowe.
- Sprawdź, czy uwierzytelnianie serwera proxy jest prawidłowe (jeśli jest używane).
- Jeśli jakiekolwiek ustawienia zostały zmienione, uruchom ponownie urządzenie.
Jeśli ustawienie zapory zostało zmienione, ustaw na zaporze zezwolenie na dostęp do adresu URL: b01.ugwdevice.net.
Jeśli urządzenie jest nieosiągalne
- Jeśli urządzenie jest wyłączone, włącz je ponownie.
- Jeśli kabel sieciowy jest odłączony, podłącz go ponownie do urządzenia.
- Jeśli urządzenie jest włączone, sprawdź, czy adresy IP, podsieci i bramy są prawidłowe.
-
Wykonaj test komunikacji, aby sprawdzić, czy normalny stan łączności urządzenia został wznowiony.
Jeśli wykonanie tych czynności nie rozwiązało problemu, skontaktuj się z nami.
Komunikacja z serwerem została przerwana
-
- Zaloguj się do CDCA w przeglądarce (Chrome – Edge – Firefox) jako administrator.
https://IPadresses Server or FQDNofCDCAserver/account/signin?ReturnUrl=%2F
-
- Na poniższym zrzucie ekranu widać przykładowe urządzenia podłączone do CDCA.
- Zielone kontrolki stanu = zasilanie włączone i komunikacja jest prawidłowa
- Żółte kontrolki stanu = brak odpowiedzi, sprawdź połączenie (sieć może być niedostępna / urządzenie wyłączone / adres IP został zmieniony / urządzenie zostało wymienione)
- Szare kontrolki stanu = zasilanie wyłączone
Aby ponownie podłączyć urządzenia, zapoznaj się z poniższymi scenariuszami.
Scenariusz 1: zmieniono adresy IP.
- Wybierz opcję [Devices/Urządzenia].
- Wybierz opcję [Device Communication Settings/Ustawienia komunikacji z urządzeniem].
- Wybierz opcję [Authentication Information/Informacje uwierzytelniające].
- Sprawdź, czy metoda uwierzytelniania jest prawidłowa.
- Wybierz opcję [Devices/Urządzenia] – [Discover Devices/Wykryj urządzenia].
- Dodaj zakres adresów IP lub pojedynczy adres IP do wyszukania i kliknij [Discover/Wykryj].
- Adresy IP zostaną prawidłowo zastąpione nowymi z listy urządzeń.
Scenariusz 2: urządzenia zostały zastąpione nowymi o tych samych adresach IP.
- Wybierz opcję [Manage Devices/Zarządzaj urządzeniami].
- Wybierz zastąpione urządzenia, a następnie kliknij opcję [Remove from Management/Usuń z zarządzania].
- Wybierz menu [Devices Removed from Management/Urządzenia usunięte z zarządzania] – zaznacz usunięte urządzenie i kliknij opcję [Delete/Usuń].
- Wybierz opcję [Devices/Urządzenia] – [Discover Devices/Wykryj urządzenia].
- Dodaj zakres adresów IP lub pojedynczy adres IP do wyszukania i kliknij [Discover/Wykryj].
- Nowe urządzenia zostaną prawidłowo zastąpione nowymi z listy urządzeń.
Jeśli wykonanie tych czynności nie rozwiązało problemu, skontaktuj się z nami.
- Zaloguj się do CDCA w przeglądarce (Chrome – Edge – Firefox) jako administrator.
CDCA nie komunikuje się z UGW (dla administratora serwera)
-
- Zaloguj się do CDCA w przeglądarce (Chrome – Edge – Firefox) jako administrator.
https:// IPAddresseServer or FQDN of CDCAserver/account/signin?ReturnUrl=%2F
- Wybierz kolejno opcje [System] – [Connection Settings/Ustawienia połączenia].
Przeprowadź test komunikacji
Jeśli nie masz serwera proxy:
Jeśli masz serwer proxy:
- Jeśli test komunikacji zakończył się powodzeniem, nie są wymagane żadne dalsze działania.
- Jeśli test komunikacji zakończył się niepowodzeniem, sprawdź w ustawieniach serwera sieciowego, czy konfiguracja bramy DNS jest prawidłowa lub czy konfiguracja zapory sieciowej uniemożliwia dostęp do adresu URL: b01.ugwdevice.net.
Sprawdź także ustawienia proxy (jeśli są używane), aby upewnić się, że konfiguracja proxy, numer portu i ustawienia uwierzytelniania są prawidłowe.
Ponownie wykonaj test komunikacji i sprawdź wynik.
Jeśli wykonanie tych czynności nie rozwiązało problemu, skontaktuj się z nami.
- Zaloguj się do CDCA w przeglądarce (Chrome – Edge – Firefox) jako administrator.
-
- Zaloguj się do CDCA w przeglądarce (Chrome – Edge – Firefox) jako administrator.
https://FQDNofCDCAserver/account/signin?ReturnUrl=%2F
- Wybierz kolejno opcje [System] – [Connection Settings/Ustawienia połączenia].
- Kliknij przycisk [Send Test email/Wyślij e-mail testowy].
- Jeśli test komunikacji zakończył się powodzeniem, nie są wymagane żadne działania.
- Jeśli test komunikacji zakończył się niepowodzeniem, sprawdź, czy konfiguracja SMTP jest prawidłowa.
Ponownie wykonaj test komunikacji i sprawdź wynik.
Jeśli wykonanie tych czynności nie rozwiązało problemu, skontaktuj się z nami.
- Zaloguj się do CDCA w przeglądarce (Chrome – Edge – Firefox) jako administrator.
iWMC-RDS nie komunikuje się z urządzeniami (dla administratora serwera i urządzeń)
-
- Podłącz się w przeglądarce do konsoli iWMC jako administrator.
- Wybierz opcję [e-Maintenance (HTTP or SMTP)/e-Maintenance (HTTP lub SMTP)].
- Wybierz opcję [Device Management (Service Representative Only)/Zarządzanie urządzeniami (tylko przedstawiciel serwisu)].
- Wybierz opcję [Monitored Device Management (Service Representative Only)/Zarządzanie monitorowanymi urządzeniami (tylko przedstawiciel serwisu)].
- Sprawdź stan urządzenia.
- Wybierz urządzenia z wyświetlonym komunikatem o błędzie komunikacji.
- Sprawdź, czy adresy IP są prawidłowe i czy urządzenia są dostępne (włączone).
- Jeśli adresy IP są nieprawidłowe, zaznacz urządzenia i wybierz opcję [Edit/Edytuj]. Jeśli urządzenie jest wyłączone, włącz je ponownie.
- Zastąp adresy IP nowymi adresami i naciśnij przycisk [Update/Aktualizuj], a następnie wykonaj [Communication Test/Test komunikacji] urządzeń.
Jeśli wykonanie tych czynności nie rozwiązało problemu, należy wykonać odpowiednie czynności opisane poniżej.
- Podłącz się w przeglądarce do konsoli iWMC jako administrator.
-
- Wybierz opcję [Device/Urządzenie] i [Discovery/Wykrywanie] w górnej części menu.
- Wybierz kolejno opcje [Discovery/Wykrywanie] – [Quick Discovery/Szybkie wykrywanie].
- Wybierz opcję [SNMPv1 – Specified IP address discovery/SNMPv1 – wykrywanie określonego adresu IP].
- Wprowadź adres IP i kliknij [Discover/Wykryj].
(sprawdź na liście urządzeń, aby upewnić się, że urządzenie jest dostępne)
- Kliknij opcję [Create Task to Discover Devices/Utwórz zadanie, aby wykryć urządzenia] – wybierz protokół i kliknij [Next/Dalej].
- Określ adres IP, zakres adresu IP lub dodaj z pliku (Add from File) (.txt).
- Kliknij przycisk [Next/Dalej].
- Utwórz nazwę zadania i wybierz opcję [Execute now/Wykonaj teraz].
-
- Kliknij przycisk [Register/Zarejestruj].
-
(sprawdź na liście urządzeń, czy urządzenia są dostępne)
Jeśli wykonanie tych czynności nie rozwiązało problemu, skontaktuj się z nami.
- Wybierz opcję [Device/Urządzenie] i [Discovery/Wykrywanie] w górnej części menu.
-
- Wybierz opcję [e-Maintenance (HTTP or SMTP)/e-Maintenance (HTTP lub SMTP)].
- Kliknij opcję [Add Devices (Service Representative Only)/Dodaj urządzenia (tylko przedstawiciel serwisu)].
- Zarejestruj nowe urządzenie, podając adres IP i numer seryjny.
- Kliknij przycisk [Add/Dodaj].
Jeśli wykonanie tych czynności nie rozwiązało problemu, skontaktuj się z nami.
-
- Wybierz opcję [e-Maintenance (HTTP or SMTP)/e-Maintenance (HTTP lub SMTP)].
- Kliknij opcję [Add Devices (Service Representative Only)/Dodaj urządzenia (tylko przedstawiciel serwisu)].
- Wybierz opcję [Add from Device List/Dodaj z listy urządzeń].
- Wybierz wykryte urządzenia (z listy urządzeń).
- Wybierz opcję [Add to Target Devices/Dodaj do urządzeń docelowych] i kliknij [Add/Dodaj].
- Ponownie zaznacz urządzenia i kliknij [Add/Dodaj], a następnie sprawdź [Status/Stan].
- Odśwież stronę i sprawdź, czy stan to [Registered/Zarejestrowane].
- Wykonaj [Communication Test/Test komunikacji] dla urządzeń i naciśnij opcję [Refresh/Odśwież].
- Sprawdź, czy [Communication Test/Test komunikacji] został zakończony.
Jeśli urządzenia nie są rejestrowane lub test komunikacji nie został zakończony, sprawdź stan sieci urządzeń.
Jeśli wykonanie tych czynności nie rozwiązało problemu, skontaktuj się z nami.
-
- Wybierz opcję [e-Maintenance (HTTP or SMTP)/e-Maintenance (HTTP lub SMTP)].
- Wybierz opcję [Device Management (Service Representative Only)/Zarządzanie urządzeniami (tylko przedstawiciel serwisu)].
- Wybierz opcję [Monitored Device Management (Service representative Only)/Zarządzanie monitorowanymi urządzeniami (tylko przedstawiciel serwisu)].
- Wybierz urządzenia do usunięcia.
- Kliknij przycisk [Delete/Usuń].
- Wybierz opcję [Device/Urządzenie] w górnej części menu.
- Wybierz opcję [List/Lista] – [Device List/Lista urządzeń].
- Wybierz urządzenia do usunięcia i kliknij [Delete/Usuń].
Jeśli wykonanie tych czynności nie rozwiązało problemu, skontaktuj się z nami.
iWMC-RDS nie komunikuje się z UGW (dla administratora serwera)
-
- Połącz się z przeglądarką w konsoli iWMC jako administrator.
http://FQDNofiWMCserver/iWMC/Login/BasicLogin.aspx?ReturnUrl=%2fiwmc%2fDefault.aspx
- Wybierz opcję [e-Maintenance (HTTP)].
- Wybierz opcję [Configuration (Service Representative Only)/Konfiguracja (tylko przedstawiciel serwisu)].
- Wybierz opcję [RDS Settings (Service Representative Only)/Ustawienia RDS (tylko przedstawiciel serwisu)].
- Wykonaj procedurę [Communication Test/Test komunikacji].
Bez serwera proxy
Z serwerem proxy
- Jeśli test komunikacji zakończył się powodzeniem, nie są wymagane żadne dalsze działania.
- Wybierz i kliknij opcję [Update Schedule Information/Zaktualizuj informacje harmonogramu].
- Jeśli test komunikacji zakończył się niepowodzeniem, sprawdź na serwerze sieciowym, czy konfiguracja bramy DNS jest prawidłowa lub czy konfiguracja zapory sieciowej może uzyskać dostęp do adresu URL: b01.ugwdevice.net.
Ustawienia serwera proxy (jeśli są używane): sprawdź, czy konfiguracja serwera proxy, numer portu i ustawienia uwierzytelniania są prawidłowe.
Ponownie wykonaj test komunikacji i sprawdź wynik.
Jeśli wykonanie tych czynności nie rozwiązało problemu, skontaktuj się z nami.
- Połącz się z przeglądarką w konsoli iWMC jako administrator.
-
- Połącz się z przeglądarką w konsoli iWMC jako administrator.
http://FQDNof iWMCserver/iWMC/Login/BasicLogin.aspx?ReturnUrl=%2fiwmc%2fDefault.aspx
- Wybierz opcję [e-Maintenance (SMTP)].
- Wybierz opcję [Configuration (Service Representative Only)/Konfiguracja (tylko przedstawiciel serwisu)].
- Wybierz opcję [Communication Settings (Service Representative Only)/Ustawienia komunikacji (tylko przedstawiciel serwisu)].
- Wykonaj procedurę [Communication Test/Test komunikacji].
- Jeśli test komunikacji zakończył się powodzeniem, nie są wymagane żadne dalsze działania.
- Jeśli test komunikacji zakończył się niepowodzeniem, sprawdź konfigurację SMTP w sekcji [Common Settings/Ustawienia wspólne] – [Communications Settings/Ustawienia komunikacji] i [Update/Aktualizuj] (zob. poniżej).
W tym samym menu można także wykonać test poczty e-mail.
- Wykonaj test komunikacji i sprawdź wynik (patrz krok 2).
Jeśli wykonanie tych czynności nie rozwiązało problemu, skontaktuj się z nami.
- Połącz się z przeglądarką w konsoli iWMC jako administrator.
Inne przydatne pozycje...
Kontakt
Skontaktuj się z nami telefonicznie lub pocztą e-mail, aby uzyskać pomoc techniczną
Numer seryjny
Tutaj dowiesz się, jak znaleźć numer seryjny produktu.
Recykling
Więcej informacji o programie recyklingu kaset firmy Canon