Wysyłanie zdjęć do komputera (funkcja Wi-Fi) (EOS 70D)
FAQ ID: 8201846400
Data wydania: 26 sierpnia 2013
Rozwiązanie:
Czynności wstępne
Procedura wykorzystująca funkcję Wi-Fi do wysyłania obrazów z aparatu do komputera została opisana poniżej w następujących czterech krokach. Wykonuj je kolejno, począwszy od kroku 1.
 Krok 1. Przygotowanie wymaganych elementów
Krok 1. Przygotowanie wymaganych elementów Krok 2: Konfigurowanie podstawowych ustawień aparatu
Krok 2: Konfigurowanie podstawowych ustawień aparatu Krok 3: Łączenie aparatu z komputerem
Krok 3: Łączenie aparatu z komputerem Krok 4: Wysyłanie obrazów do komputera
Krok 4: Wysyłanie obrazów do komputera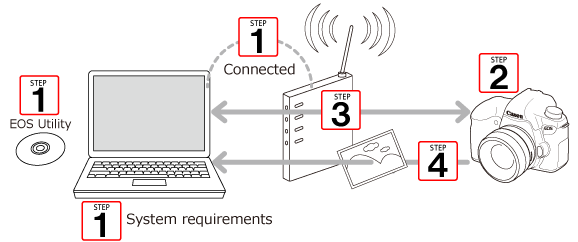
Krok 1. Przygotowanie wymaganych elementów
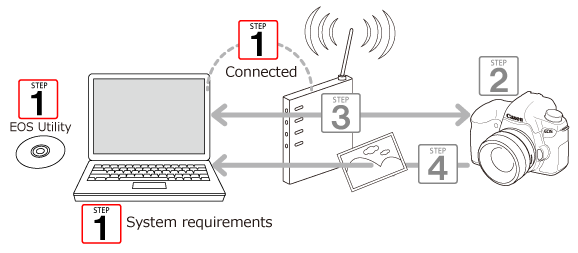
1. Sprawdź wymagania dotyczące komputera.
Aparat może połączyć się z następującymi komputerami przez bezprzewodową sieć LAN.
| Windows | Macintosh | |
|---|---|---|
| System operacyjny | Windows 8 Windows 7*1 Windows Vista*2 Windows XP Professional / Home Edition*3 | Mac OS X 10.6.8, 10.7, 10.8 |
| Komputer | Komputer z jednym z wymienionych systemów operacyjnych oraz wbudowanym standardowo portem USB (komputery zmodernizowane nie są obsługiwane) * Wymagane jest oprogramowanie .NET Framework w wersji 3.0*4. | Macintosh z zainstalowanym jednym z wymienionych systemów operacyjnych, standardowo wyposażony w port USB |
| Procesor | Pentium 1,3 GHz lub szybszy | Procesor Intel |
| Pamięć RAM | Co najmniej 1 GB*5 | Co najmniej 1 GB |
| Interfejs | Hi-Speed USB | Hi-Speed USB |
| Rozdzielczość | Rozdzielczość ekranu: 1024 × 768 lub wyższa Jakość kolorów: średnia (16 bitów) lub wyższa | Co najmniej 1024×768 pikseli Kolory: tysiące kolorów lub więcej |
*1 Zgodność z 32-/64-bitowymi systemami we wszystkich wersjach z wyjątkiem wersji Starter Edition.
*2 Zgodność z 32-/64-bitowymi systemami z dodatkami Service Pack 1 i Service Pack 2 z wyjątkiem wersji Starter Edition.
*3 Zgodność z dodatkiem Service Pack 3.
*4 .NET Framework to oprogramowanie firmy Microsoft. Jest ono instalowane razem z programem EU.
*5 W przypadku 64-bitowych systemów Windows 7 — co najmniej 2 GB.
2. Sprawdź, czy punkt dostępu (router Wi-Fi itp.) jest połączony z komputerem.
UWAGA
- Router to urządzenie, które tworzy strukturę sieci (LAN) umożliwiającą łączenie wielu komputerów. Router wyposażony w wewnętrzną funkcję bezprzewodową jest zwany routerem bezprzewodowym (LAN).
- Na tej stronie wszystkie routery bezprzewodowe i stacje bazowe są zwane „punktami dostępu”.
- W przypadku braku pewności co do konfiguracji komputera skorzystaj z instrukcji dostarczonej wraz z komputerem.
3. W komputerze należy zainstalować oprogramowanie EOS Utility dostarczone z urządzeniem.
WAŻNE
- Konfiguracja ustawień może nie być możliwa w przypadku starszych wersji oprogramowania. Należy zainstalować oprogramowanie z płyty CD-ROM dostarczonej z aparatem.
Krok 2: Konfigurowanie podstawowych ustawień aparatu
Przed użyciem funkcji Wi-Fi aparatu należy skonfigurować następujące ustawienia.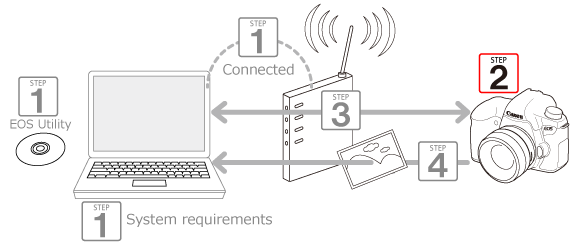
1. Ustaw przełącznik zasilania aparatu w pozycji <ON>.
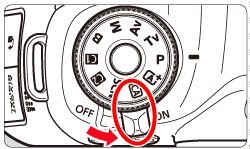
2. Naciśnij przycisk <MENU>. Zostanie wyświetlony ekran menu.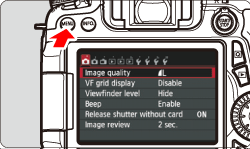
3. Użyj przycisku <
 >, aby wybrać pozycję [Wi-Fi] w karcie [
>, aby wybrać pozycję [Wi-Fi] w karcie [  ], a następnie naciśnij przycisk <
], a następnie naciśnij przycisk < >.
>.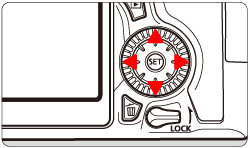
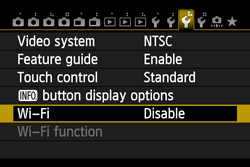
4. Wybierz pozycję [Enable] (Włącz) i naciśnij przycisk < >.
>.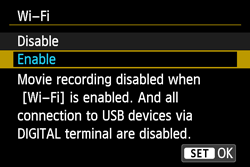
Teraz jest już dostępna pozycja [Wi-Fi function].
INFORMACJE POMOCNICZE
Ustaw w pozycji [Auto power off] (Automatyczne wyłączanie) w karcie [
 ] opcję [Disable] (Wyłącz).
] opcję [Disable] (Wyłącz).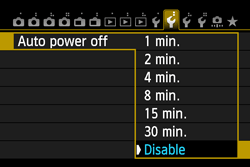
- Jeśli funkcja automatycznego wyłączania aparatu zostanie włączona w trakcie połączenia z bezprzewodową siecią LAN, funkcja bezprzewodowej sieci LAN zostanie wyłączona. Połączenie z bezprzewodową siecią LAN zostanie przywrócone, gdy aparat wyjdzie z trybu automatycznego wyłączenia.
5. Wybierz pozycję [Wi-Fi function] (Funkcja Wi-Fi) w karcie [  ], a następnie naciśnij przycisk <
], a następnie naciśnij przycisk <  >.
>.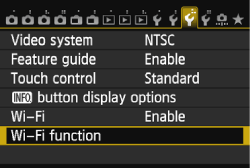
INFORMACJE POMOCNICZE
Podczas pierwszej konfiguracji funkcji Wi-Fi zostanie wyświetlony ekran rejestracji nazwy aparatu.
Po połączeniu aparatu z innym urządzeniem przez bezprzewodową sieć LAN nazwa będzie wyświetlana w urządzeniu. Należy koniecznie ustawić nazwę aparatu.
Wybierz opcję [OK] i wpisz nazwę (maks. 16 liter i cyfr).
Po zakończeniu naciśnij przycisk <MENU>.
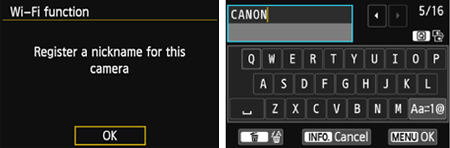
Wybierz opcję [OK] na ekranie potwierdzenia, a następnie naciśnij przycisk <
 >.
>.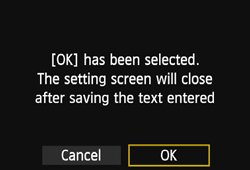
Nazwa zostanie zarejestrowana i pojawi się ekran [Wi-Fi function] (Funkcja Wi-Fi).
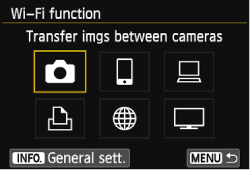
UWAGA
Obsługa klawiatury wirtualnej
- Przechodzenie do innych obszarów wprowadzania
Aby przełączyć między dolnym a górnym obszarem wprowadzania, naciśnij przycisk <Q>.
- Przesuwanie kursora
Aby przesunąć kursor, użyj przycisku <
 > w górnym obszarze.
> w górnym obszarze.
- Wprowadzanie tekstu
W dolnym obszarze wprowadzania używaj przycisków <
 > i <
> i < >, aby zaznaczać znaki, i naciskaj przycisk <
>, aby zaznaczać znaki, i naciskaj przycisk < >, aby je wprowadzać. Liczbę wprowadzonych znaków i liczbę znaków, które można jeszcze wprowadzić, możesz sprawdzić w pozycji [*/*] w prawej górnej części ekranu.
>, aby je wprowadzać. Liczbę wprowadzonych znaków i liczbę znaków, które można jeszcze wprowadzić, możesz sprawdzić w pozycji [*/*] w prawej górnej części ekranu.- Usuwanie tekstu
Naciśnij przycisk <
 >, aby usunąć jeden znak.
>, aby usunąć jeden znak.- Zakończenie wprowadzania tekstu
Naciśnij przycisk <MENU>, aby zatwierdzić wprowadzony tekst i zamknąć ekran. Jeśli zostanie wyświetlony ekran potwierdzenia, wybierz opcję [OK], aby go zamknąć.
- Anulowanie wprowadzania tekstu
Naciśnij przycisk <INFO>, aby anulować wprowadzanie tekstu i zamknąć ekran. Jeśli zostanie wyświetlony ekran potwierdzenia, wybierz opcję [OK], aby go zamknąć.
6. Zostanie wyświetlony ekran [Wi-Fi function] (Funkcja Wi-Fi).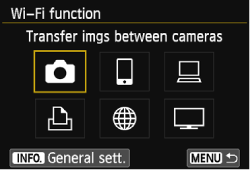
Na tym kończy się procedura konfigurowania podstawowych ustawień aparatu.
Krok 3: Łączenie aparatu z komputerem

1. Wybierz pozycję [  ] i naciśnij przycisk <
] i naciśnij przycisk < >.
>.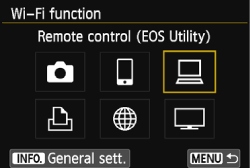
2. Wybierz metodę konfigurowania połączenia bezprzewodowego i połącz się z punktem dostępu na jeden z poniższych sposobów.
W przypadku punktów dostępu obsługujących funkcję WPS:
・ 3A Łatwe połączenie przez WPS (tryb PBC)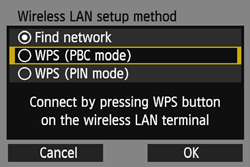
・ 3B Łatwe połączenie przez WPS (tryb PIN)
W przypadku punktów dostępu nieobsługujących funkcji WPS:
・ 3C Ręczne połączenie poprzez wyszukanie sieci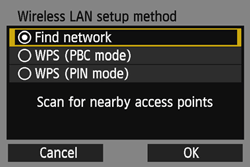
UWAGA
- WPS (Wi-Fi Protected Setup) to struktura upraszczająca konfigurację ustawień podczas łączenia urządzeń bezprzewodowej sieci LAN.
- W trybie naciskania przycisku (tryb PBC) aparat i punkt dostępu można połączyć poprzez naciśnięcie przycisku WPS na punkcie dostępu.
- W trybie kodu PIN (tryb PIN) w punkcie dostępu należy wpisać 8-cyfrowy numer identyfikacyjny określony w aparacie w celu ustanowienia połączenia.
- Informacje dotyczące obsługi trybu WPS przez punkt dostępu znajdują się w instrukcji obsługi tego urządzenia.
・ 3A Łatwe połączenie przez WPS (tryb PBC)
UWAGA
- Należy wcześniej sprawdzić umiejscowienie przycisku WPS na punkcie dostępu.
3A-1. Użyj przycisku < >, aby wybrać pozycję [WPS (PBC mode)] (WPS (tryb PBC)), a następnie naciśnij przycisk <
>, aby wybrać pozycję [WPS (PBC mode)] (WPS (tryb PBC)), a następnie naciśnij przycisk < >.
>.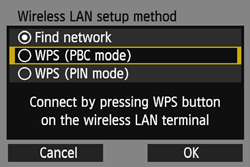 •Wybierz opcję [OK] i naciśnij <<img alt="" id="G0156018" src="G0156018.gif" title="" />>, aby przejść do następnego ekranu.
•Wybierz opcję [OK] i naciśnij <<img alt="" id="G0156018" src="G0156018.gif" title="" />>, aby przejść do następnego ekranu.
3A-2. Naciśnij przycisk WPS na punkcie dostępu.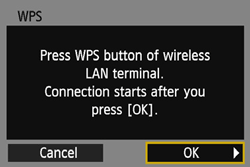
UWAGA
Informacje o umiejscowieniu przycisku WPS i czasie jego naciskania znajdują się w instrukcji obsługi punktu dostępu.
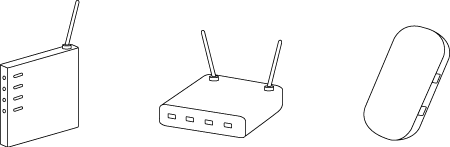
3A-3. Wybierz opcję [OK] i naciśnij przycisk < >, aby połączyć się z punktem dostępu.
>, aby połączyć się z punktem dostępu.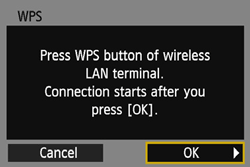 •Po ustanowieniu połączenia z punktem dostępu zostanie wyświetlony ekran [IP address set.] (Nastawa adresu IP).
•Po ustanowieniu połączenia z punktem dostępu zostanie wyświetlony ekran [IP address set.] (Nastawa adresu IP).
3A-4. Użyj przycisku < >, aby wybrać metodę automatycznego konfigurowania adresu IP, a następnie naciśnij przycisk <
>, aby wybrać metodę automatycznego konfigurowania adresu IP, a następnie naciśnij przycisk < >.
>.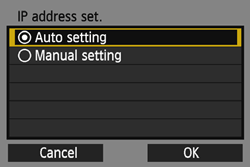 •Wybierz opcję [OK] i naciśnij <<img alt="" id="G0156018" src="G0156018.gif" title="" />>, aby przejść do następnego ekranu.
•Wybierz opcję [OK] i naciśnij <<img alt="" id="G0156018" src="G0156018.gif" title="" />>, aby przejść do następnego ekranu.
・ Jeśli konfiguracja została zakończona na tym etapie, przejdź do kroku 4. .
・ 3B: Łatwe połączenie przez WPS (tryb PIN)
WAŻNE
Jeśli są włączone funkcje ukrywania punktu dostępu, połączenie może zostać rozłączone. Należy wyłączyć funkcje ukrywania.
3B-1. Użyj przycisku < >, aby wybrać pozycję [WPS (PIN mode)] (WPS (tryb PIN)), a następnie naciśnij przycisk <
>, aby wybrać pozycję [WPS (PIN mode)] (WPS (tryb PIN)), a następnie naciśnij przycisk < >.
>. •Wybierz opcję [OK] i naciśnij <<img alt="" id="G0156018" src="G0156018.gif" title="" />>, aby przejść do następnego ekranu.
•Wybierz opcję [OK] i naciśnij <<img alt="" id="G0156018" src="G0156018.gif" title="" />>, aby przejść do następnego ekranu.
3B-2. Wpisz w punkcie dostępu 8-cyfrowy kod PIN wyświetlony na monitorze LCD aparatu.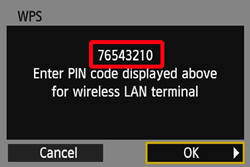
UWAGA
Informacje dotyczące konfigurowania kodów PIN w punkcie dostępu znajdują się w instrukcji obsługi punktu dostępu.
3B-3. Wybierz opcję [OK] i naciśnij przycisk < >, aby połączyć się z punktem dostępu.
>, aby połączyć się z punktem dostępu.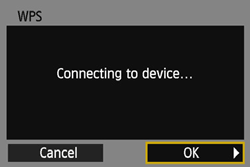
UWAGA
- Nawiązanie połączenia może potrwać około minuty.
3B-4. Użyj przycisku < >, aby wybrać pozycję [Auto setting] (Nastawa automatyczna) i naciśnij przycisk <
>, aby wybrać pozycję [Auto setting] (Nastawa automatyczna) i naciśnij przycisk < >.
>.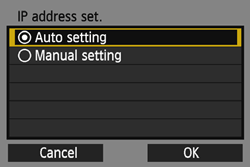 •Wybierz opcję [OK] i naciśnij <<img alt="" id="G0156018" src="G0156018.gif" title="" />>, aby przejść do następnego ekranu.
•Wybierz opcję [OK] i naciśnij <<img alt="" id="G0156018" src="G0156018.gif" title="" />>, aby przejść do następnego ekranu.
・ Jeśli konfiguracja została zakończona na tym etapie, przejdź do kroku 4.
・ 3C: Ręczne połączenie poprzez wyszukanie sieci
3C-1. Do nawiązania połączenia niezbędne są identyfikator SSID, metoda zabezpieczenia i klucz szyfrowania punktu dostępu. Skorzystaj z instrukcji obsługi dołączonej do punktu dostępu w celu uzyskania informacji dotyczących identyfikatora SSID, metody zabezpieczenia/szyfrowania i kluczy zabezpieczających.
UWAGA
- Identyfikator SSID — numery i litery używane do identyfikacji konkretnego punktu dostępu. Jest on też określany jako „nazwa punktu dostępu" lub „nazwa sieci".
- Metoda zabezpieczenia/szyfrowania to metoda szyfrowania danych podczas transmisji bezprzewodowej.
- Klucz szyfrowania (klucz sieciowy) to klucz używany do szyfrowania danych podczas transmisji bezprzewodowej.
3C-2. Użyj przycisku < >, aby wybrać pozycję [Find network] (Znajdź sieć), a następnie naciśnij przycisk <
>, aby wybrać pozycję [Find network] (Znajdź sieć), a następnie naciśnij przycisk < >.
>.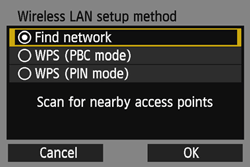 • Wybierz opcję [OK] i naciśnij <<img alt="" id="G0156018" src="G0156018.gif" title="" />>, aby przejść do następnego ekranu.
• Wybierz opcję [OK] i naciśnij <<img alt="" id="G0156018" src="G0156018.gif" title="" />>, aby przejść do następnego ekranu.
3C-3. Naciśnij przycisk < >, aby umożliwić wybór punktu dostępu, wybierz punkt dostępu i ponownie naciśnij przycisk <
>, aby umożliwić wybór punktu dostępu, wybierz punkt dostępu i ponownie naciśnij przycisk < >.
>.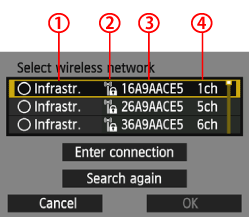 •Wybierz opcję [OK] i naciśnij <<img alt="" id="G0156018" src="G0156018.gif" title="" />>, aby przejść do następnego ekranu.
•Wybierz opcję [OK] i naciśnij <<img alt="" id="G0156018" src="G0156018.gif" title="" />>, aby przejść do następnego ekranu. Wskazuje, czy urządzenie działa w trybie infrastruktury czy ad hoc.
Wskazuje, czy urządzenie działa w trybie infrastruktury czy ad hoc. Jeśli połączenie z punktem dostępu jest szyfrowane, jest wyświetlana ikona.
Jeśli połączenie z punktem dostępu jest szyfrowane, jest wyświetlana ikona. 9 pierwszych znaków nazwy SSID.
9 pierwszych znaków nazwy SSID. Używany kanał
Używany kanał
UWAGA
- Aby ręcznie skonfigurować ustawienia punktu dostępu, wybierz pozycję [Enter connection] (Wpisz połączenie) i naciśnij przycisk <
 >. Wpisz nazwę SSID za pomocą klawiatury wirtualnej i skonfiguruj ustawienia zgodnie z wyświetlanymi instrukcjami.
>. Wpisz nazwę SSID za pomocą klawiatury wirtualnej i skonfiguruj ustawienia zgodnie z wyświetlanymi instrukcjami. - Aby ponownie wyszukać punkty dostępu, wybierz pozycję [Search again] (Szukaj ponownie) i naciśnij przycisk <
 >.
>.
INFORMACJE POMOCNICZE
Ten aparat obsługuje następujące opcje ustawień [Authentication] (Uwierzytelnianie) i [Encryption settings] (Nastawy szyfrowania). Z tego względu punkt dostępu powinien używać jednej z poniższych opcji szyfrowania.
[Authentication] (Uwierzytelnianie): Open system (System otwarty), Shared key (Klucz wspólny), WPA-PSK lub WPA2-PSK
[Encryption settings] (Nastawy szyfrowania): WEP, TKIP lub AES
3C-4. Użyj przycisku <  >, aby wybrać format klucza i liczbę używanych znaków, a następnie naciśnij przycisk <
>, aby wybrać format klucza i liczbę używanych znaków, a następnie naciśnij przycisk < >.
>.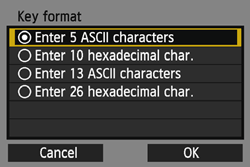 •Wybierz opcję [OK] i naciśnij <<img alt="" id="G0156018" src="G0156018.gif" title="" />>, aby przejść do następnego ekranu.
•Wybierz opcję [OK] i naciśnij <<img alt="" id="G0156018" src="G0156018.gif" title="" />>, aby przejść do następnego ekranu.
INFORMACJE POMOCNICZE
Jeśli punkt dostępu używa szyfrowania WEP, zostanie wyświetlony ekran [Key index] (Indeks klucza).
Wybierz numer indeksu klucza określony dla punktu dostępu i naciśnij przycisk <
 >.
>.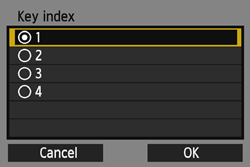
- Wybierz opcję [OK] i naciśnij przycisk <
 >, aby przejść do ekranu pokazanego w kroku 3C-4.
>, aby przejść do ekranu pokazanego w kroku 3C-4.
3C-5. Wpisz klucz szyfrowania za pomocą klawiatury wirtualnej. •Po ustanowieniu połączenia z punktem dostępu zostanie wyświetlony ekran [IP address set.] (Nastawa adresu IP).
•Po ustanowieniu połączenia z punktem dostępu zostanie wyświetlony ekran [IP address set.] (Nastawa adresu IP).
3C-6. Użyj przycisku <  >, aby wybrać pozycję [Auto setting] (Nastawa automatyczna) i naciśnij przycisk <
>, aby wybrać pozycję [Auto setting] (Nastawa automatyczna) i naciśnij przycisk < >.
>.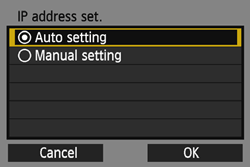 •Wybierz opcję [OK] i naciśnij <<img alt="" id="G0156018" src="G0156018.gif" title="" />>, aby przejść do następnego ekranu.
•Wybierz opcję [OK] i naciśnij <<img alt="" id="G0156018" src="G0156018.gif" title="" />>, aby przejść do następnego ekranu.
INFORMACJE POMOCNICZE
[Auto setting] (Nastawa automatyczna)
- Umożliwia automatyczną konfigurację ustawień dostępnych w menu [Manual setting] (Nastawa ręczna). Jednak tej opcji można używać tylko w przypadku korzystania z serwera DHCP lub punktu dostępu bądź routera z funkcją serwera DHCP, dzięki czemu adresy IP i powiązane ustawienia są przypisywane i konfigurowane automatycznie. Jeśli zostanie wyświetlony komunikat o błędzie, mimo że adres IP i powiązane ustawienia mają być przypisywane i konfigurowane automatycznie, wybierz opcję [Manual setting] (Nastawa ręczna).
[Manual setting] (Nastawa ręczna)
- Jeśli wybór opcji [Auto setting] (Nastawa automatyczna) skutkuje komunikatem o błędzie, wpisz adres IP ręcznie. Gdy pojawi się monit o adres IP, wpisz adres IP przypisany do aparatu. Wpisz wartości w polach [IP address] (Adres IP), [Subnet mask] (Maska podsieci), [Gateway] (Brama) i [DNS address] (Adres DNS) na wyświetlanych ekranach.
- Podczas wprowadzania adresu IP i maski podsieci obróć pokrętło <
 >, aby przesunąć miejsce wprowadzania w górnym obszarze, i obróć pokrętło <
>, aby przesunąć miejsce wprowadzania w górnym obszarze, i obróć pokrętło < >, aby wybrać cyfrę. Naciśnij przycisk <
>, aby wybrać cyfrę. Naciśnij przycisk <  >, aby wprowadzić wybraną cyfrę.
>, aby wprowadzić wybraną cyfrę.
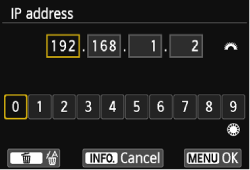
- Po zakończeniu wpisywania informacji naciśnij przycisk <MENU>. Zostanie wyświetlony ekran potwierdzenia.
・ Jeśli konfiguracja została zakończona na tym etapie, przejdź do kroku 4. .
4. 4. Użyj programu Pairing Software dostarczonego w pakiecie oprogramowania, aby ustanowić połączenie między aparatem i komputerem.
Użyj przycisku <<img alt="" id="G0075556" src="G0075556.gif" title="" />>, aby wybrać opcję [OK], a następnie naciśnij <<img alt="" id="G0156018" src="G0156018.gif" title="" />>.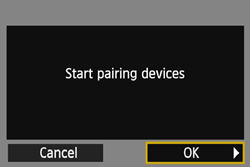
WAŻNE
- Program [Pairing Software] jest instalowany automatycznie w ramach „łatwej instalacji” oprogramowania dostarczonego z aparatem. Jeśli nie został zainstalowany, należy zainstalować go w komputerze przed próbą połączenia komputera z aparatem.
- Użytkownicy systemów Windows 8 / 7 / Vista:
Jeśli aparat jest obsługiwany zdalnie za pomocą programu EOS Utility, przed uruchomieniem programu [Pairing Software] należy wykonać czynności opisane poniżej. Jeśli te czynności nie zostaną wykonane, program [Pairing Software] może się nie uruchomić.
Wybierz kolejno: [Dysk C] > [Program Files] > [Canon] > [EOS Utility] > folder [WFTPairing] (w tej kolejności), a następnie kliknij dwukrotnie ikonę [WFT FirewallSettings]. (Podane nazwy folderów stanowią jedynie przykład. Lokalizacja plików zależy od systemu operacyjnego).
5. Wyświetlony zostanie następujący komunikat. Ciąg „******” oznacza sześć ostatnich cyfr adresu MAC podłączanego aparatu.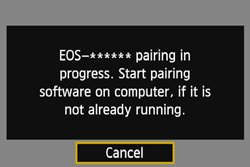
6. Uruchom program do parowania.
- Zwykle jest on instalowany w tej samej lokalizacji co program EOS Utility.
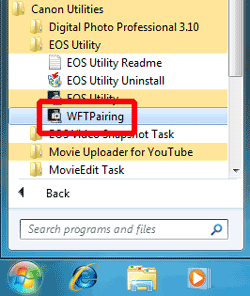
7. Po uruchomieniu programu do parowania na pasku zadań pojawi się ikona. Po wykryciu aparatu zostanie wyświetlony komunikat.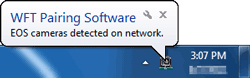
8. Kliknij dwukrotnie ikonę programu do parowania.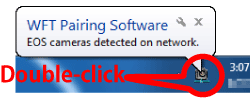
9. Zostanie wyświetlona lista wykrytych aparatów. Kliknij opcję [Connect] (Podłącz).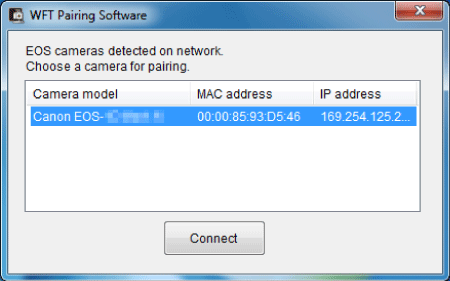
UWAGA
- Aparaty, które zostały już podłączone, nie są wyświetlane na liście.
- Jeśli jest wyświetlanych kilka aparatów, określ aparat do podłączenia na podstawie adresu MAC wyświetlanego na monitorze LCD aparatu.
10. Gdy aparat wykryje komputer, w którym użytkownik kliknął opcję [Connect] (Podłącz) w kroku 9, zostanie wyświetlony poniższy ekran.
Użyj przycisku < >, aby wybrać opcję [OK], a następnie naciśnij przycisk <
>, aby wybrać opcję [OK], a następnie naciśnij przycisk < >.
>.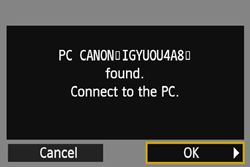
11. Wybierz opcję [OK] i naciśnij przycisk < >, aby zapisać ustawienia.
>, aby zapisać ustawienia.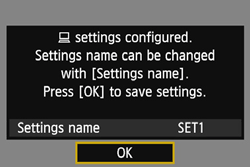
INFORMACJE POMOCNICZE
- Aby zmienić nazwę ustawień, wybierz pozycję [Settings name] (Nazwa nastaw) i naciśnij przycisk <
 >.
>.
12. Po ustanowieniu połączenia zostanie wyświetlony ekran [  Connection] (Połączenie).
Connection] (Połączenie).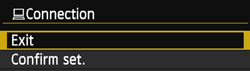
UWAGA
Nie trzeba ponawiać parowania, jeśli ten sam aparat i komputer będą używane po sparowaniu bez zmiany ustawień.
Aby połączyć się z tym samym komputerem, wystarczyć włączyć aparat i uruchomić program do parowania. Połączenie między aparatem i komputerem zostanie ustanowione automatycznie.
Krok 4: Wysyłanie obrazów do komputera
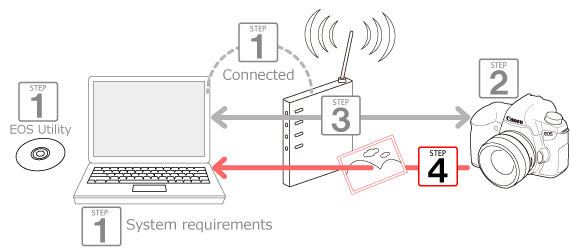
1. Zostanie uruchomiony program EOS Utility.
Jeśli program EOS Utility nie uruchomi się automatycznie, kliknij kolejno: przycisk [Start] > [All Programs] (Wszystkie programy) > [Canon Utilities] > [EOS Utility] > [EOS Utility].
UWAGA
W systemie Mac OSX należy kliknąć ikonę [EOS Utility] w obszarze Dock.
- Jeśli zostanie wyświetlony ekran autoodtwarzania, kliknij opcję [Downloads images from EOS camera] (Pobieranie obrazów z aparatu EOS).
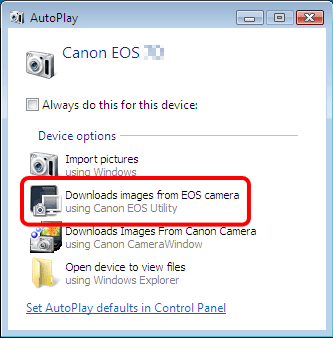
2. Zostanie wyświetlony poniższy ekran. Kliknij opcję  [Starts to download images] (Rozpocznij pobieranie obrazów) lub
[Starts to download images] (Rozpocznij pobieranie obrazów) lub  [Lets you select and download images] (Pozwól mi wybrać obrazy i pobierz je).
[Lets you select and download images] (Pozwól mi wybrać obrazy i pobierz je).
* Wygląd wyświetlonego okna głównego zależy od podłączonego aparatu.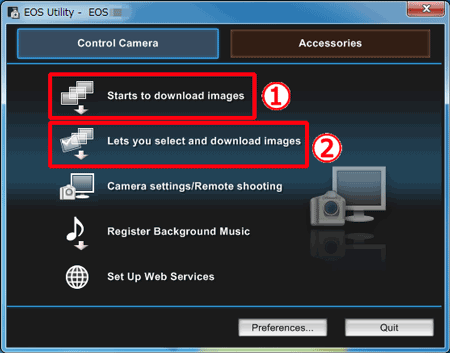
UWAGA
Pobrane obrazy są umieszczane w folderach wg daty i domyślnie zapisywane w folderze [My Pictures] (Moje obrazy).
Aby zmienić miejsce zapisu, kliknij [Preferences] (Preferencje) i użyj wyświetlonego okna dialogowego w celu wybrania innej lokalizacji.
3. Jeśli wybrano opcję [Lets you select and download images] (Pozwól mi wybrać obrazy i pobierz je) w kroku 3, zostanie wyświetlone okno przeglądarki i zostaną wyświetlone obrazy zapisane na karcie pamięci.
Zaznacz żądane obrazy na liście poprzez dodanie znaku wyboru i kliknij [Download] (Pobierz). (W poniższym przykładzie zaznaczono cztery obrazy).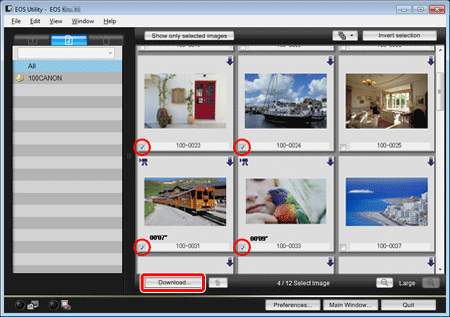
UWAGA
- W przypadku plików filmowych w lewym górnym rogu będzie wyświetlana ikona [
 ].
]. - Możesz kliknąć przycisk [
 ] wyświetlony w prawym górnym rogu i wyodrębnić obrazy przeznaczone do pobrania według różnych kryteriów.
] wyświetlony w prawym górnym rogu i wyodrębnić obrazy przeznaczone do pobrania według różnych kryteriów.
4. Zostanie wyświetlone okno dialogowe [Download image/Pobieranie obrazu]. Aby zmienić miejsce zapisu, kliknij pozycję [Destination Folder...] (Folder docelowy) i określ nowe miejsce zapisu w wyświetlonym oknie dialogowym.
Kliknij przycisk [OK].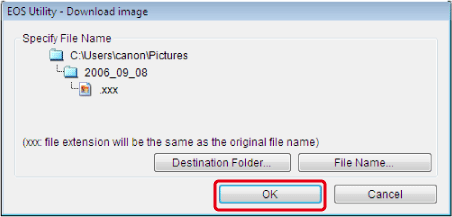
5. Obrazy zostaną pobrane do komputera.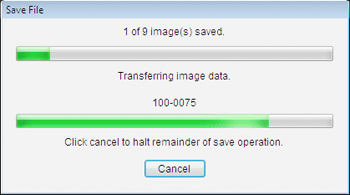
6. Po pobraniu wszystkich obrazów zostanie automatycznie uruchomiony program DPP, a pobrane obrazy zostaną wyświetlone w jego oknie głównym.
UWAGA
- Informacje dotyczące używania programu Digital Photo Professional lub ImageBrowser EX do edycji obrazów lub innych czynności można znaleźć w instrukcjach obsługi (pliki PDF) dostępnych na płycie CD-ROM dostarczonej z aparatem.
Na tym kończy się procedura pobierania obrazów z aparatu do komputera.
Odpowiednie modele
- EOS 70D