Program EOS Utility nie działa poprawnie / odinstalowywanie (usuwanie) i ponowne instalowanie programu EOS Utility (Windows 8)
FAQ ID: 8202074700
Data wydania: 18 września 2014
Rozwiązanie:
Poniżej opisano procedurę odinstalowywania (usuwania) aplikacji EOS Utility i jej ponownego instalowania.
UWAGA
Przed rozpoczęciem odinstalowywania programu EOS Utility zamknij wszystkie pozostałe aplikacje.
Odinstalowanie (usuwanie) programu EOS Utility
1. Przesuń kursor w prawy dolny róg ekranu. Gdy zostanie wyświetlony pasek boczny, przesuń kursor w górę, aby wybrać pozycję
Przesuń kursor w prawy dolny róg ekranu. Gdy zostanie wyświetlony pasek boczny, przesuń kursor w górę, aby wybrać pozycję  [Ustawienia]. Następnie wybierz pozycję
[Ustawienia]. Następnie wybierz pozycję  [Panel sterowania].
[Panel sterowania].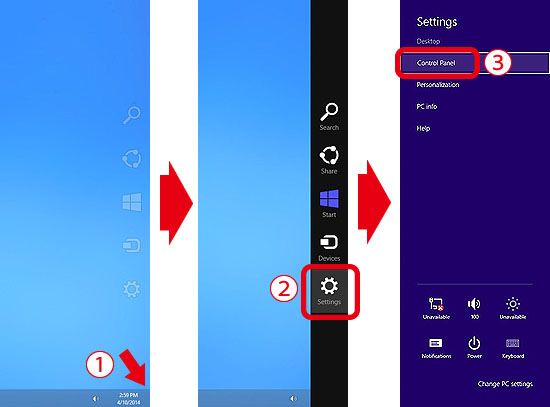
2. Kliknij opcję [Odinstaluj program].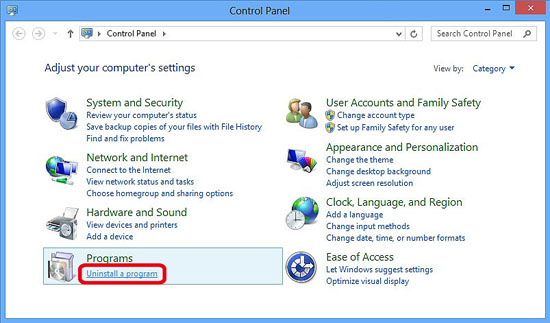
3.  Wybierz opcję [Canon Utilities EOS Utility 2] lub [Canon Utilities EOS Utility], a następnie kliknij
Wybierz opcję [Canon Utilities EOS Utility 2] lub [Canon Utilities EOS Utility], a następnie kliknij  [Odinstaluj/Zmień].
[Odinstaluj/Zmień].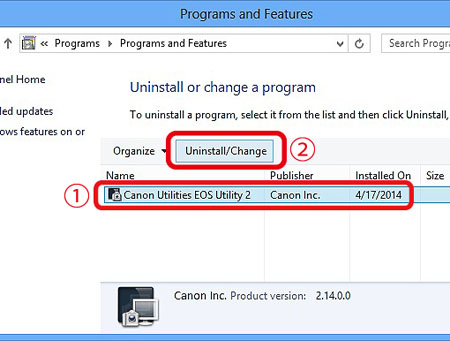
UWAGA
Jeżeli w komputerze jest zainstalowany program EOS Utility w wersji wcześniejszej niż 2.13, pozycja [Canon Utilities EOS Utility] będzie widoczna w miejscu wskazanym przez ikonę
 na powyższej ilustracji przykładowej. W tym przypadku pozycja [EOS Utility] będzie wyświetlana na ekranach przedstawionych na poniższych ilustracjach przykładowych.
na powyższej ilustracji przykładowej. W tym przypadku pozycja [EOS Utility] będzie wyświetlana na ekranach przedstawionych na poniższych ilustracjach przykładowych.
4. Kliknij [OK], aby rozpocząć odinstalowywanie programu EOS Utility.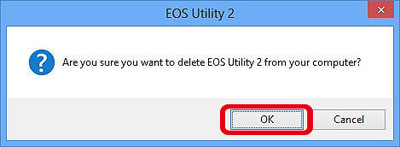
5. Jeżeli odinstalowanie oprogramowania powiodło się, zostanie wyświetlony poniższy ekran. Kliknij przycisk [OK], aby zamknąć okno.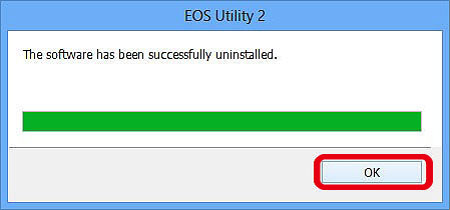
Na tym kończy się procedura usuwania programu EOS Utility za pomocą dezinstalatora.
Ponowna instalacja programu EOS Utility
1. Po odinstalowaniu programu EOS Utility należy uruchomić komputer ponownie.UWAGA
Jeżeli komputer nie został uruchomiony ponownie po odinstalowaniu programu EOS Utility, po ponownym zainstalowaniu programu mogą występować problemy z jego działaniem.
2. Przed zainstalowaniem oprogramowania należy sprawdzić informację o wersji na płycie EOS DIGITAL Solution Disk. Jeżeli płyta EOS DIGITAL Solution Disk nie została dostarczona z aparatem, należy pobrać oprogramowanie z witryny internetowej firmy Canon i zainstalować je na komputerze.
Wersje wcześniejsze niż 27 nie są obsługiwane przez system Windows 8. Jeśli masz wersję wcześniejszą niż 27, pobierz program do aktualizacji [euxxxja.exe] („xxx” oznacza numer wersji) z witryny internetowej firmy Canon i postępuj zgodnie z wyświetlanymi instrukcjami. Jeśli zostanie wyświetlony ekran [Kontrola konta użytkownika], wykonaj odpowiednie czynności.
Wersje 28 i nowsze są obsługiwane przez system Windows 8. Jeśli masz już obsługiwaną wersję, zapoznaj się z poniższą procedurą, aby dokończyć instalację.
3. Włóż płytę EOS DIGITAL Solution Disk do napędu komputera.
Kliknij okno, które pojawi się w prawym górnym rogu ekranu.
4. Jeśli pojawi się poniższy ekran, kliknij przycisk [Run SETUP.EXE] (Uruchom plik SETUP.EXE).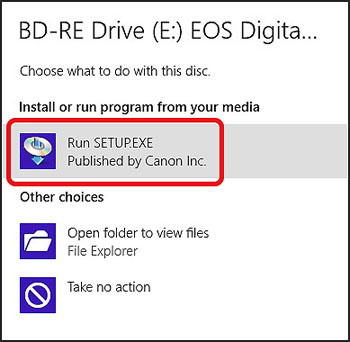
5. Wybierz obszar odpowiadający Twojemu miejscu zamieszkania.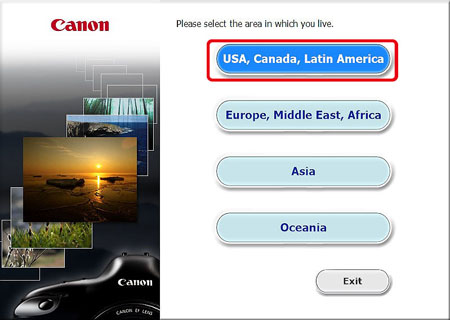
6. Wybierz kraj zamieszkania, a następnie kliknij przycisk [Next] (Dalej).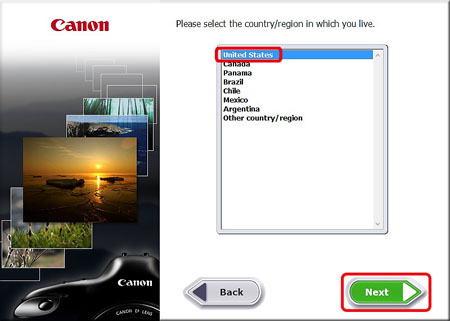
7. Wybierz język.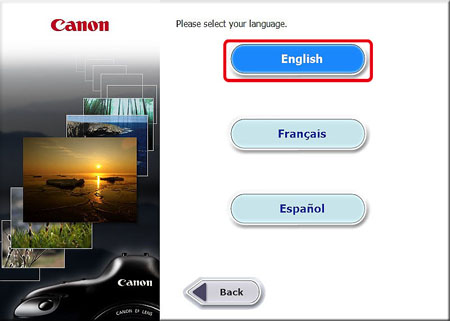
8. Po wyświetleniu poniższego ekranu należy kliknąć opcję [Custom Installation] (Instalacja niestandardowa).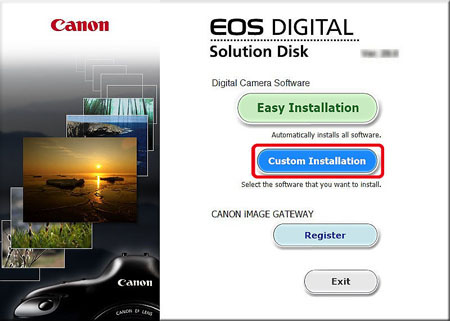
9. Kliknij przycisk [OK].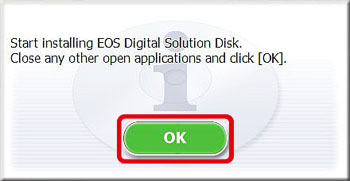
10. Po wyświetleniu poniższego ekranu oznacz pozycję  EOS Utility symbolem zaznaczenia (
EOS Utility symbolem zaznaczenia ( ), a następnie kliknij przycisk
), a następnie kliknij przycisk  [Next] (Dalej).
[Next] (Dalej).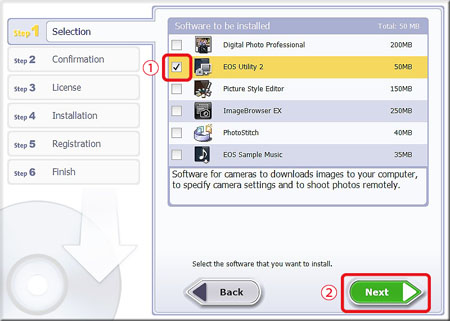
11. Kliknij przycisk [Install] (Instaluj).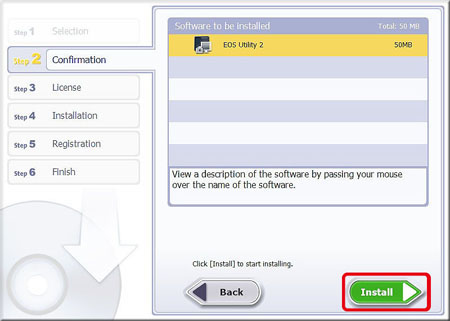
12. Kliknij przycisk [Yes] (Tak), aby zaakceptować License Agreement (Umowę licencyjną).
13. Zostanie wyświetlony poniższy ekran i rozpocznie się instalacja.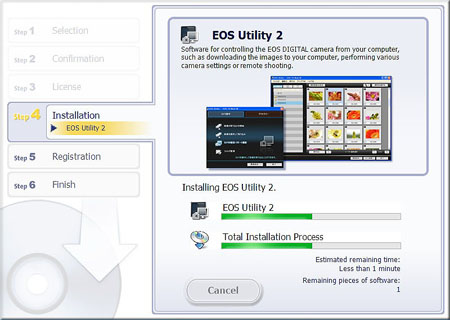
14. Kliknij przycisk [Next] (Dalej).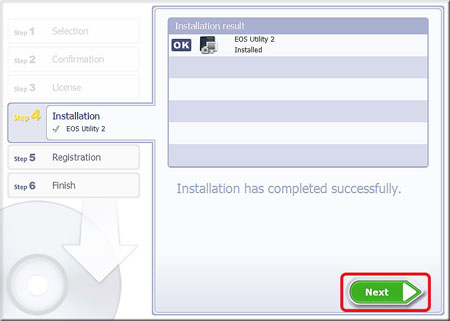
15. Zostanie wyświetlony poniższy ekran.
- W tym przykładzie wybrano opcję [No, I will register later] (Nie, zarejestruję się później).
- Aby dokonać rejestracji w serwisie CANON iMAGE GATEWAY, wybierz opcję [Yes, I would] (Tak, chcę).
Kliknij przycisk [Next] (Dalej).
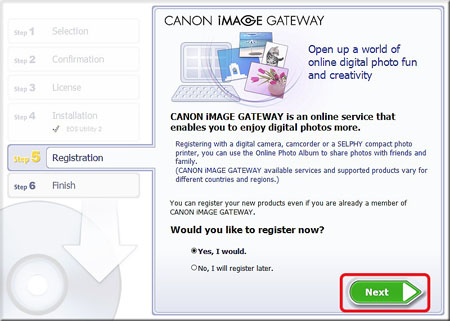
16. Kliknij przycisk [OK].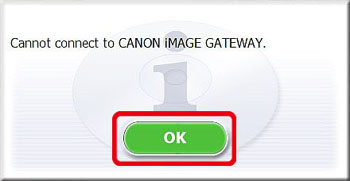
17. Kliknij przycisk [Finish] (Zakończ).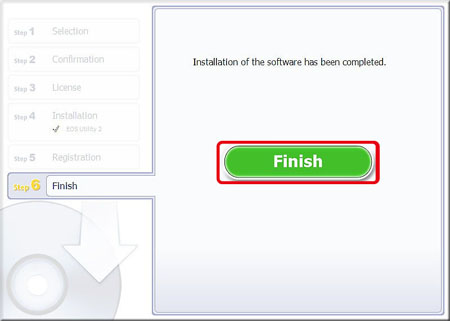
INFORMACJE POMOCNICZE
Jeśli pojawi się komunikat dotyczący ponownego uruchomienia komputera, kliknij przycisk [Uruchom ponownie].
Na tym kończy się procedura reinstalacji programu EOS Utility.
Odpowiednie modele
- EOS 1000D
- EOS 100D
- EOS 1100D
- EOS 1200D
- EOS 30D
- EOS 400D
- EOS 40D
- EOS 450D
- EOS 500D
- EOS 50D
- EOS 550D
- EOS 5D Mark II
- EOS 5D Mark III
- EOS 600D
- EOS 60D
- EOS 60Da
- EOS 650D
- EOS 6D
- EOS 700D
- EOS 70D
- EOS 7D
- EOS 7D Mark II
- EOS M
- EOS M2
- EOS-1D Mark III
- EOS-1D Mark IV
- EOS-1D X
- EOS-1Ds Mark III