Jak połączyć drukarkę i router za pośrednictwem bezprzewodowej sieci LAN
FAQ ID: 8202495300
Data wydania: 26 stycznia 2015
Szczegóły:
Przed podłączeniem drukarki do sieci należy potwierdzić następujące dwa elementy (A) i (B).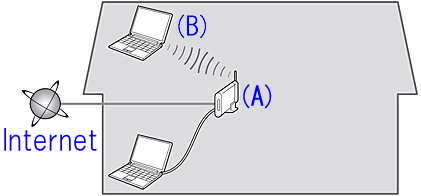
(A) Router bezprzewodowy (z obsługą IEEE802.11b/g/n)
Router bezprzewodowy jest urządzeniem, które łączy domowe urządzenia sieciowe (komputer, drukarka itp.) z Internetem i umożliwia komunikację między nimi w sieci domowej. Router bezprzewodowy jest niezbędny do wykonania procedur opisanych poniżej. Aby można było korzystać z drukarki za pomocą połączenia bezprzewodowego, router bezprzewodowy musi być skonfigurowany.
(B) Komputer używany do obsługi drukarki musi być podłączony do sieci.
Aby sprawdzić, czy komputer przeznaczony do pracy z drukarką jest podłączony do sieci, spróbuj otworzyć na nim stronę internetową.
UWAGA
- Ostrzeżenia dotyczące konfiguracji bezprzewodowej sieci LAN
- Aby uzyskać informacje o metodzie konfiguracji routera bezprzewodowego i jego funkcjach, należy zapoznać się z jego instrukcją obsługi lub skontaktować się z producentem.
- Aby uzyskać informacje o metodzie konfiguracji komputera, należy skorzystać z instrukcji obsługi używanego komputera lub skontaktować się z producentem.
Pomocne informacje:
Rozwiązanie:
Standardowa konfiguracja połączenia
W większości przypadków można korzystać z drukarki za pomocą połączenia bezprzewodowego przy użyciu tej metody konfiguracji.
Wymagania dotyczące środowiska dla połączenia bezprzewodowego.
Przed podłączeniem drukarki do sieci należy potwierdzić następujące dwa elementy (A) i (B).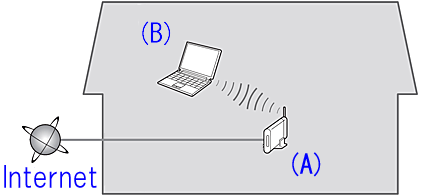
(A) Router bezprzewodowy (z obsługą IEEE802.11b/g/n)
Router bezprzewodowy jest urządzeniem, które łączy domowe urządzenia sieciowe (komputer, drukarka itp.) z Internetem i umożliwia komunikację między nimi w sieci domowej. Router bezprzewodowy jest niezbędny do wykonania procedur opisanych poniżej. Aby można było korzystać z drukarki za pomocą połączenia bezprzewodowego, router bezprzewodowy musi być skonfigurowany.
(B) Komputer używany do obsługi drukarki musi być podłączony do sieci.
Aby sprawdzić, czy komputer przeznaczony do pracy z drukarką jest podłączony do sieci, spróbuj otworzyć na nim stronę internetową.
UWAGA
- Ostrzeżenia dotyczące konfiguracji bezprzewodowej sieci LAN
- Aby uzyskać informacje o metodzie konfiguracji routera bezprzewodowego i jego funkcjach, należy zapoznać się z jego instrukcją obsługi lub skontaktować się z producentem.
- Aby uzyskać informacje o metodzie konfiguracji komputera, należy skorzystać z instrukcji obsługi używanego komputera lub skontaktować się z producentem.
1. Przygotowanie do „konfiguracji bezkablowej”
Przed rozpoczęciem konfiguracji połączenia bezprzewodowego
INFORMACJE POMOCNICZE
Upewnij się, że drukarka jest włączona.

1. Naciśnij przycisk [Setup] (Konfiguracja) (B) na drukarce.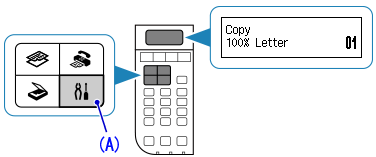
2. Użyj przycisku  lub
lub  (B), aby wybrać pozycję [Wireless LAN setup] (Konfiguracja bezprzewodowej sieci LAN).
(B), aby wybrać pozycję [Wireless LAN setup] (Konfiguracja bezprzewodowej sieci LAN).
Naciśnij przycisk [OK].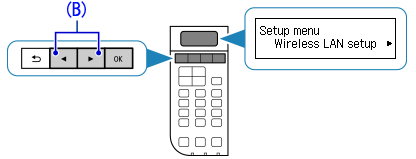
3. Wybierz opcję [Other setup] (Inna konfiguracja).
Naciśnij przycisk [OK].
4. Wybierz opcję [Cableless setup] (Konfiguracja bezkablowa).
Naciśnij przycisk [OK].
Teraz drukarka jest gotowa do połączenia z bezprzewodową siecią LAN w trybie „konfiguracji bezkablowej”.
Połączenie między drukarką a routerem bezprzewodowym jeszcze nie zostało skonfigurowane. Do zakończenia konfiguracji połączenia konieczne jest zainstalowanie oprogramowania.
Zainstaluj oprogramowanie.
2. Instalacja oprogramowania (Windows)
WAŻNE
- Przed rozpoczęciem instalacji należy zamknąć wszystkie aplikacje.
- Zaloguj się do konta administratora.
INFORMACJE POMOCNICZE
Jeśli komputer jest wyposażony w napęd CD-ROM, można użyć płyty CD-ROM do instalacji.

- Kliknij polecenie [Uruchom plik Msetup4.exe] na ekranie autoodtwarzania, a następnie kliknij przycisk [Tak] lub [Kontynuuj] w oknie dialogowym Kontrola konta użytkownika.
Jeśli płyta CD-ROM nie została uruchomiona automatycznie:
kliknij dwukrotnie pozycje: [(Mój) komputer] > ikona płyty CDROM > [MSETUP4.EXE]. ]
Przejdź do kroku 5 i postępuj zgodnie z instrukcjami.
1. Odwiedź stronę internetową http://canon.com/ijsetup/.
2. Wybierz swój region, nazwę drukarki i system operacyjny.
3. W sekcji instalacji produktu kliknij przycisk Download (Pobierz). Zostanie pobrany plik instalacyjny.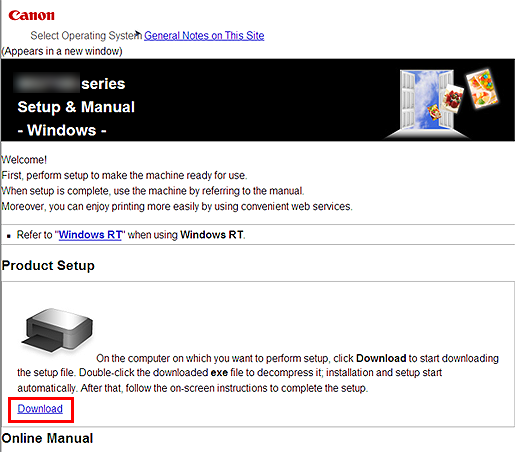
4. Kliknij dwukrotnie pobrany plik .exe.
Program instalacyjny zostanie uruchomiony automatycznie. Aby dokończyć instalację, wykonaj instrukcje wyświetlane na ekranie.
5. Kliknij przycisk [Next] (Dalej).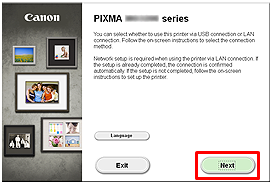
6. Kliknij opcję [Wireless LAN Connection] (Połączenie z bezprzewodową siecią LAN).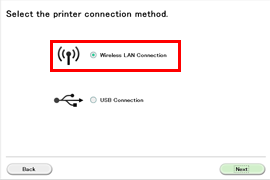
7. Kliknij przycisk [Connect via wireless router (recommended)] (Połącz za pośrednictwem routera bezprzewodowego (zalecane)).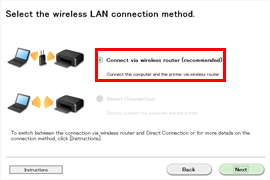
8. Kliknij przycisk [Next] (Dalej).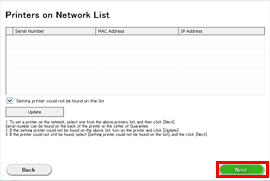
9. Kliknij opcję [ Cableless setup ] (Konfiguracja bezkablowa).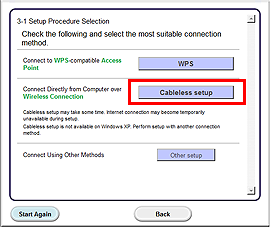
INFORMACJE POMOCNICZE
Gdy zostanie wyświetlony ekran środowiska .NET Framework, kliknij przycisk [Yes] (Tak).
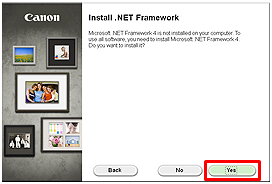
10. Kliknij przycisk [Next] (Dalej).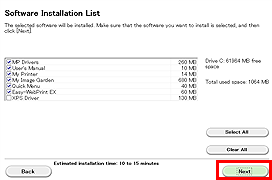
INFORMACJE POMOCNICZE
- Easy-WebPrint EX
Easy-WebPrint EX to program do drukowania stron internetowych, instalowany na komputerze podczas instalacji dostarczonego oprogramowania. Do użytkowania tego programu wymagana jest przeglądarka Internet Explorer 7 lub nowsza (Windows). Podczas instalacji wymagane jest połączenie internetowe.
Postępuj zgodnie z instrukcjami kontynuowania instalacji oprogramowania wyświetlanymi na ekranie.
11. Zostanie wyświetlone okno dialogowe Setup Completion (Zakończenie instalacji). Kliknij przycisk Next (Dalej) lub Complete (Zakończ).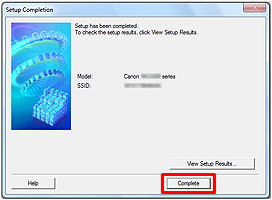
12. Kliknij przycisk [Next] (Dalej).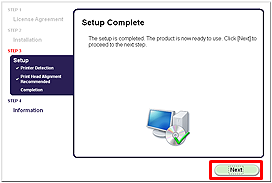
- Ważne informacje dotyczące instalacji
- Jeśli pojawia się ekran Extended Survey Program (Program rozszerzonej ankiety)
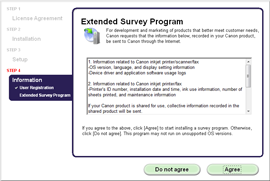
Aby wyrazić zgodę na program Extended Survey Program (Program rozszerzonej ankiety), kliknij przycisk [Agree] (Zgadzam się).
Jeśli klikniesz przycisk [Do not agree] (Nie zgadzam się), program Extended Survey Program (Program rozszerzonej ankiety) nie zostanie zainstalowany.
(Nie ma to wpływu na funkcjonalność urządzenia).
- Jeśli zostało wyświetlone okno Test Print (Wydruk testowy)
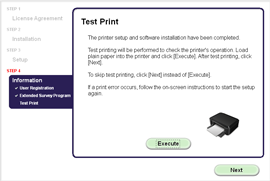
Zostanie wykonane drukowanie testowe w celu sprawdzenia pracy drukarki.
Umieść zwykły papier w drukarce i kliknij [Execute] (Wykonaj).
Po zakończeniu drukowania testowego kliknij przycisk [Next] (Dalej).
Aby pominąć drukowanie testowe, kliknij polecenie [Next] (Dalej) zamiast [Execute] (Wykonaj).
13. Kliknij przycisk [Exit] (Zakończ), aby dokończyć instalację.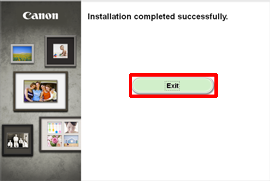
Konfiguracja bezprzewodowej sieci LAN za pomocą „konfiguracji bez kabli” została zakończona.
2. Instalacja oprogramowania (Mac OS X)
WAŻNE
- Przed rozpoczęciem instalacji należy zamknąć wszystkie aplikacje.
1. Odwiedź stronę internetową http://canon.com/ijsetup/.
2. Wybierz swój region, nazwę drukarki i system operacyjny.
3. W sekcji instalacji produktu kliknij przycisk [Download] (Pobierz). Zostanie pobrany plik instalacyjny.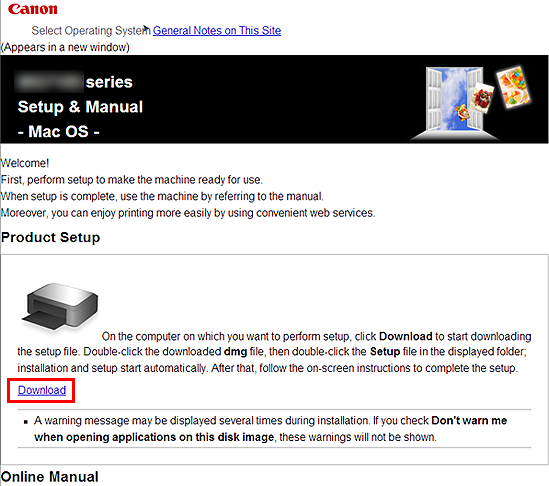
4. Kliknij dwukrotnie pobrany plik .dmg.
5. Kliknij dwukrotnie ikonę [Setup] (Instalacja).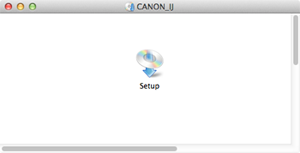
6. Kliknij przycisk [Next] (Dalej).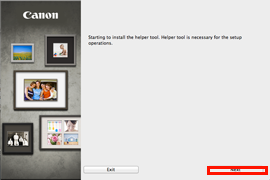
7. Na kolejnym ekranie wprowadź nazwę użytkownika i hasło administratora. Następnie kliknij opcję [Install Helper] (Asystent instalacji).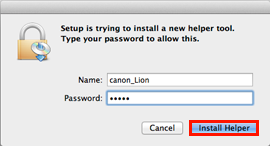
8. Kliknij przycisk [Next] (Dalej).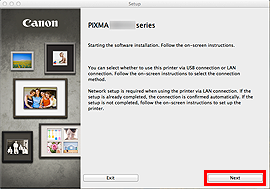
9. Kliknij opcję [Wireless LAN Connection] (Połączenie z bezprzewodową siecią LAN).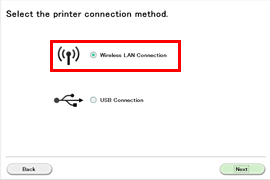
10. Kliknij przycisk [Connect via wireless router (recommended)] (Połącz za pośrednictwem routera bezprzewodowego (zalecane)).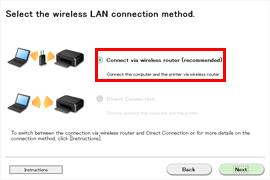
11. Kliknij przycisk [Next] (Dalej).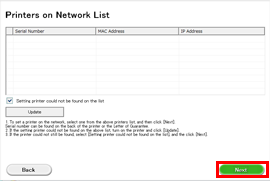
12. Kliknij opcję [ Cableless setup ] (Konfiguracja bezkablowa).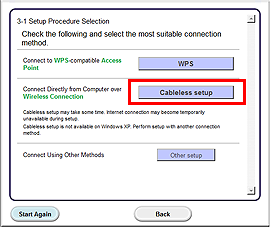
13. Kliknij przycisk [Next] (Dalej).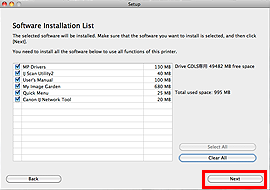
Postępuj zgodnie z instrukcjami kontynuowania instalacji oprogramowania wyświetlanymi na ekranie.
14. Kliknij opcję [Add a printer] (Dodaj drukarkę).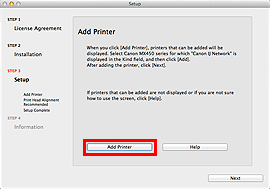
INFORMACJE POMOCNICZE
- Znaki alfanumeryczne występujące po nazwie „Canon xxx series” to nazwa usługi Bonjour urządzenia lub jego adres MAC.
- Jeśli urządzenie nie zostało wykryte, należy się upewnić, że są spełnione poniższe warunki.
- Urządzenie jest włączone.
- We wszystkich programach zabezpieczających funkcje zapory są wyłączone.
- Komputer jest połączony z routerem bezprzewodowym.
15. Wybierz pozycję [ Canon xxx series Canon IJ Network ], a następnie kliknij przycisk [ Add ] (Dodaj).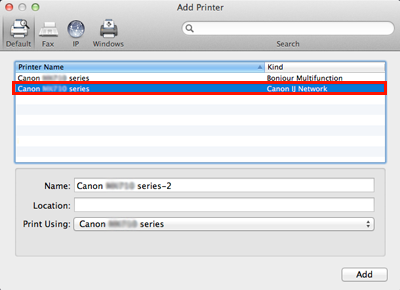
UWAGA
W przypadku instalacji sterownika drukarki Canon w systemie Mac OS X i korzystania z drukarki za pośrednictwem połączenia sieciowego można wybrać opcję [Bonjour] lub [Canon IJ Network] w oknie dialogowym [Add Printer] (Dodaj drukarkę).
Jeśli wybrano opcję [Bonjour], komunikaty o pozostałej ilości atramentu mogą różnić się od wskazań w opcji [Canon IJ Network].
Canon zaleca używanie opcji [Canon IJ Network] do obsługi drukowania.
16. Kliknij przycisk [Next] (Dalej).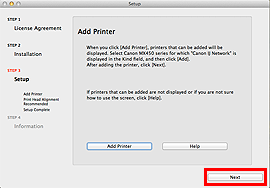
17. Kliknij przycisk [Next] (Dalej).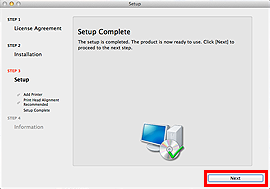
- Ważne informacje dotyczące instalacji
- Jeśli pojawia się ekran Extended Survey Program (Program rozszerzonej ankiety)
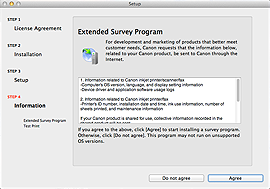
Aby wyrazić zgodę na program Extended Survey Program (Program rozszerzonej ankiety), kliknij przycisk [Agree] (Zgadzam się).
Jeśli klikniesz przycisk [Do not agree] (Nie zgadzam się), program Extended Survey Program (Program rozszerzonej ankiety) nie zostanie zainstalowany.
(Nie ma to wpływu na funkcjonalność urządzenia).
- Jeśli zostało wyświetlone okno Test Print (Wydruk testowy)
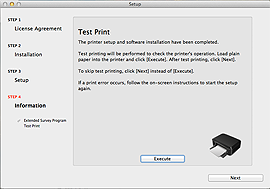
Zostanie wykonane drukowanie testowe w celu sprawdzenia pracy drukarki.
Umieść zwykły papier w drukarce i kliknij [Execute] (Wykonaj).
Po zakończeniu drukowania testowego kliknij przycisk [Next] (Dalej).
Aby pominąć drukowanie testowe, kliknij polecenie [Next] (Dalej) zamiast [Execute] (Wykonaj).
18. Kliknij przycisk [Exit] (Zakończ), aby dokończyć instalację.
Wyjmij instalacyjną płytę CD-ROM z napędu i schowaj ją w bezpiecznym miejscu.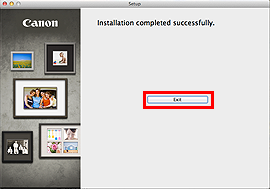
Konfiguracja bezprzewodowej sieci LAN za pomocą „konfiguracji bez kabli” została zakończona.
Połączenie WPS
Czy router bezprzewodowy ma funkcję WPS?
Sprawdź, czy router bezprzewodowy ma przycisk WPS.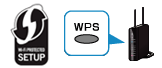
INFORMACJE POMOCNICZE
- Oznaczenie WPS
 wskazuje, że router bezprzewodowy ma funkcję WPS.
wskazuje, że router bezprzewodowy ma funkcję WPS.
Konfiguracja łączności bezprzewodowej przy użyciu mechanizmu WPS (Wi-Fi Protected Setup)
Przed rozpoczęciem konfiguracji połączenia bezprzewodowego
INFORMACJE POMOCNICZE
Upewnij się, że drukarka jest włączona.

1. Naciśnij przycisk [Setup] (Konfiguracja) (B) na drukarce.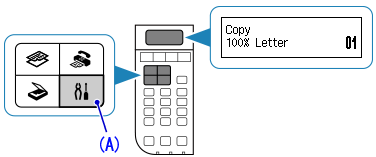
2. Użyj przycisku  lub
lub  (B), aby wybrać pozycję [Wireless LAN setup] (Konfiguracja bezprzewodowej sieci LAN).
(B), aby wybrać pozycję [Wireless LAN setup] (Konfiguracja bezprzewodowej sieci LAN).
Naciśnij przycisk [OK].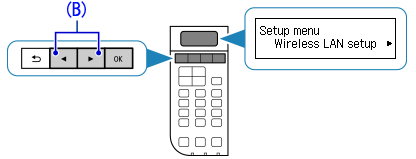
3.
Po wyświetleniu ekranu widocznego powyżej po lewej stronie przejdź do czynności 4.
Po wyświetleniu ekranu widocznego powyżej po prawej stronie przejdź do czynności 5.
4. Naciśnij i przytrzymaj przycisk WPS routera bezprzewodowego.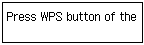
-> Przejdź do czynności 7.
5. Wybierz opcję [WPS (Push button)] (Naciśnięcie przycisku WPS).
Naciśnij przycisk [OK]. 
6. Naciśnij i przytrzymaj przycisk WPS routera bezprzewodowego.
INFORMACJE POMOCNICZE
Dokładniejsze informacje na temat korzystania z przycisku WPS można znaleźć w instrukcji obsługi routera bezprzewodowego.
7. W ciągu 2 minut naciśnij przycisk [OK] na drukarce.
INFORMACJE POMOCNICZE
Jeśli zostanie wyświetlony inny ekran, zapoznaj się z częścią „Jeśli jest wyświetlany ekran błędu” w dalszej części tej strony i postępuj zgodnie z podanymi instrukcjami.
8. Gdy zostanie wyświetlony ekran widoczny po lewej stronie, naciśnij przycisk [ OK ].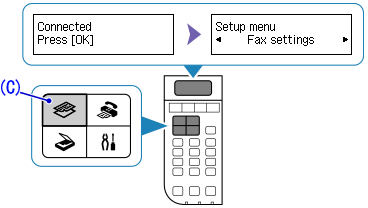
Naciśnij przycisk [COPY] (Kopiuj) (C).
INFORMACJE POMOCNICZE
Jeśli zostanie wyświetlony inny ekran, zapoznaj się z częścią „Jeśli jest wyświetlany ekran błędu” w dalszej części tej strony i postępuj zgodnie z podanymi instrukcjami.
Konfiguracja bezprzewodowej sieci LAN za pomocą funkcji WPS została zakończona.
Zainstaluj oprogramowanie.
-> [Sposób instalacji oprogramowania z instalacyjnej płyty CD lub ze strony internetowej z informacjami o konfiguracji i instrukcjami obsługi (połączenie z bezprzewodową siecią LAN)]
Jeśli jest wyświetlany ekran błędu
- Pojawi się komunikat Wykryto wiele routerów bezprzewodowych <Patrz instrukcja>.
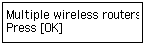
Ten ekran jest wyświetlany, gdy podejmowane są próby połączenia z wielu routerów bezprzewodowych jednocześnie. Odczekaj chwilę, a następnie powtórz konfigurację ustawień WPS. Naciśnij przycisk WPS tylko na jednym routerze bezprzewodowym.
- Pojawia się komunikat Połączenie nieudane <patrz instrukcja>
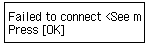
Ekran pojawia się w przypadku wystąpienia błędu.
Sprawdź ustawienia routera bezprzewodowego, a następnie powtórz konfigurację ustawień WPS.
- Pojawia się komunikat Błąd czasu oczekiwania <patrz instrukcja>
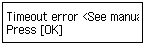
Ten ekran jest wyświetlany, gdy konfiguracja WPS nie zostanie ukończona w określonym czasie.
Czy urządzenie sieciowe (router itp.) jest włączone? Jeśli urządzenie sieciowe jest już włączone, wyłącz je i włącz ponownie.
- Nie można połączyć się za pomocą funkcji WPS.
Skonfiguruj połączenie bezprzewodowe ręcznie.
->[Jak podłączyć drukarkę do routera bezprzewodowego za pomocą „konfiguracji bez kabli”]
Jak podłączyć drukarkę do routera bezprzewodowego przez WPS
Odpowiednie modele
- PIXMA E484
- PIXMA MX494
- PIXMA MX495