Pobieranie zdjęć i filmów do komputera za pomocą programu EOS Utility w wersji 3.x
FAQ ID: 8202595100
Data wydania: 28 stycznia 2020
Rozwiązanie:
W tej części opisano sposób pobierania zdjęć z aparatu do komputera przy użyciu programu EOS Utility w wersji 3.x.
Procedury pobierania filmów i zdjęć są takie same. Pobieranie filmów trwa jednak znacznie dłużej ze względu na większy rozmiar danych.
WAŻNE
W przypadku korzystania z komputerów z systemem operacyjnym Windows należy zalogować się na komputerze jako administrator.
Pobieranie wszystkich zdjęć, które nie zostały przesłane do komputera
1. Podłącz aparat do komputera za pomocą kabla interfejsu.2. Ustaw zasilanie aparatu w pozycji <ON>.
3. Program EOS Utility 3.x zostanie uruchomiony automatycznie.
Jeśli program EOS Utility nie uruchomi się automatycznie, kliknij przycisk [Start], a następnie wybierz kolejno pozycje [Wszystkie programy], [Canon Utilities], [EOS Utility], a następnie [EOS Utility].
UWAGA
- Windows 8.1: kliknij przycisk [
 ] w lewej dolnej części ekranu [Start], aby wyświetlić ekran [Apps/Aplikacje], a następnie kliknij pozycję [EOS Utility].
] w lewej dolnej części ekranu [Start], aby wyświetlić ekran [Apps/Aplikacje], a następnie kliknij pozycję [EOS Utility]. - Windows 10: kliknij przycisk [Start], a następnie wybierz kolejno pozycje [All apps/Wszystkie aplikacje], [Canon Utilities/Narzędzia Canon] i [EOS Utility].
- Mac OS X: kliknij ikonę [EOS Utility] na pasku zadań.
WAŻNE
Jeśli program EOS Utility 3.x zostanie uruchomiony przed podłączeniem aparatu do komputera zostanie wyświetlony ekran [EOS Utility Launcher] (pokazany na poniższej ilustracji). W takim przypadku kliknij przycisk [Close/Zamknij], a następnie podłącz aparat do komputera po zamknięciu okna.
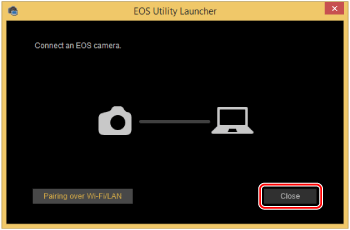
4. Gdy zostanie wyświetlone okno przedstawione poniżej, kliknij przycisk [Download images to computer/Pobierz obrazy do komputera].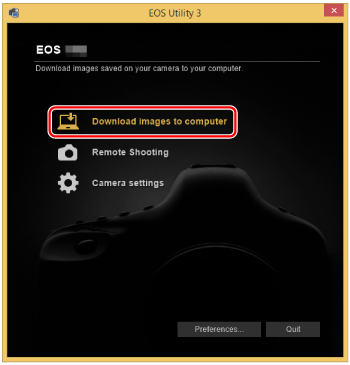
5. Kliknij [Start automatic download/Uruchom automatyczne pobieranie], aby pobrać wszystkie obrazy z karty pamięci do komputera.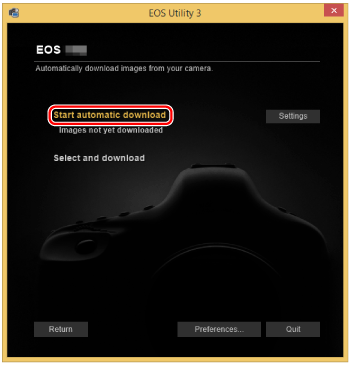
UWAGA
Domyślnie pobierane zdjęcia są zapisywane na komputerze w folderze [Pictures/Obrazy], w folderach utworzonych w oparciu o datę ich wykonania. Jeśli chcesz zmienić folder docelowy dla pobieranych zdjęć, kliknij przycisk [Preferences/Preferencje] i wybierz żądane ustawienie w wyświetlonym oknie dialogowym.
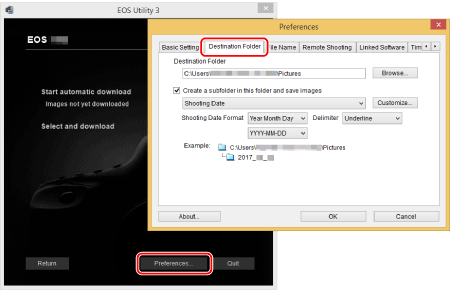
6. Rozpocznie się pobieranie obrazów do komputera.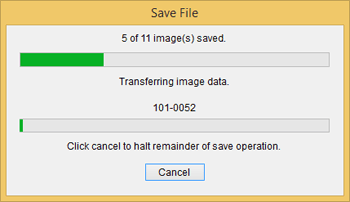
7. Jeśli obrazy zostały pobrane, kliknij [Quit/Zakończ] i zamknij program EOS Utility.
Pobieranie wybranych obrazów
Dzięki programowi EOS Utility w wersji 3.x można wybrać żądane obrazy i pobrać je do komputera.Procedura pobierania wybranych obrazów do komputera została omówiona poniżej.
1. Podłącz aparat do komputera za pomocą kabla interfejsu.
2. Ustaw przełącznik zasilania aparatu w pozycji <ON>.
3. Program EOS Utility 3.x zostanie uruchomiony automatycznie.
Jeśli program EOS Utility nie uruchomi się automatycznie, kliknij przycisk [Start], a następnie wybierz kolejno pozycje [Wszystkie programy], [Canon Utilities], [EOS Utility], a następnie [EOS Utility].
UWAGA
- Windows 8.1: kliknij przycisk [
 ] w lewej dolnej części ekranu [Start], aby wyświetlić ekran [Apps/Aplikacje], a następnie kliknij pozycję [EOS Utility].
] w lewej dolnej części ekranu [Start], aby wyświetlić ekran [Apps/Aplikacje], a następnie kliknij pozycję [EOS Utility]. - Windows 10: kliknij przycisk [Start], a następnie wybierz kolejno pozycje [All apps/Wszystkie aplikacje], [Canon Utilities/Narzędzia Canon] i [EOS Utility].
- Mac OS X: kliknij ikonę [EOS Utility] na pasku zadań.
4. Gdy zostanie wyświetlone okno przedstawione na przykładowej ilustracji poniżej, kliknij przycisk [Download images to computer/Pobierz obrazy do komputera].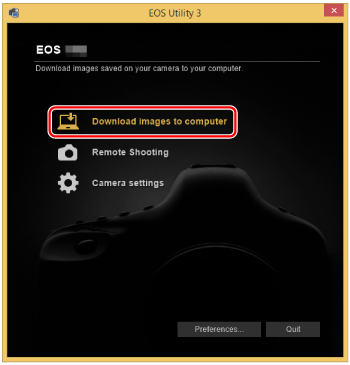
5. Kliknij przycisk [Select and download/Wybierz i pobierz], aby pobrać żądane zdjęcia do komputera.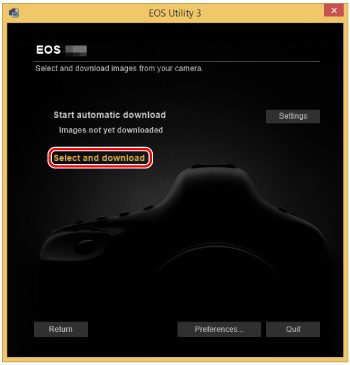
6. Zostanie wyświetlone okno podglądu z obrazami zapisanymi na karcie pamięci.
Przejrzyj obrazy i zaznacz te, które mają być pobrane. Kliknij przycisk [Download/Pobierz]. (Na poniższej przykładowej ilustracji zaznaczono 4 obrazy).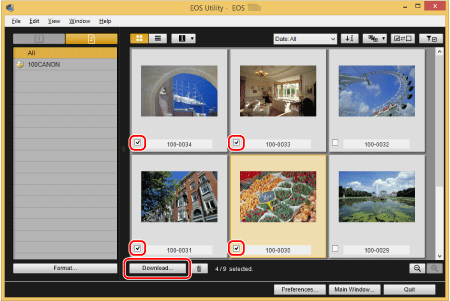
UWAGA
- W przypadku plików filmowych w lewym górnym rogu będzie wyświetlana ikona [
 ].
]. - Kliknięcie przycisku [
 ] umożliwia zmianę kolejności miniatur.
] umożliwia zmianę kolejności miniatur. - Możesz kliknąć [
 ], aby posortować obrazy wg różnych kryteriów, i wybrać obrazy, które chcesz pobrać.
], aby posortować obrazy wg różnych kryteriów, i wybrać obrazy, które chcesz pobrać.
7. Zostanie wyświetlone okno dialogowe [Download image/Pobierz obraz]. Jeśli chcesz zmienić folder docelowy, kliknij opcję [Destination Folder/Folder docelowy] i wybierz odpowiednie ustawienia w wyświetlonym oknie dialogowym.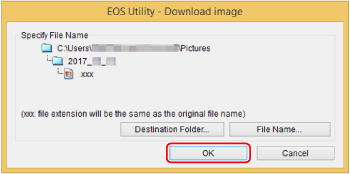
UWAGA
Domyślnie pobierane zdjęcia są zapisywane na komputerze w folderze [Pictures/Obrazy], w folderach utworzonych w oparciu o datę ich wykonania.
8. Kliknij przycisk [OK], aby rozpocząć pobieranie obrazów do komputera.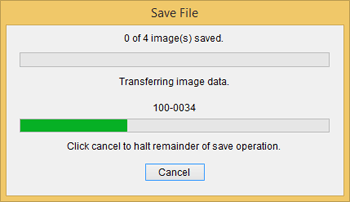
9. Jeśli obrazy zostały pobrane, kliknij [Quit/Zakończ] i zamknij program EOS Utility.
Na tym kończy się część dotycząca procedur pobierania obrazów.
Odpowiednie modele
- EOS 1300D
- EOS 2000D
- EOS 200D
- EOS 250D
- EOS 4000D
- EOS 5D Mark III
- EOS 5D Mark IV
- EOS 5DS
- EOS 5DS R
- EOS 6D
- EOS 6D Mark II
- EOS 750D
- EOS 760D
- EOS 77D
- EOS 7D Mark II
- EOS 800D
- EOS 80D
- EOS 90D
- EOS-1D C
- EOS-1D X
- EOS-1D X Mark II
- EOS-1D X Mark III