Instalacja sterownika/oprogramowania przez USB w systemach Windows
FAQ ID: 8202681200
Data wydania: 15 września 2015
Rozwiązanie:
Kolejność czynności w ramach procedury Instalacja łatwa jest następująca: „Zainstaluj sterowniki”

 „Zainstaluj oprogramowanie dostarczone na płycie DVD-ROM”
„Zainstaluj oprogramowanie dostarczone na płycie DVD-ROM”

 „Zainstaluj elektroniczną instrukcję obsługi”. Aby uzyskać więcej informacji na temat podłączania urządzenia do komputera, zapoznaj się z częścią „Pierwsze uruchomienie” przed uruchomieniem.
„Zainstaluj elektroniczną instrukcję obsługi”. Aby uzyskać więcej informacji na temat podłączania urządzenia do komputera, zapoznaj się z częścią „Pierwsze uruchomienie” przed uruchomieniem.
Użytkownik może wskazać, że chce zainstalować standardową wersję oprogramowania i elektroniczną instrukcję obsługi w trybie [Easy Installation] (Łatwa instalacja), lub określić oprogramowanie i instrukcje obsługi do zainstalowania w trybie [Custom Installation] (Instalacja niestandardowa).
WAŻNE
- Postępuj zgodnie z instrukcjami wyświetlanymi na ekranie, aby podłączyć kabel USB. Jeśli kabel USB zostanie podłączony przed zainstalowaniem sterowników, należy go wyjąć i ponownie zainstalować sterowniki.
- Kabel USB nie jest dołączony do zestawu urządzenia. Należy go nabyć osobno.
UWAGA
- Wyświetlane opcje różnią się, w zależności od kraju lub regionu.
Instalacja w trybie [Easy Installation] (Łatwa instalacja)
1. WYŁĄCZ urządzenie.2.Zaloguj się do komputera, używając konta administratora.
3.Umieść dostarczoną płytę DVD-ROM w napędzie komputera.
- Jeśli pojawi się monit, wybierz język i kliknij przycisk [OK].
4.Kliknij przycisk [Easy Installation] (Instalacja łatwa).
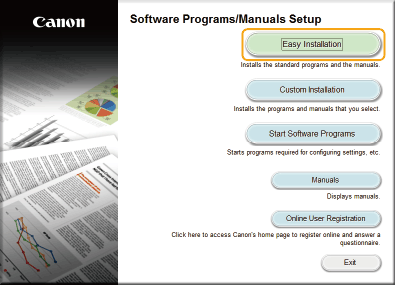

- Jeśli nie chcesz zainstalować elektronicznej instrukcji obsługi w komputerze lub chcesz wybrać instalowane oprogramowanie, kliknij przycisk [Custom Installation] (Instalacja niestandardowa).
- Jeśli ekran u góry się nie pojawia.
- Windows Vista
[Start]


 wybierz pozycję [Panel sterowania]
wybierz pozycję [Panel sterowania]

 [Drukarki].
[Drukarki].- Windows 7 / Server 2008 R2
[Start]


 wybierz pozycję [Urządzenia i drukarki].
wybierz pozycję [Urządzenia i drukarki].- Windows 8/Server 2012
Kliknij prawym przyciskiem lewy dolny róg ekranu


 wybierz [Panel sterowania]
wybierz [Panel sterowania]

 [Wyświetl urządzenia i drukarki].
[Wyświetl urządzenia i drukarki].- Windows 8.1 / Server 2012 R2
Kliknij prawym przyciskiem myszy przycisk [Start]


 wybierz pozycję [Panel sterowania]
wybierz pozycję [Panel sterowania]

 [Wyświetl urządzenia i drukarki].
[Wyświetl urządzenia i drukarki].- Windows Server 2003
[Start]


 wybierz pozycję [Drukarki i faksy].
wybierz pozycję [Drukarki i faksy].- Windows Server 2008
[Start]


 wybierz [Control Panel] (Panel sterowania)
wybierz [Control Panel] (Panel sterowania)

 kliknij dwukrotnie [Printers] (Drukarki).
kliknij dwukrotnie [Printers] (Drukarki).- Jeśli jest wyświetlana funkcja [AutoPlay] (Autoodtwarzanie), kliknij przycisk [Run MInst.exe] (Uruchom MInst.exe).
5.Wybierz pozycję [USB Connection] (Połączenie USB) i kliknij opcję [Next] (Dalej).
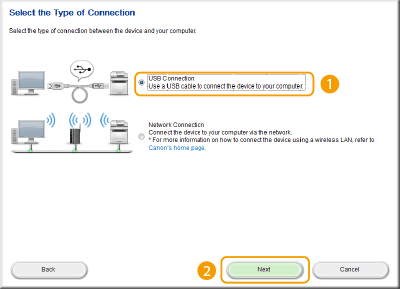
6.Kliknij przycisk [Install] (Instaluj).

7.Przeczytaj umowę licencyjną i kliknij przycisk [Yes] (Tak), aby ją zaakceptować.
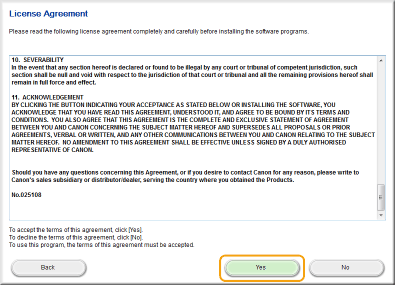
8.Kliknij przycisk [Next] (Dalej).
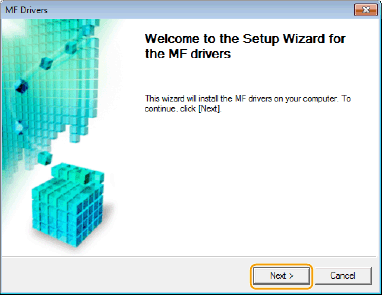
9.Postępuj zgodnie z instrukcjami wyświetlanymi na ekranie, aby podłączyć urządzenie do komputera za pomocą kabla USB, i włącz urządzenie.
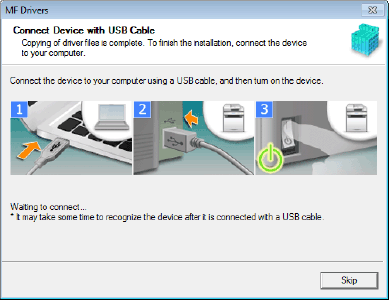
10.Kliknij przycisk [Exit] (Zakończ).
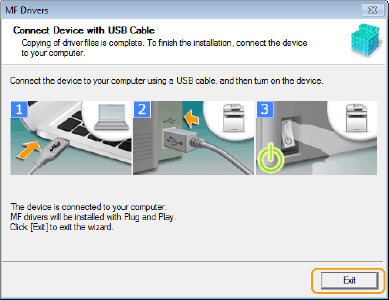
Instalacja sterowników zostanie zakończona.

Jeśli nie można potwierdzić, że urządzenie i komputer są połączone
- W niektórych sytuacjach, np. gdy łączenie urządzenia z komputerem za pomocą kabla USB trwało dość długo, może pojawić się poniższy ekran. Wyłącz urządzenie, podłącz ponownie kabel, a następnie włącz urządzenie ponownie.
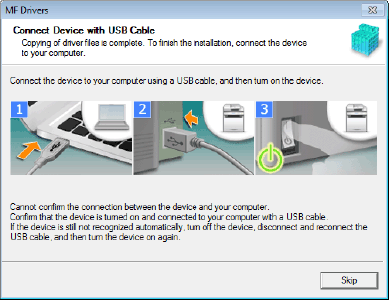
11.Postępuj zgodnie z instrukcjami wyświetlanymi na ekranie, aby zainstalować funkcję stanu tonera.

12.Postępuj zgodnie z instrukcjami wyświetlanymi na ekranie, aby zainstalować elektroniczną instrukcję obsługi.
13.Zapoznaj się z dokładnie informacjami na poniższym ekranie, wybierz opcję [Accept] (Zgadzam się) lub [Do Not Accept] (Nie zgadzam się), a następnie kliknij przycisk [Next] (Dalej).
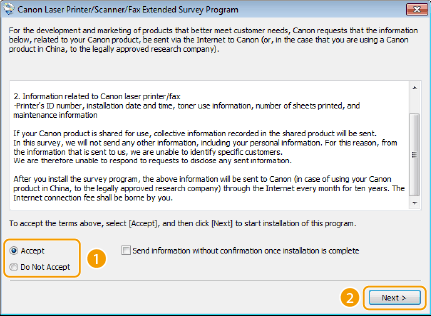
W przypadku wybrania opcji [Accept] (Zgadzam się) zostanie zainstalowane oprogramowanie Extended Survey Program.
- Product Extended Survey Program (Program rozszerzonej ankiety) to program, który przez dziesięć lat co miesiąc wysyła podstawowe informacje dotyczące instalacji i użytkowania drukarki do firmy Canon. Nie wysyła on żadnych innych informacji, w tym informacji osobistych. Program Extended Survey Program można odinstalować w dowolnym momencie. Szczegółowe informacje są zawarte w Podręczniku instalacji sterownika MF, dostępnym na płycie DVD-ROM dostarczonej z urządzeniem.
14.Kliknij przycisk [Next] (Dalej).
15.Zaznacz pole wyboru [Restart Computer Now (Recommended)] (Uruchom ponownie komputer teraz (zalecane)) i kliknij przycisk [Restart] (Uruchom ponownie) po wyjęciu płyty DVD-ROM.
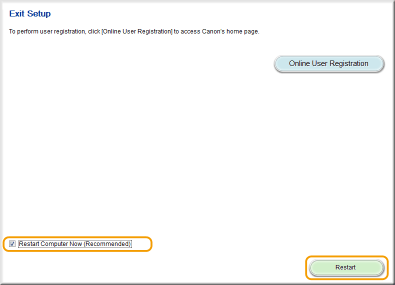
Korzystanie z procedury [Custom Installation] (Instalacja niestandardowa)
1. WYŁĄCZ urządzenie.2.Zaloguj się do komputera, używając konta administratora.
- Jeśli pojawi się monit, wybierz język i kliknij przycisk [OK].
3.Umieść dostarczoną płytę DVD-ROM w napędzie komputera.
4.Kliknij przycisk [Custom Installation] (Instalacja niestandardowa).
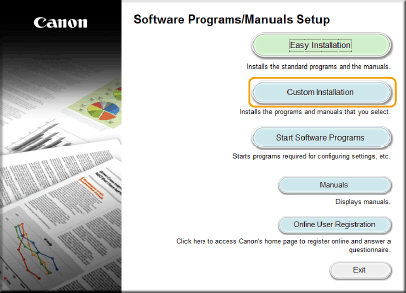

- Jeśli chcesz zainstalować standardowe oprogramowanie i elektroniczną instrukcję obsługi w komputerze, kliknij przycisk [Easy Installation] (Instalacja łatwa).
- Jeśli powyższy ekran nie pojawia się.
- Windows Vista
[Start]


 wybierz pozycję [Panel sterowania]
wybierz pozycję [Panel sterowania]

 [Drukarki].
[Drukarki].- Windows 7 / Server 2008 R2
[Start]


 wybierz pozycję [Urządzenia i drukarki].
wybierz pozycję [Urządzenia i drukarki].- Windows 8/Server 2012
Kliknij prawym przyciskiem lewy dolny róg ekranu


 wybierz [Panel sterowania]
wybierz [Panel sterowania]

 [Wyświetl urządzenia i drukarki].
[Wyświetl urządzenia i drukarki].- Windows 8.1 / Server 2012 R2
Kliknij prawym przyciskiem myszy przycisk [Start]


 wybierz pozycję [Panel sterowania]
wybierz pozycję [Panel sterowania]

 [Wyświetl urządzenia i drukarki].
[Wyświetl urządzenia i drukarki].- Windows Server 2003
[Start]


 wybierz pozycję [Drukarki i faksy].
wybierz pozycję [Drukarki i faksy].- Windows Server 2008
[Start]


 wybierz [Control Panel] (Panel sterowania)
wybierz [Control Panel] (Panel sterowania)

 kliknij dwukrotnie [Printers] (Drukarki).
kliknij dwukrotnie [Printers] (Drukarki).- Jeśli jest wyświetlana funkcja [AutoPlay] (Autoodtwarzanie), kliknij przycisk [Run MInst.exe] (Uruchom MInst.exe).
5.Wybierz pozycję [USB Connection] (Połączenie USB) i kliknij opcję [Next] (Dalej).
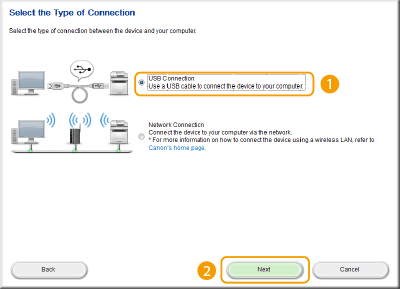
6.Zaznacz pole wyboru obok aplikacji, która ma zostać zainstalowana, a następnie kliknij przycisk [Install] (Zainstaluj).
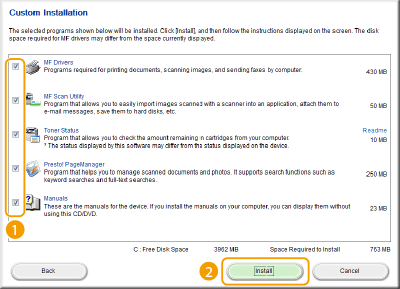
7.Przeczytaj umowę licencyjną i kliknij przycisk [Yes] (Tak), aby ją zaakceptować.
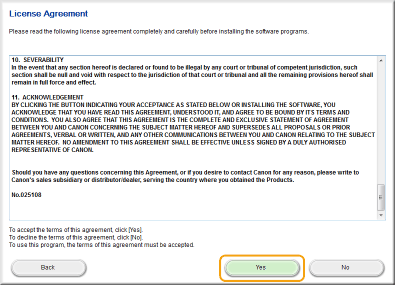
8.Kliknij przycisk [Next] (Dalej).
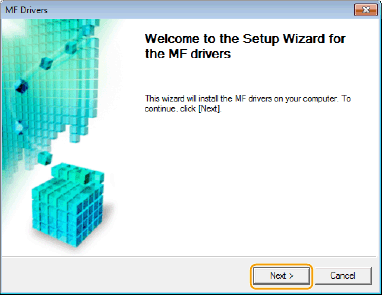
9.Postępuj zgodnie z instrukcjami wyświetlanymi na ekranie, aby podłączyć urządzenie do komputera za pomocą kabla USB, i włącz urządzenie.
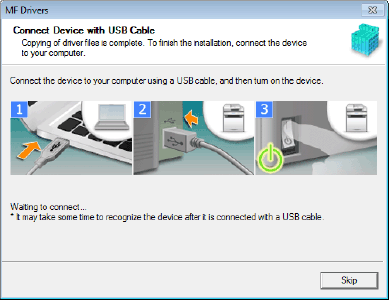
10.Kliknij przycisk [Exit] (Zakończ).
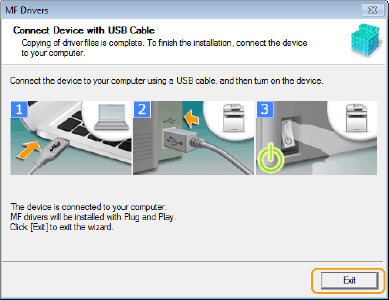
Instalacja sterowników zostanie zakończona.

Jeśli nie można potwierdzić, że urządzenie i komputer są połączone
- W niektórych sytuacjach, np. gdy łączenie urządzenia z komputerem za pomocą kabla USB trwało dość długo, może pojawić się poniższy ekran. Wyłącz urządzenie, podłącz ponownie kabel, a następnie włącz urządzenie ponownie.
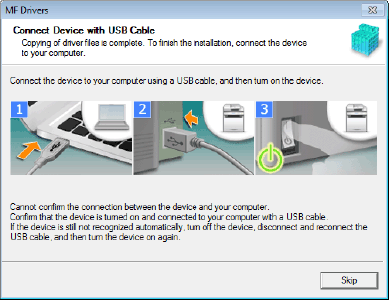
11.Aby zainstalować program MF Scan Utility, postępuj zgodnie z wyświetlanymi na nim instrukcjami.
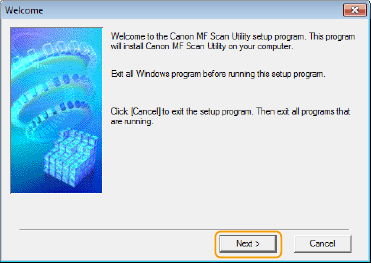
12.Postępuj zgodnie z instrukcjami wyświetlanymi na ekranie, aby zainstalować funkcję stanu tonera.

13.Postępuj zgodnie z instrukcjami wyświetlanymi na ekranie, aby zainstalować program PageManager i elektroniczną instrukcję obsługi.
14.Zapoznaj się z dokładnie informacjami na poniższym ekranie, wybierz opcję [Accept] (Zgadzam się) lub [Do Not Accept] (Nie zgadzam się), a następnie kliknij przycisk [Next] (Dalej).
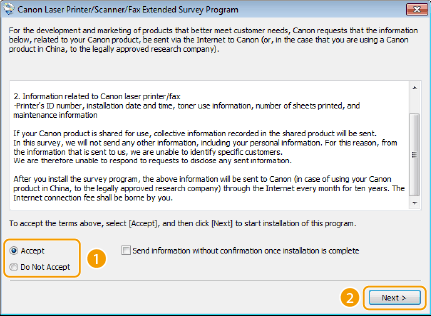
W przypadku wybrania opcji [Accept] (Zgadzam się) zostanie zainstalowane oprogramowanie Extended Survey Program.
- Product Extended Survey Program (Program rozszerzonej ankiety) to program, który przez dziesięć lat co miesiąc wysyła podstawowe informacje dotyczące instalacji i użytkowania drukarki do firmy Canon. Nie wysyła on żadnych innych informacji, w tym informacji osobistych. Program Extended Survey Program można odinstalować w dowolnym momencie. Szczegółowe informacje są zawarte w Podręczniku instalacji sterownika MF, dostępnym na płycie DVD-ROM dostarczonej z urządzeniem.
15.Kliknij przycisk [Next] (Dalej).
16.Zaznacz pole wyboru [Restart Computer Now (Recommended)] (Uruchom ponownie komputer teraz (zalecane)) i kliknij przycisk [Restart] (Uruchom ponownie) po wyjęciu płyty DVD-ROM.
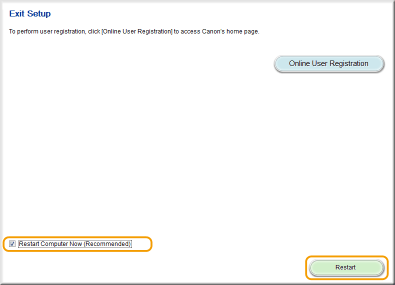
Sprawdzanie rezultatów instalacji
Użytkownik może sprawdzić, czy sterowniki MF, program MF Scan Utility, elektroniczna instrukcja obsługi itp. są zainstalowane prawidłowo. Poprawna instalacja skutkuje utworzeniem ikony.| Sterownik drukarki | |
 | Jeśli sterownik drukarki jest zainstalowany poprawnie, w folderze drukarki pojawia się ikona zainstalowanej drukarki. |
| Sterownik faksu | |
 | Jeśli sterownik faksu jest zainstalowany poprawnie, w folderze drukarki pojawia się ikona zainstalowanego faksu. |
| Sterownik skanera (połączenie sieciowe) | |
 | Jeśli sterownik skanera jest zainstalowany poprawnie, w folderze [Skanery i aparaty fotograficzne] lub [Właściwości skanerów i aparatów fotograficznych] pojawia się ikona zainstalowanego skanera. |
| Sterownik skanera (połączenie USB) | |
 | Jeśli sterownik skanera jest zainstalowany poprawnie, w folderze [Skanery i aparaty fotograficzne] lub [Właściwości skanerów i aparatów fotograficznych] pojawia się ikona zainstalowanego skanera. |
| MF Scan Utility | |
 | Jeśli program MF Scan Utility jest zainstalowany poprawnie, w folderze [MF Scan Utility], dostępnym w folderze [Canon], pojawia się ikona tego programu. |
| Network Scanner Selector | |
 | Jeśli program Network Scanner Selector jest zainstalowany poprawnie, na pasku zadań pojawia się ikona programu Network Scanner Selector. |
| e-Manual | |
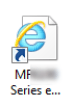 | Jeśli elektroniczna instrukcja obsługi jest zainstalowana poprawnie, na pulpicie pojawia się ikona elektronicznej instrukcji obsługi. Jeśli elektroniczna instrukcja obsługi zostanie zainstalowana w ramach procedury [Custom Installation] (Instalacja niestandardowa), ikona nie jest wyświetlana. |
| Stan tonera | |
 | Jeśli narzędzie stanu tonera jest zainstalowane poprawnie, na pasku zadań pojawia się ikona tego narzędzia. |
UWAGA
Jeśli ikona nie jest wyświetlana
- Odinstaluj sterowniki i powtórz instalację od początku. Szczegółowe informacje są zawarte w Podręczniku instalacji sterownika MF, dostępnym na płycie DVD-ROM dostarczonej z urządzeniem.
Inne oprogramowanie
- Użytkownik może zainstalować program Presto! PageManager, korzystając z opcji [Custom Installation] (Instalacja niestandardowa). Gdy program Presto! PageManager zostanie poprawnie zainstalowany, na pulpicie pojawi się ikona Presto! PageManager.
Więcej informacji
Odpowiednie modele
- i-SENSYS MF623Cn
- i-SENSYS MF628Cw
- i-SENSYS MF724Cdw
- i-SENSYS MF728Cdw
- i-SENSYS MF729Cx