Korzystanie z programu EOS Utility 3.x do przesyłania obrazów do komputera (funkcja Wi-Fi) (EOS 5D Mark IV)
FAQ ID: 8203041400
Data wydania: 22 marca 2017
Rozwiązanie:
Wstęp
Poniższe 4 kroki mają za zadanie objaśnić, jak przesyłać zdjęcia z aparatu do komputera przez sieć Wi-Fi. Rozpocznij procedurę od kroku 1. Krok 1. Przygotowanie wymaganych elementów.
Krok 1. Przygotowanie wymaganych elementów. Krok 2. Konfigurowanie podstawowych ustawień aparatu.
Krok 2. Konfigurowanie podstawowych ustawień aparatu. Punkt 3. Podłącz aparat do komputera.
Punkt 3. Podłącz aparat do komputera. Punkt 4. Wysyłanie zdjęć do komputera.
Punkt 4. Wysyłanie zdjęć do komputera.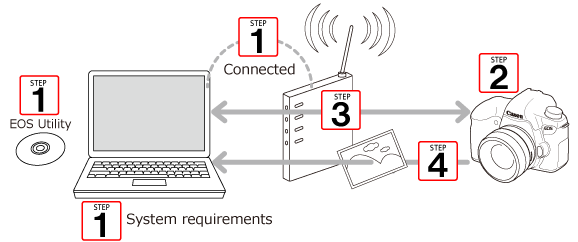
Krok 1. Przygotowanie wymaganych elementów
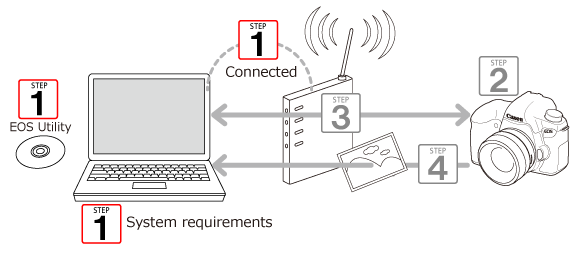
1. Sprawdź środowisko komputera.
Więcej informacji na temat środowisk komputerów obsługujących funkcję połączenia Wi-Fi znajduje się w części Konfiguracja komputera wymagana do podłączenia aparatu poprzez sieć Wi-Fi (EOS Utility 3.x).
2. Upewnij się, że stacja bazowa (np. router bezprzewodowy), która będzie używana jako punkt dostępu, jest podłączona do komputera.
UWAGA
- Router to urządzenie wykorzystywane przy tworzeniu sieci (LAN) poprzez połączenie wielu komputerów i innych urządzeń. Router z wbudowaną funkcją Wi-Fi jest zwany routerem bezprzewodowym.
- Dla uproszczenia routery bezprzewodowe i inne stacje bazowe Wi-Fi są określane w tym artykule jako „punkty dostępu”.
- Jeśli nie wiesz, jakie środowisko obsługuje Twój komputer, skorzystaj z instrukcji obsługi dostarczonej wraz z komputerem.
3. W komputerze należy zainstalować oprogramowanie EOS Utility dostarczone z urządzeniem.
WAŻNE
- Ustawienia mogą być niedostępne w przypadku starszej wersji oprogramowania. Korzystaj z oprogramowania zainstalowanego z płyty CD dostarczonej z tym aparatem.
Krok 2. Konfigurowanie podstawowych ustawień aparatu
Przed rozpoczęciem korzystania z funkcji bezprzewodowej sieci LAN aparatu należy skonfigurować niezbędne ustawienia.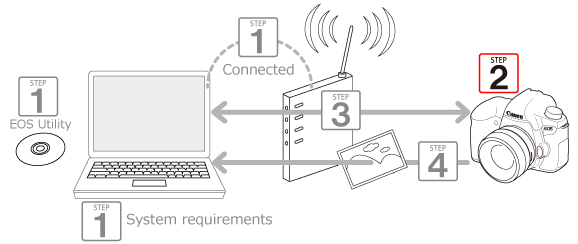
1. Włącz aparat.
- Ustaw przełącznik zasilania aparatu w pozycji <ON>.
2. Wybierz opcję [Communication settings/Nastawy komunikacji] na karcie [ ].
].
- Aby wyświetlić menu, naciśnij przycisk <MENU>.
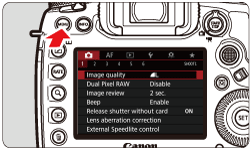
- Użyj przycisku <
 >, a następnie obróć pokrętło <
>, a następnie obróć pokrętło < >, aby wybrać kartę [
>, aby wybrać kartę [ ].
].
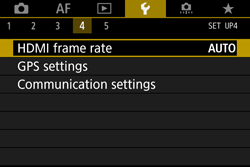
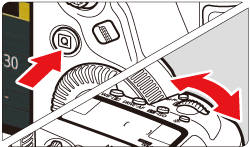
- Obróć pokrętło <
 >, aby wybrać opcję [Communication settings/Nastawy komunikacji], a następnie naciśnij przycisk <
>, aby wybrać opcję [Communication settings/Nastawy komunikacji], a następnie naciśnij przycisk < >.
>.
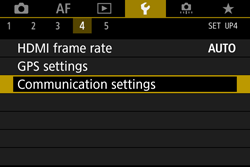

3. Wybierz opcję [Built-in wireless settings/Ustawienia wbudowanej sieci bezprzewodowej].
- Obróć pokrętło <
 >, aby wybrać opcję [Built-in wireless settings/Ustawienia wbudowanej sieci bezprzewodowej], a następnie naciśnij przycisk <
>, aby wybrać opcję [Built-in wireless settings/Ustawienia wbudowanej sieci bezprzewodowej], a następnie naciśnij przycisk < >.
>.

4. Wybierz pozycję [Wi-Fi/NFC].
- Obróć pokrętło <
 >, aby wybrać opcję [Wi-Fi/NFC], a następnie naciśnij przycisk <
>, aby wybrać opcję [Wi-Fi/NFC], a następnie naciśnij przycisk < >.
>.
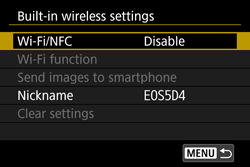
5. Wybierz opcję [Enable/Włącz].
- Obróć pokrętło <
 >, aby wybrać opcję [Enable/Włącz], a następnie naciśnij przycisk <
>, aby wybrać opcję [Enable/Włącz], a następnie naciśnij przycisk < >.
>.
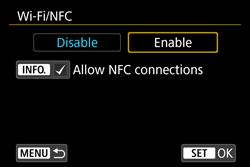
Teraz można wybrać opcję [Wi-Fi function/Funkcja Wi-Fi].
INFORMACJE POMOCNICZE
W razie potrzeby ustaw w pozycji [Auto power off/Autom. wyłącz.] w karcie [
 ] opcję [Disable/Wyłącz].
] opcję [Disable/Wyłącz].- Jeśli funkcja automatycznego wyłączania włączy się w momencie nawiązywania połączenia przez bezprzewodową sieć LAN, bezprzewodowa sieć LAN zostanie tymczasowo wyłączona. Bezprzewodowa sieć LAN zacznie ponownie działać, kiedy aparat wyjdzie z trybu automatycznego wyłączenia.
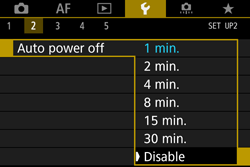
6. Wybierz opcję [Wi-Fi function/Funkcja Wi-Fi].
- Obróć pokrętło <
 >, aby wybrać opcję [Wi-Fi function/Funkcja Wi-Fi], a następnie naciśnij przycisk <
>, aby wybrać opcję [Wi-Fi function/Funkcja Wi-Fi], a następnie naciśnij przycisk < >.
>.
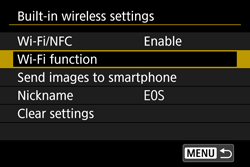
UWAGA
Po pierwszym wybraniu tego ustawienia zostanie wyświetlony ekran rejestracji nazwy.
Jeśli aparat będzie bezprzewodowo połączony z innym urządzeniem, nazwa będzie wyświetlana w urządzeniu. Należy pamiętać, aby ją ustawić.
Wybierz opcję [OK] i wprowadź nazwę (możesz wprowadzić od 1 do 10 znaków).
Gdy skończysz, naciśnij przycisk <MENU>.
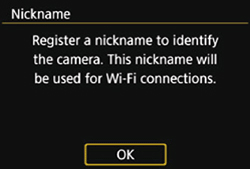
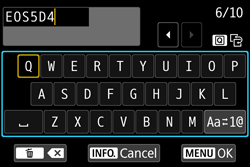
Wybierz opcję [OK] w oknie dialogowym potwierdzenia, a następnie naciśnij przycisk <
 >.
>.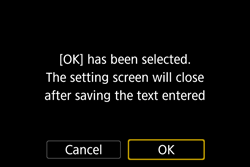
Nazwa zostanie zarejestrowana i pojawi się ekran [Wi-Fi function/Funkcja Wi-Fi].
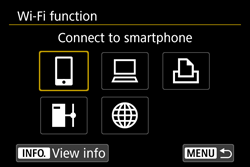
7. Zostanie wyświetlony ekran [Wi-Fi Function/Funkcja Wi-Fi].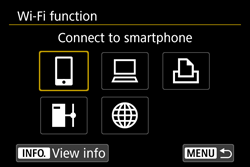
Na tym kończy się procedura konfigurowania podstawowych ustawień aparatu.
Punkt 3. Podłączanie aparatu do komputera

1. Wybierz opcję [ ] i naciśnij przycisk <
] i naciśnij przycisk < >.
>.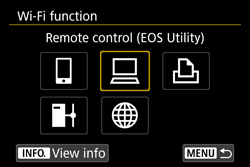
2. Wybierz opcję [Select a network/Wybierz sieć], a następnie naciśnij przycisk < >.
>.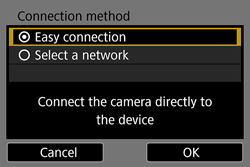

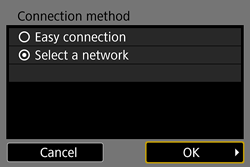
3. Wybierz metodę konfiguracji sieci bezprzewodowej LAN. Zastosuj następującą metodę, aby połączyć się z punktem dostępu.
Gdy punkt dostępu obsługuje standard WPS:
・3A. Łączenie przez WPS (tryb PBC)
・3B. Łączenie przez WPS (tryb PIN)
Gdy punkt dostępu nie obsługuje standardu WPS:
・3C. Ręczne wykrywanie i łączenie się z siecią
WAŻNE
Jeśli funkcje ukrywania punktu dostępu są włączone, połączenie może zostać rozłączone. Należy wyłączyć funkcje ukrywania.
UWAGA
- WPS (Wi-Fi Protected Setup) to struktura upraszczająca konfigurację ustawień podczas łączenia urządzeń sieci Wi-Fi.
- W trybie naciskania przycisku (tryb PBC) aparat i punkt dostępu można połączyć poprzez naciśnięcie przycisku WPS na punkcie dostępu.
- W trybie kodu PIN (tryb PIN) w punkcie dostępu należy wpisać 8-cyfrowy numer identyfikacyjny określony w aparacie w celu ustanowienia połączenia.
- Zapoznaj się z instrukcją obsługi punktu dostępu, aby sprawdzić, czy punkt dostępu, którego używasz, jest zgodny ze standardem WPS.
3A. Łączenie przez WPS (tryb PBC)
UWAGA
- Należy wcześniej sprawdzić umiejscowienie przycisku WPS na punkcie dostępu.
3A-1. Obróć pokrętło < >, aby wybrać opcję [Connect with WPS/Podłącz przez WPS], a następnie naciśnij przycisk <
>, aby wybrać opcję [Connect with WPS/Podłącz przez WPS], a następnie naciśnij przycisk < >.
>.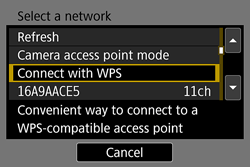
3A-2. Obróć pokrętło < >, aby wybrać pozycję [WPS (PBC mode)/WPS (tryb PBC)], a następnie naciśnij przycisk <
>, aby wybrać pozycję [WPS (PBC mode)/WPS (tryb PBC)], a następnie naciśnij przycisk < >.
>.
- Wybierz opcję [OK] i naciśnij przycisk <
 >, aby przejść do następnego ekranu.
>, aby przejść do następnego ekranu.

3A-3. Naciśnij i przytrzymaj przycisk WPS punktu dostępu na kilka sekund.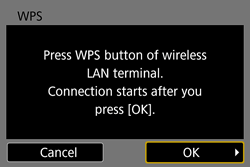
UWAGA
Przycisk połączenia WPS znajduje się na punkcie dostępu (bezprzewodowy router itp.). Dalsze informacje dotyczące umiejscowienia i czasu naciskania znajdują się w instrukcji obsługi punktu dostępu.
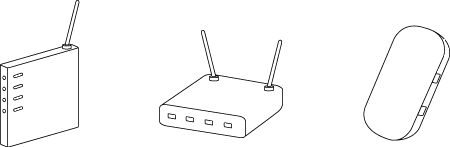
3A-4. Wybierz opcję [OK] i naciśnij przycisk < >, aby połączyć się z punktem dostępu.
>, aby połączyć się z punktem dostępu.
- Po ustanowieniu połączenia z punktem dostępu zostanie wyświetlony ekran [IP address set./Nastawa adresu IP].
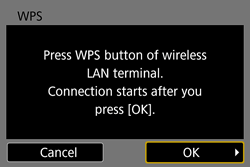
3A-5. Obróć pokrętło < >, aby wybrać opcję [Auto setting/Nastawy automatyczne], a następnie naciśnij przycisk <
>, aby wybrać opcję [Auto setting/Nastawy automatyczne], a następnie naciśnij przycisk < >.
>.
- Wybierz opcję [OK] i naciśnij przycisk <
 >, aby przejść do następnego ekranu.
>, aby przejść do następnego ekranu.

・Po skonfigurowaniu tych ustawień przejdź do kroku 5.
3B. Łączenie przez WPS (tryb PIN)
3B-1. Obróć pokrętło < >, aby wybrać opcję [Connect with WPS/Podłącz przez WPS].
>, aby wybrać opcję [Connect with WPS/Podłącz przez WPS].
3B-2. Obróć pokrętło < >, aby wybrać pozycję [WPS (PIN mode)/WPS (tryb PIN)], a następnie naciśnij przycisk <
>, aby wybrać pozycję [WPS (PIN mode)/WPS (tryb PIN)], a następnie naciśnij przycisk < >.
>.
- Wybierz opcję [OK] i naciśnij przycisk <
 >, aby przejść do następnego ekranu.
>, aby przejść do następnego ekranu.
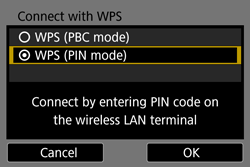
3B-3. Ustaw w punkcie dostępu 8-cyfrowy kod PIN wyświetlany na monitorze LCD aparatu.
- Wybierz opcję [OK] i naciśnij przycisk <
 >, aby przejść do następnego ekranu.
>, aby przejść do następnego ekranu.
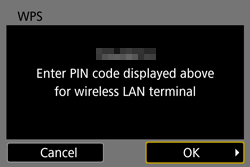
UWAGA
Informacje dotyczące konfigurowania kodów PIN w punkcie dostępu znajdują się w instrukcji obsługi punktu dostępu.
3B-4. Wybierz opcję [OK] i naciśnij przycisk < >, aby połączyć się z punktem dostępu.
>, aby połączyć się z punktem dostępu.
- Po ustanowieniu połączenia z punktem dostępu zostanie wyświetlony ekran [IP address set./Nastawa adresu IP].
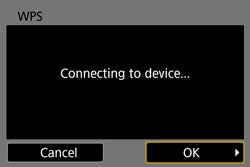
UWAGA
- Nawiązanie połączenia może potrwać około minuty.
3B-5. Obróć pokrętło < >, aby wybrać opcję [Auto setting/Nastawy automatyczne], a następnie naciśnij przycisk <
>, aby wybrać opcję [Auto setting/Nastawy automatyczne], a następnie naciśnij przycisk < >.
>.
- Wybierz opcję [OK] i naciśnij przycisk <
 >, aby przejść do następnego ekranu.
>, aby przejść do następnego ekranu.

・Po skonfigurowaniu tych ustawień przejdź do kroku 5.
3C. Ręczne wykrywanie i łączenie się z siecią
INFORMACJE POMOCNICZE
Ten aparat obsługuje następujące opcje ustawień [Authentication/Uwierzyteln.] i [Encryption settings/Nastawy szyfrowania]. Z tego względu należy ustawić jedną z poniższych opcji szyfrowania punktu dostępu.
[Authentication/Uwierzyteln.]: Open system (System otwarty), Shared key (Klucz wspólny), WPA-PSK, WPA2-PSK
[Encryption settings/Nastawy szyfrowania]: WEP, TKIP, AES
3C-1. Do nawiązania połączenia niezbędne są nazwa sieciowa (SSID) punktu dostępu, klucz szyfrowania oraz indeks klucza (w przypadku szyfrowania WEP). Zapoznaj się z instrukcją obsługi punktu dostępu, aby sprawdzić nazwę sieciową (SSID) punktu dostępu, klucz szyfrowania oraz indeks klucza.
UWAGA
- SSID to ciąg znaków alfanumerycznych używany do identyfikacji konkretnego punktu dostępu. Jest on też określany jako „nazwa punktu dostępu" lub „nazwa sieci".
- Metoda zabezpieczenia to metoda szyfrowania danych przesyłanych przez sieć Wi-Fi.
- Klucz szyfrowania (klucz sieciowy) to klucz do szyfrowania danych, które są przesyłane przez sieć Wi-Fi.
3C-2. Obróć pokrętło < >, aby wybrać punkt dostępu, z którym chcesz się połączyć, a następnie naciśnij przycisk <
>, aby wybrać punkt dostępu, z którym chcesz się połączyć, a następnie naciśnij przycisk < >.
>.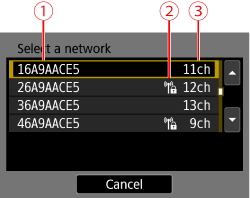
 SSID
SSID Jeśli połączenie z punktem dostępu jest szyfrowane, jest wyświetlana ikona
Jeśli połączenie z punktem dostępu jest szyfrowane, jest wyświetlana ikona Używany kanał
Używany kanał
UWAGA
- Przewiń ekran w dół w kroku 5, aby wyświetlić opcje [Odśwież] i [Ustawienia ręczne].
- Aby ponownie wyszukać punkty dostępu, wybierz opcję [Odśwież].
- Aby ręcznie skonfigurować ustawienia punktu dostępu, wybierz pozycję [Ustawienia ręczne]. Wpisz nazwę SSID za pomocą klawiatury wirtualnej i skonfiguruj ustawienia zgodnie z wyświetlanymi instrukcjami.
3C-3. Obróć pokrętło < >, aby wybrać format klucza i liczbę używanych znaków, a następnie naciśnij przycisk <
>, aby wybrać format klucza i liczbę używanych znaków, a następnie naciśnij przycisk < >.
>.
- Wybierz opcję [OK] i naciśnij przycisk <
 >, aby przejść do następnego ekranu.
>, aby przejść do następnego ekranu.
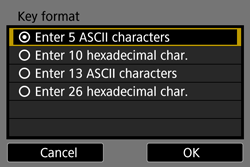
UWAGA
Wygląd ekranów wyświetlanych w punktach od 3C-3 do 3C-4 poniżej zależy od ustawień uwierzytelniania i szyfrowania określonych dla punktu dostępu.
INFORMACJE POMOCNICZE
Ekran [Key index/Indeks klucza] jest wyświetlany tylko wtedy, gdy punkt dostępu używa szyfrowania WEP.
Wybierz numer indeksu klucza określony dla punktu dostępu i naciśnij przycisk <
 >.
>.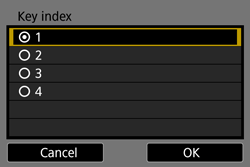
- Wybierz opcję [OK] i naciśnij przycisk <
 >, aby przejść do ekranu pokazanego w kroku 3C-3.
>, aby przejść do ekranu pokazanego w kroku 3C-3.
3C-4. Wprowadź klucz szyfrowania za pomocą wirtualnej klawiatury, a następnie naciśnij przycisk <MENU>.
- Po ustanowieniu połączenia z punktem dostępu zostanie wyświetlony ekran [IP address set./Nastawa adresu IP].
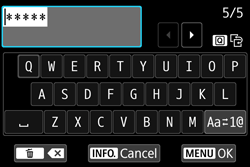
3C-5. Obróć pokrętło < >, aby wybrać opcję [Auto setting/Nastawy automatyczne], a następnie naciśnij przycisk <
>, aby wybrać opcję [Auto setting/Nastawy automatyczne], a następnie naciśnij przycisk < >.
>.
- Wybierz opcję [OK] i naciśnij przycisk <
 >, aby przejść do następnego ekranu.
>, aby przejść do następnego ekranu.

INFORMACJE POMOCNICZE
[Auto setting/Nastawy automatyczne]
- Ustawienia, które można konfigurować za pomocą opcji [Manual setting/Nastawy ręczne], można też skonfigurować automatycznie. Adres IP i podobne ustawienia muszą być jednakże automatycznie przypisane i skonfigurowane w środowiskach wykorzystujących serwery DHCP lub punkty dostępu bądź routery obsługujące funkcje serwera DHCP. Jeżeli wyświetlany jest błąd, wybierz opcję [Nastawy ręczne] niezależnie od tego, czy adres IP i podobne ustawienia są automatycznie przypisane i skonfigurowane.
[Manual setting/Nastawy ręczne]
- Jeśli wybór opcji [Auto setting/Nastawy automatyczne] skutkuje komunikatem o błędzie, wpisz adres IP ręcznie. W polu adresu IP wpisz adres IP przypisany do aparatu. Wpisz wartości w polach [IP address/Adres IP], [Subnet mask/Maska podsieci], [Gateway/Brama] i [DNS address/Adres DNS] na każdym z wyświetlanych ekranów.
- Podczas wprowadzania cyfr w polach adresu IP, maski podsieci itp. obróć pokrętło <
 >, aby przesunąć miejsce wprowadzania w górnym obszarze, i obróć pokrętło <
>, aby przesunąć miejsce wprowadzania w górnym obszarze, i obróć pokrętło < >, aby wybrać cyfrę. Naciśnij przycisk <
>, aby wybrać cyfrę. Naciśnij przycisk < >, aby wprowadzić wybraną cyfrę.
>, aby wprowadzić wybraną cyfrę.
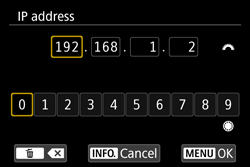
- Gdy skończysz, naciśnij przycisk <MENU>, aby skonfigurować ustawienia. Zostanie wyświetlone okno dialogowe potwierdzenia.
5. Możesz użyć dołączonego programu do parowania, aby ustanowić połączenie pomiędzy aparatem i komputerem.
- Obróć pokrętło <
 >, aby wybrać opcję [OK], a następnie naciśnij przycisk <
>, aby wybrać opcję [OK], a następnie naciśnij przycisk < >.
>.
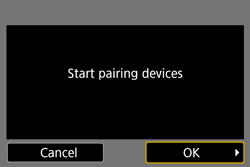
6. Zostanie wyświetlony następujący komunikat. Ciąg „******” oznacza sześć ostatnich cyfr adresu MAC podłączanego aparatu.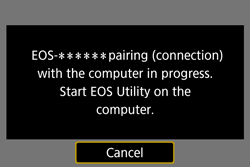
7. Uruchom program EOS Utility 3.x.
W przypadku systemu Windows 7 kliknij przycisk [Start], a następnie wybierz kolejno: [All Programs/Wszystkie programy] -> [Canon Utilities/Narzędzia Canon] -> [EOS Utility] -> [EOS Utility].
UWAGA
- W systemie Windows 8 kliknij prawym przyciskiem myszy ekran [Start] i kliknij przycisk [All Apps/Wszystkie aplikacje] wyświetlany w prawym dolnym rogu ekranu. Na ekranie [Apps/Aplikacje] kliknij przycisk [EOS Utility].
- W przypadku systemu Windows 8.1 kliknij opcję [
 ] w lewym dolnym rogu ekranu [Start]. Na ekranie [Apps/Aplikacje] kliknij przycisk [EOS Utility].
] w lewym dolnym rogu ekranu [Start]. Na ekranie [Apps/Aplikacje] kliknij przycisk [EOS Utility]. - W przypadku systemu Windows 10 kliknij przycisk [Start], a następnie kliknij kolejno pozycje [All Apps/Wszystkie aplikacje] i [EOS Utility].
- W systemie Mac OS X kliknij ikonę [EOS Utility] w obszarze Dock.
8. W programie EOS Utility kliknij opcję [Pairing over Wi-Fi/LAN/Parowanie przez sieć Wi-Fi/LAN].
Jeśli wyświetlony zostanie komunikat związany z zaporą ogniową, wybierz opcję [Yes/Tak].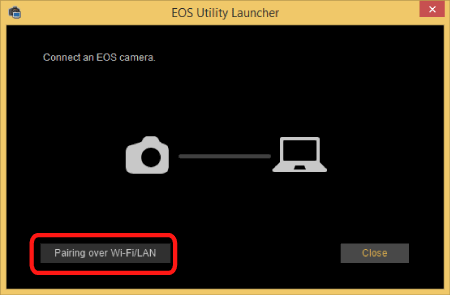
9. Zostanie wyświetlona lista wykrytych aparatów. Kliknij opcję [Connect/Podłącz].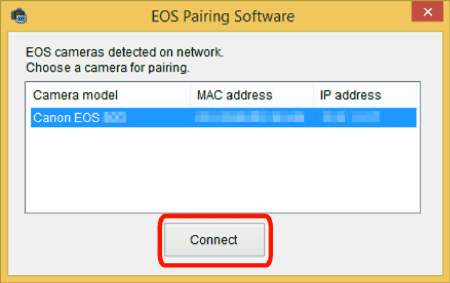
UWAGA
- Jeżeli aparat jest już podłączony, nie będzie wyświetlany na liście.
- Jeśli jest wyświetlanych kilka aparatów, określ aparat do podłączenia na podstawie adresu MAC wyświetlanego na monitorze LCD aparatu.
10. Gdy aparat wykryje komputer, w którym użytkownik kliknął opcję [Connect/Podłącz] w kroku 9, zostanie wyświetlony poniższy ekran.
- Obróć pokrętło <
 > i wybierz opcję [OK], a następnie naciśnij przycisk <
> i wybierz opcję [OK], a następnie naciśnij przycisk < >.
>.
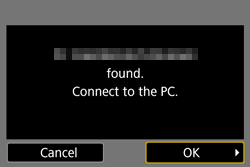
11. Po ustanowieniu połączenia między aparatem a komputerem w aparacie zostanie wyświetlony ekran [ Wi-Fi on/Wi-Fi włączone].
Wi-Fi on/Wi-Fi włączone].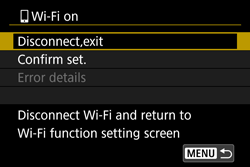
UWAGA
Nie trzeba ponawiać parowania, jeśli ten sam aparat i komputer będą używane po sparowaniu bez zmiany ustawień. Korzystając z aparatu następnym razem, należy po prostu włączyć w aparacie przełącznik zasilania i uruchomić program do parowania. Spowoduje to automatyczne połączenie aparatu z komputerem.
Na tym kończy się procedura łączenia aparatu z komputerem.
Punkt 4. Wysyłanie zdjęć do komputera
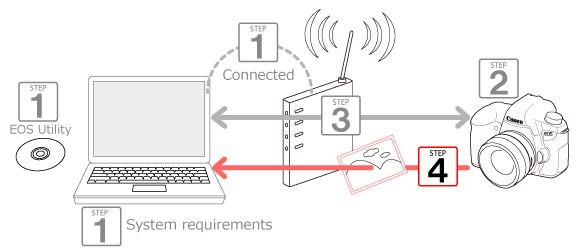
1. Gdy zostanie wyświetlone okno główne programu EOS Utility, kliknij przycisk [Download images to computer/Pobierz obrazy do komputera].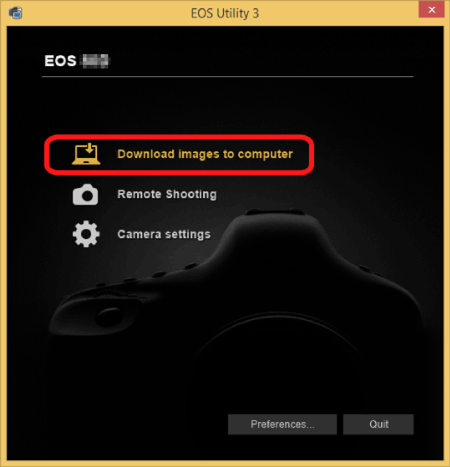
2. Po otwarciu poniższego okna kliknij polecenie  – [Start automatic download/Uruchom automatyczne pobieranie] lub
– [Start automatic download/Uruchom automatyczne pobieranie] lub  – [Select and download images/Wybierz obrazy i pobierz je].
– [Select and download images/Wybierz obrazy i pobierz je].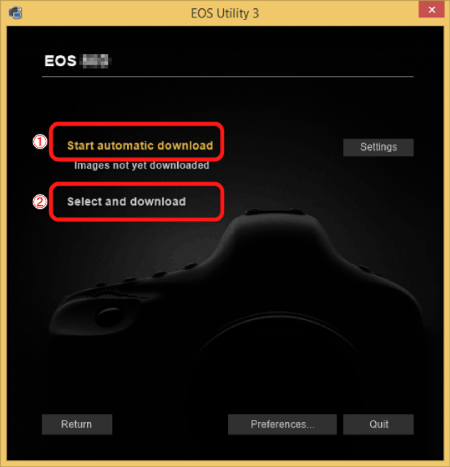
UWAGA
Domyślnie pobrane obrazy są zapisywane w folderze [Pictures/Zdjęcia]. Miejsce zapisywania pobranych i pobieranych obrazów można zmienić w opcji [Preference/Preferencje].
3. Jeśli w kroku 2 wybrano opcję [Select and download images/Wybierz obrazy i pobierz je], zostanie wyświetlone okno przeglądarki wraz z listą obrazów zapisanych na karcie pamięci.
Na wyświetlonej liście obrazów zaznacz te obrazy, które chcesz pobrać, a następnie kliknij przycisk [Download/Pobierz] (tutaj wybrano 4 obrazy).
Jeśli wybrano opcję [Start automatic download/Uruchom automatyczne pobieranie], przejdź do kroku 6.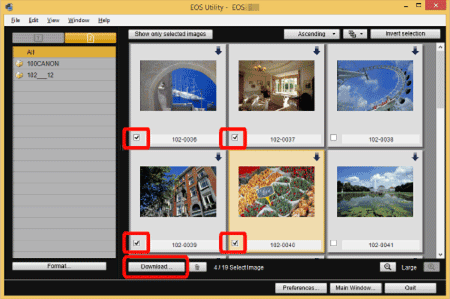
UWAGA
- Kliknięcie przycisku [
 ] umożliwia zmianę kolejności miniatur.
] umożliwia zmianę kolejności miniatur. - W przypadku plików filmowych w lewym górnym rogu obrazu zostanie wyświetlona ikona [
 ].
]. - Możesz kliknąć przycisk [
 ] w prawym górnym roku okna, aby sortować obrazy wg różnych kryteriów, i wybrać obrazy, które chcesz pobrać.
] w prawym górnym roku okna, aby sortować obrazy wg różnych kryteriów, i wybrać obrazy, które chcesz pobrać.
4. Zostanie wyświetlone okno dialogowe [Download image/Pobierz obraz]. Aby zmienić docelowe miejsce zapisywania, kliknij opcję [Destination folder/Folder docelowy] i w oknie dialogowym, które zostanie wyświetlone, zmień miejsce docelowe. Kliknij przycisk [OK].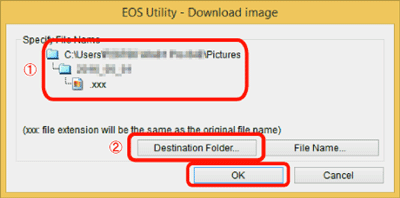
 Wyświetla lokalizację, w której są zapisywane pliki w komputerze
Wyświetla lokalizację, w której są zapisywane pliki w komputerze Określ miejsce docelowe dla zapisywanych plików
Określ miejsce docelowe dla zapisywanych plików
5. Zdjęcia zostaną pobrane do komputera.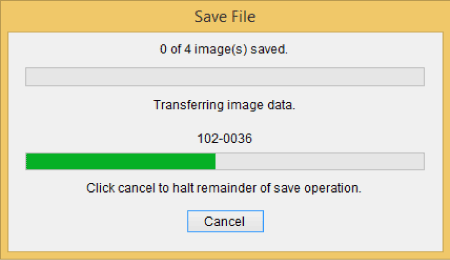
6. Po pobraniu wszystkich zdjęć zostanie automatycznie uruchomiony program Digital Photo Professional i zostaną wyświetlone pobrane zdjęcia.
UWAGA
- Aby uzyskać szczegółowe informacje dotyczące korzystania z programu Digital Photo Professional do obróbki obrazów oraz innych czynności, należy zapoznać się z instrukcją obsługi oprogramowania.
Pobieranie obrazów jest teraz zakończone.
Obsługa klawiatury wirtualnej
Aby dowiedzieć się, jak korzystać z klawiatury podczas rejestracji nazwy (identyfikatora) aparatu, zapoznaj się z poniższymi informacjami.Nazwę można później zmienić na ekranie [General sett./Nastawy ogólne].
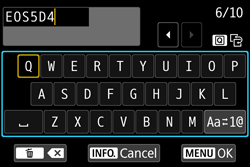
| Zmiana obszaru wprowadzania | Naciśnij przycisk < >, aby przełączać pomiędzy górnym i dolnym obszarem wprowadzania. >, aby przełączać pomiędzy górnym i dolnym obszarem wprowadzania. |
| Przesuwanie kursora | Użyj opcji  lub lub  u góry, aby u góry, abyprzesunąć kursor. |
| Wprowadzanie tekstu | Użyj przycisków  lub lub  , aby wybrać znak, a następnie naciśnij przycisk , aby wybrać znak, a następnie naciśnij przycisk  , aby go wprowadzić. , aby go wprowadzić.Liczbę wprowadzonych znaków i liczbę znaków, które można jeszcze wprowadzić, możesz sprawdzić w pozycji [*/*] w prawej górnej części ekranu. |
| Zmiana trybu wprowadzania* | Wybierz opcję  w prawej dolnej części dolnego obszaru wprowadzania. Każde naciśnięcie przycisku w prawej dolnej części dolnego obszaru wprowadzania. Każde naciśnięcie przycisku  spowoduje zmianę trybu wprowadzania w następującej kolejności: małe spowoduje zmianę trybu wprowadzania w następującej kolejności: małelitery → cyfry/symbole 1 → cyfry/symbole 2 → duże litery. Po wybraniu ustawienia [Touch control: Disable/Ster. dotykiem: Wyłącz] można wprowadzać wszystkie znaki na jednym ekranie. |
| Usuwanie znaku | Naciśnij przycisk  , aby usunąć jeden znak. , aby usunąć jeden znak. |
| Zakończenie wprowadzania tekstu | Naciśnij przycisk MENU, aby zatwierdzić wprowadzony tekst i zamknąć ekran. Jeśli zostanie wyświetlone okno dialogowe potwierdzenia, wybierz opcję [OK], aby je zamknąć. |
| Anulowanie wprowadzania tekstu | Naciśnij przycisk INFO., aby anulować wprowadzanie tekstu i zamknąć ekran. Jeśli zostanie wyświetlone okno dialogowe potwierdzenia, wybierz opcję [OK], aby je zamknąć. |
Odpowiednie modele
- EOS 5D Mark IV