Instalacja oprogramowania (W celu konfiguracji dodatkowego komputera)
FAQ ID: 8200265600
Data wydania: 19 sierpnia 2008
Rozwiązanie:
Windows
NOTE
Jeśli zostanie automatycznie wyświetlony ekran Found New Hardware (Znaleziono nowy sprzęt) lub Found New Hardware Wizard (Kreator znajdowania nowego sprzętu):

(1) Odłącz przewód USB podłączony do komputera.
Ekran może się zamknąć. W takim wypadku przejdź do kroku 1.
(2) Aby zamknąć ten ekran, kliknij przycisk Cancel (Anuluj).
(3) Przejdź do kroku 1.
1. Naciśnij przycisk ON (WŁ) (A), aby WYŁĄCZYĆ URZĄDZENIE.
IMPORTANT
Urządzenie będzie wydawać dźwięki przez 30 sekund do zamknięcia. Upewnij się, że kontrolka POWER (ZASILANIE) (B) przestała migać.
2. Uruchom komputer, a następnie włóż
dysk Setup CD-ROM (Instalacyjny dysk CD-ROM) do napędu CD-ROM.
Program instalacyjny powinien uruchomić się automatycznie.
- Windows Vista:
Przejdź do kroku 3.
- Windows XP/2000:
Przejdź do kroku 5.
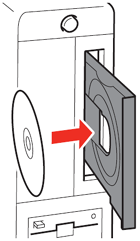
REFERENCE
Jeśli program nie uruchomi się automatycznie, dwukrotnie kliknij ikonę napędu CD-ROM na pulpicie. Po wyświetleniu zawartości dysku CD-ROM, dwukrotnie kliknij plik MSETUP4.EXE.
3. Jeśli pojawi się ekran AutoPlay (Autoodtwarzanie), kliknij opcję Run Msetup4.exe (Uruchom plik Msetup4.exe).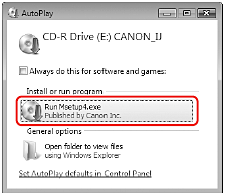
4. Jeśli pojawi się ekran User Account Control (Kontrola konta użytkownika), kliknij przycisk Continue (Kontynuuj).
Jeśli ten sam ekran pojawi się ponownie w kolejnych punktach, kliknij za każdym razem przycisk Continue (Kontynuuj).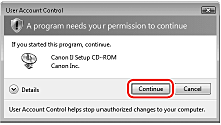
5. Jeśli pojawi się ekran Select Your Place of Residence (Wybierz miejsce zamieszkania), wybierz odpowiednią lokalizację, a następnie kliknij przycisk Next (Dalej).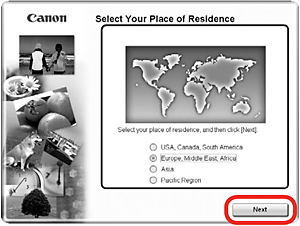
REFERENCE
Jeśli pojawi się ekran Select Language (Wybierz język), wybierz język, a następnie kliknij przycisk Next (Dalej).
6. Kliknij opcję Easy Install (Łatwa instalacja).
Sterowniki, oprogramowanie i podręczniki ekranowe są instalowane automatycznie.
REFERENCE
Aby wybrać określone elementy do zainstalowania, kliknij przycisk Custom Install (Instalacja niestandardowa) i wykonaj instrukcje wyświetlane na ekranie w celu kontynuowania instalacji.
7. Kliknij przycisk Install (Zainstaluj).
Przesuń kursor nad pozycjami, aby wyświetlić objaśnienia.
8. Przeczytaj uważnie umowę licencyjną na ekranie i kliknij przycisk Yes (Tak).
Rozpocznie się instalacja.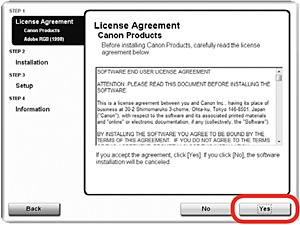
IMPORTANT
Aby zainstalować oprogramowanie, postępuj zgodnie z wyświetlanymi na nim instrukcjami.
- Połączenie z przewodową siecią LAN / bezprzewodową siecią LAN
1. Naciśnij przycisk ON (WŁ) (A), aby WŁĄCZYĆ URZĄDZENIE.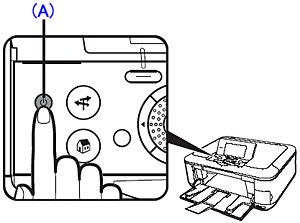
IMPORTANT
- Należy się upewnić, że konfigurowany komputer nie jest podłączony do urządzenia za pomocą kabla USB.
- W przypadku połączeń z przewodową siecią LAN należy się upewnić, że urządzenie jest podłączone za pomocą kabla sieciowego.
2. Na ekranie Setup Method (Metoda konfiguracji) wybierz opcję Printer is already connected to the network (Drukarka jest już podłączona do sieci), a następnie naciśnij przycisk Next (Dalej).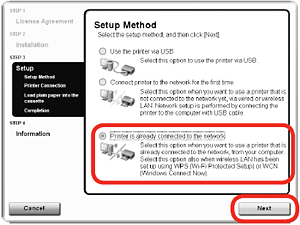
3. Po pojawieniu się ekranu Printers (Drukarki) upewnij się, że urządzenie zostało wybrane i kliknij przycisk Next (Dalej).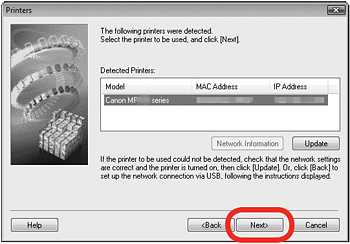
- Windows Vista:
Przejdź do kroku 5.
- Windows XP/2000:
Przejdź do kroku 4.
IMPORTANT
- Jeśli urządzenie nie zostanie wykryte, sprawdź poniższe punkty i kliknij przycisk Update (Aktualizuj).
- Urządzenie jest włączone.
- W przypadku korzystania z bezprzewodowego połączenia LAN: Komputer jest podłączony do punktu dostępowego.
- W przypadku korzystania z przewodowego połączenia LAN: Urządzenie jest podłączone do urządzenia sieciowego za pomocą przewodu LAN.
- Pewne programy, które modyfikują ustawienia sieciowe w zależności od konfiguracji systemu operacyjnego, będą domyślnie włączać zaporę. Należy sprawdzić ustawienia każdego z takich programów.
4. Windows XP/2000
Po wyświetleniu okna dialogowego Network Setup of the Card Slot (Konfiguracja gniazda na kartę do pracy w sieci) określ literę dysku, a następnie kliknij przycisk Next (Dalej).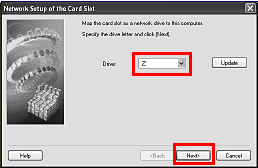
5. Po wyświetleniu ekranu Setup Completion (Zakończenie instalacji) kliknij przycisk Finish (Zakończ).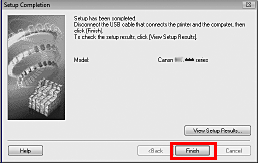
REFERENCE
Aby zmienić nazwę portu, kliknij przycisk View Setup Results (Wyświetl wyniki instalacji), a następnie kliknij opcję Set Port Name (Ustaw nazwę portu).
- Informacje
1. Po ukazaniu się ekranu z poleceniem załadowania zwykłego papieru do kasety, załaduj zwykły papier do kasety (A) i kliknij przycisk Next (Dalej).
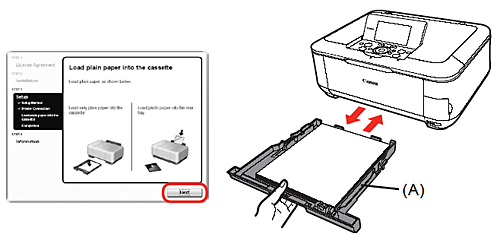
2. Kliknij przycisk Dalej (Next).
Ukazanie się kolejnego ekranu może potrwać chwilę. Kliknij przycisk Next (Dalej) tylko raz.
3. Kliknij przycisk Dalej (Next).
Jeśli jest aktywne połaczenie z Internetem, zostanie wyświetlony ekran rejestracji. Aby zarejestrować produkt, należy postępować zgodnie z instrukcjami wyświetlanymi na ekranie. Wymagany będzie numer seryjny produktu, który znajduje się wewnątrz urządzenia.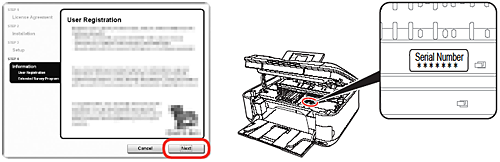
IMPORTANT
Połączenie internetowe jest wymagane. (Mają zastosowanie opłaty za połączenie).
REFERENCE
Aby zarejestrować się później, kliknij przycisk Cancel (Anuluj). Rejestracja użytkownika może zostać uruchomiona przez ikonę Solution Menu (Menu rozwiązań).
4. Po wyświetleniu ekranu Extended Survey Program (Rozszerzona ankieta na temat produktów) przeczytaj komunikat. Aby wyrazić zgodę, kliknij przycisk Agree (Zgadzam się).
Jeśli klikniesz przycisk Do not agree (Nie zgadzam się), program Extended Survey Program (Program rozszerzonej ankiety) nie zostanie zainstalowany (Nie ma to wpływu na funkcjonalność urządzenia).
5. Kliknij przycisk Exit (Zakończ).
Jeśli zostanie wyświetlony ekran Restart (Ponowne uruchamianie), upewnij się, że jest zaznaczone pole wyboru Restart the system now (recommended) (Uruchom ponownie system (zalecane)), a następnie kliknij przycisk Restart (Uruchom ponownie).
Po ponownym uruchomieniu komputera wyjmij dysk Setup CD-ROM (Instalacyjny dysk CD-ROM) z napędu CD-ROM i schowaj go w bezpiecznym miejscu.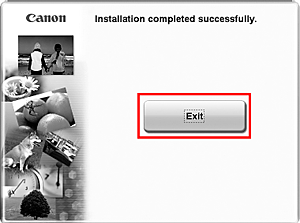
Macintosh
1. Podłącz jeden koniec przewodu USB do komputera, a drugi do urządzenia.Upewnij się, że urządzenie jest włączone.
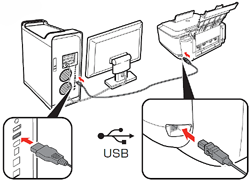
REFERENCE
- Port USB znajduje się z tyłu urządzenia po prawej stronie.
- W przypadku korzystania z technologii WPS (Wi-Fi Protected Setup) lub łączenia się z
dodatkowym komputerem, upewnij się, że urządzenie jest włączone, a następnie przejdź do punktu 2. Nie jest konieczne podłączanie urządzenia do komputera za pośrednictwem przewodu USB.
2. Uruchom komputer, a następnie włóż dysk Setup CD-ROM (Instalacyjny dysk CD-ROM) do napędu CD-ROM.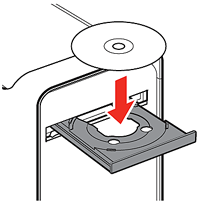
3. Kliknij dwukrotnie ikonę Setup (Instalacja).
Jeśli folder dysku CD-ROM nie otworzy się automatycznie, kliknij dwukrotnie ikonę CANON_IJ na pulpicie.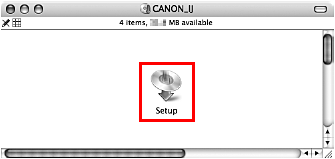
4. Wprowadź nazwę i hasło administratora. Kliknij przycisk OK.
Jeśli nazwa lub hasło administratora nie są znane, kliknij przycisk Help (Pomoc), a następnie postępuj zgodnie z wyświetlonymi instrukcjami.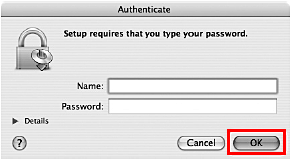
5. Jeśli pojawi się ekran Select Your Place of Residence (Wybierz miejsce zamieszkania), wybierz odpowiednią lokalizację, a następnie kliknij przycisk Next (Dalej).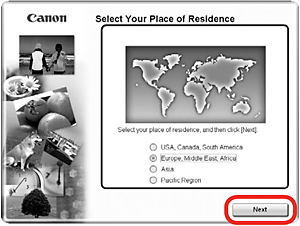
REFERENCE
Jeśli pojawi się ekran Select Language (Wybierz język), wybierz język, a następnie kliknij przycisk Next (Dalej).
6. Kliknij opcję Easy Install (Łatwa instalacja).
Sterowniki, oprogramowanie i podręczniki ekranowe są instalowane automatycznie.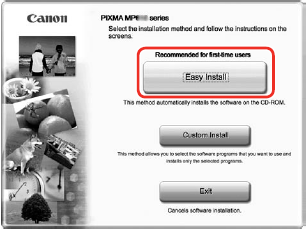
REFERENCE
Aby wybrać określone elementy do zainstalowania, kliknij przycisk Custom Install (Instalacja niestandardowa) i wykonaj instrukcje wyświetlane na ekranie w celu kontynuowania instalacji.
7. Kliknij przycisk [Install] (Zainstaluj).
Przesuń kursor nad pozycjami, aby wyświetlić objaśnienia.
8. Przeczytaj uważnie umowę licencyjną na ekranie i kliknij przycisk Yes (Tak).
Rozpocznie się instalacja.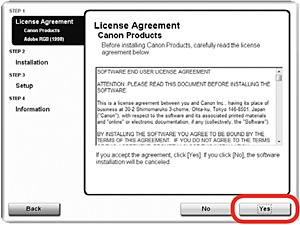
IMPORTANT
Aby zainstalować oprogramowanie, postępuj zgodnie z wyświetlanymi na nim instrukcjami.
9. Po ukazaniu się ekranu z poleceniem załadowania zwykłego papieru do kasety, załaduj zwykły papier do kasety (A) i kliknij przycisk Next (Dalej).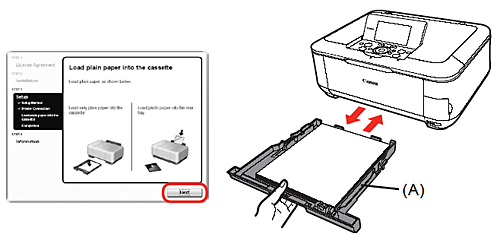
10. Kliknij przycisk Dalej (Next).
11. Kliknij przycisk Dalej (Next).
Jeśli jest aktywne połaczenie z Internetem, zostanie wyświetlony ekran rejestracji.
Aby zarejestrować produkt, należy postępować zgodnie z instrukcjami wyświetlanymi na ekranie.
Wymagany będzie numer seryjny produktu, który znajduje się wewnątrz urządzenia.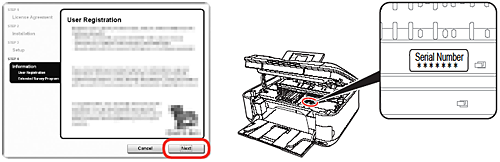
IMPORTANT
Połączenie internetowe jest wymagane. (Mają zastosowanie opłaty za połączenie).
REFERENCE
Aby zarejestrować się później, kliknij przycisk Cancel (Anuluj). Rejestracja użytkownika może zostać uruchomiona przez ikonę Solution Menu (Menu rozwiązań).
12. Kliknij przycisk Restart (Uruchom ponownie).
Po ponownym uruchomieniu komputera zostanie automatycznie uruchomiona aplikacja Canon IJ Network Tool (Narzędzie sieciowe Canon IJ).
Kliknij przycisk Restart (Uruchom ponownie), aby uruchomić ponownie komputer.
Po ponownym uruchomieniu komputera wyjmij dysk Setup CD-ROM (Instalacyjny dysk CD-ROM) z napędu CD-ROM i schowaj go w bezpiecznym miejscu.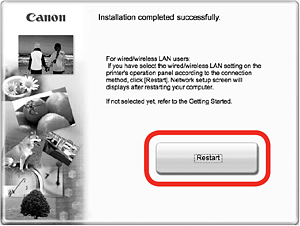
REFERENCE
W przypadku korzystania z systemu Mac OS X w wersji 10.3.9 przed rozpoczęciem zapisywania zeskanowanych oryginałów na komputerze przy użyciu pulpitu operatora należy wybrać aplikację MP Navigator EX jako program uruchamiany po wybraniu polecenia Image Capture (Przechwytywanie obrazów) w obszarze Applications (Aplikacje).
- Połączenie z przewodową siecią LAN / bezprzewodową siecią LAN
1. Na ekranie Canon IJ Network Tool (Narzędzie sieciowe Canon IJ) zaznacz opcję LAN connection (Połączenie LAN), a następnie kliknij przycisk OK.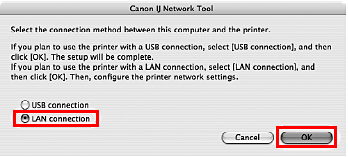
2. Jeśli po wyświetleniu okna dialogowego Setup Preparations (Przygotowania do instalacji) sprawdź, czy przygotowania zostały zakończone, a następnie kliknij przycisk OK.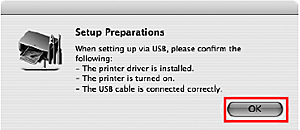
3. Z menu rozwijanego wybierz opcję Setup (Instalacja), a następnie kliknij przycisk Register Printer (Zarejestruj drukarkę).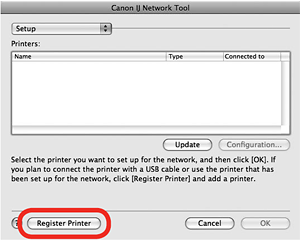
4. 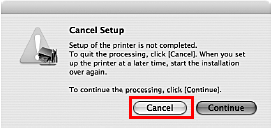
Po wyświetleniu ekranu Cancel Setup (Anuluj instalację) kliknij przycisk Cancel (Anuluj).
Zostanie uruchomione narzędzie Printer Setup Utility (Narzędzie konfiguracji drukarki) i program Canon IJ Network Scanner Selector (Narzędzie do wyboru skanera sieciowego Canon IJ).
REFERENCE
Po pojawieniu się ekranu You have no printers available. (Brak dostępnych drukarek.) kliknij przycisk Cancel (Anuluj).
- Dodawanie urządzenia
1. Mac OS X w wersjach 10.4.x/10.3.9: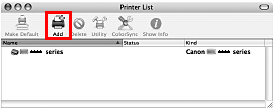
Po pojawieniu się ekranu Printer List (Lista drukarek) kliknij przycisk Add (Dodaj).
Mac OS X w wersji 10.4.x:
Przejdź do kroku 2.
Mac OS X w wersji 10.3.9:
Przejdź do kroku 3.
NOTE
W poniższej instrukcji ciąg znaków „****” oznacza nazwę urządzenia.
2. Mac OS X w wersjach 10.5.x/10.4.x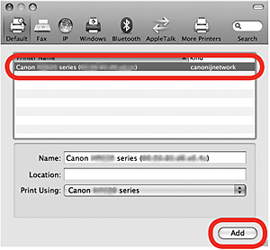
Odczekaj chwilę, a następnie wybierz opcję Canon serii **** i kliknij przycisk Add (Dodaj).
W przypadku systemu Mac OS X w wersji 10.4.x, kliknij przycisk More Printers (Więcej drukarek) na ekranie Printer Browser (Przeglądarka drukarek).
- Mac OS X w wersji10.5.x:
Przejdź do kroku 5.
- Mac OS X w wersji 10.4.x:
Przejdź do kroku 3.
REFERENCE
- Ciąg alfanumeryczny występujący po nazwie Canon serii **** to adres MAC urządzenia.
- Jeśli urządzenie nie zostało wykryte, należy się upewnić, że są spełnione poniższe warunki.
- Urządzenie jest włączone.
- We wszystkich programach zabezpieczających funkcje zapory są wyłączone.
- Przewodowe połączenie LAN: Urządzenie jest podłączone do urządzenia sieciowego za pomocą przewodu LAN.
- Bezprzewodowe połączenie LAN: Komputer jest podłączony do punktu dostępowego.
- Urządzenie nie jest skonfigurowane do korzystania z kontroli dostępu (filtrowania adresów MAC).
3. Mac OS X w wersjach 10.4.x/10.3.9: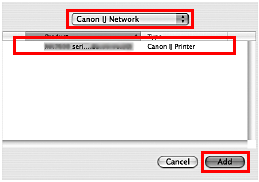
Z menu podręcznego wybierz opcję Canon IJ Network, z listy drukarek wybierz nazwę urządzenia, a następnie kliknij przycisk Add (Dodaj).
REFERENCE
- Ciąg alfanumeryczny występujący po nazwie Canon serii **** to adres MAC urządzenia.
- Jeśli urządzenie nie zostało wykryte, należy się upewnić, że są spełnione poniższe warunki.
- Urządzenie jest włączone.
- We wszystkich programach zabezpieczających funkcje zapory są wyłączone.
- Przewodowe połączenie LAN: Urządzenie jest podłączone do urządzenia sieciowego za pomocą przewodu LAN.
- Bezprzewodowe połączenie LAN: Komputer jest podłączony do punktu dostępowego.
- Urządzenie nie jest skonfigurowane do korzystania z kontroli dostępu (filtrowania adresów MAC).
4. Mac OS X w wersjach 10.4.x/10.3.9: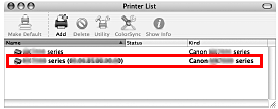
Sprawdź, czy nazwa urządzenia została dodana do listy drukarek.
5. 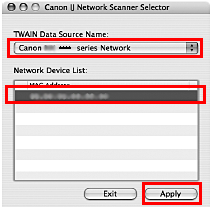
Na ekranie Canon IJ Network Scanner Selector (Narzędzie do wyboru skanera sieciowego Canon IJ) wybierz pozycję Canon *** series Network (Sieć Canon serii ***) z listy TWAIN Data Source Name (Nazwa źródła danych TWAIN) oraz adres MAC urządzenia na liście Network Device List (Lista urządzeń sieciowych), a następnie kliknij przycisk Apply (Zastosuj), aby używać urządzenia jako skanera.
REFERENCE
W przypadku systemu Mac OS X w wersji 10.5.x gniazdo karty nie jest dostępne podczas korzystania z urządzenia w sieci.
Odpowiednie modele
- PIXMA MP620
- PIXMA MP620B
- PIXMA MP980