Kopiowanie
FAQ ID: 8200266700
Data wydania: 19 sierpnia 2008
Rozwiązanie:
Wykonywanie kopii
W tej części opisano podstawową obsługę urządzenia; jako przykładu użyto korzystania z ustawień w celu kopiowania dokumentów formatu A4 na zwykłym papierze.Informacje dotyczące obsługi znajdują się w uwagach oraz na stronie w części poświęconej procedurze obsługi.
- Należy przygotować:
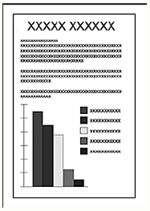
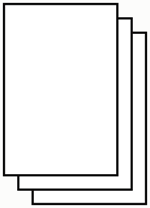
oryginały do kopiowania,
papier do drukowania.
Zobacz Obsługiwane typy nośników.
1. Przygotuj się do kopiowania.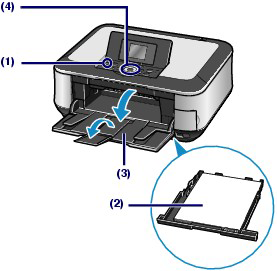
(1) Włącz urządzenie.
(2) Załaduj papier.
Zobacz Ładowanie papieru.
W tym przykładzie do kasety zostanie załadowany zwykły papier formatu A4.
REFERENCE
Załaduj do kasety tylko zwykły papier formatu A4, B5, A5 lub Letter. Inne rozmiary i typy papieru należy ładować do tacy tylnej.
(3) Otwórz delikatnie tacę wyprowadzania papieru, a następnie wysuń przedłużenie tacy wyprowadzania papieru.
(4) Upewnij się, że na ekranie HOME (POCZĄTEK) została wybrana pozycja Copy (Kopiuj), a następnie naciśnij przycisk OK.
HOME (POCZĄTEK) została wybrana pozycja Copy (Kopiuj), a następnie naciśnij przycisk OK.
(5) Umieść oryginalny dokument na płycie szklanej.
Załaduj oryginał, umieszczając go stroną do kopiowania skierowaną w DÓŁ i wyrównaj go do znaku wyrównania ( ) zgodnie z rysunkiem poniżej.
) zgodnie z rysunkiem poniżej.
2. Rozpocznij kopiowanie.
(1) Sprawdź rozmiar strony, typ nośnika, powiększenie itp.
W tym przykładzie dla opcji Magnification (Powiększenie) zostanie wybrana wartość 100%, dla opcji Page size (Rozmiar strony) — A4, a dla opcji Media type (Typ nośnika) — Plain paper (Papier zwykły).
Aby zmienić to ustawienie, skorzystaj z pokrętła Easy-Scroll lub z przycisku  , aby wybrać ustawienie, które ma zostać zmienione, a następnie naciśnij przycisk OK.
, aby wybrać ustawienie, które ma zostać zmienione, a następnie naciśnij przycisk OK.
Patrz Elementy ustawień.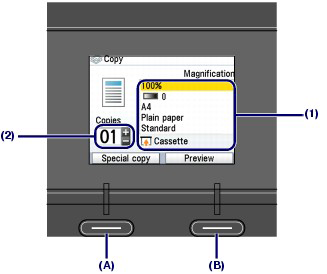
REFERENCE
- Jeśli jako typ nośnika zostanie wybrany zwykły papier, a jako rozmiar strony A4, B5, A5 lub 8,5 x 11 cali (LTR), kaseta zostanie wyświetlona jako źródło papieru.
- Wybór innych rozmiarów i typów nośnika spowoduje wyświetlenie tacy tylnej jako źródła papieru. Upewnij się, że wybrany papier został załadowany do odpowiedniego źródła papieru.
- Aby zobaczyć podgląd wydruku, naciśnij prawy przycisk funkcyjny (B) i wybierz opcję Preview (Podgląd).
- Naciśnięcie lewego klawisza funkcyjnego (A) pozwala wybrać opcję Special copy (Kopia specjalna) oraz skorzystać z różnych funkcji kopiowania, takich jak kopiowanie bez obramowania, kopiowanie 2 na 1 i usuwanie ramki.
(2) Za pomocą przycisków [+] i [-] określ liczbę kopii.
(3) Naciśnij przycisk Color (Kolorowy), aby kopiować w kolorze, lub przycisk Black (Czarny), aby kopiować w trybie czarno-białym.
Urządzenie rozpocznie kopiowanie.
Po zakończeniu kopiowania zdejmij oryginał z płyty.
IMPORTANT
Nie należy otwierać pokrywy dokumentów ani przesuwać załadowanych oryginałów dokumentów do czasu zakończenia kopiowania.
REFERENCE
- Naciśnij przycisk Stop, aby anulować kopiowanie.
- Powtórz czynność (5) z kroku 1. aby skopiować inny oryginał dokumentu. Możesz wyjść z menu kopiowania i wybrać inne menu, naciskając przycisk HOME (POCZĄTEK).
Elementy ustawień
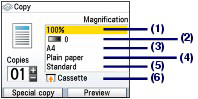
(1) Magnification (Powiększenie)
Ustawienie pozwala określić sposób powiększenia/zmniejszenia. Skalę kopiowania można ustawić, wybierając opcjonalną liczbę lub rozmiar strony: A4 na 8,5 x 11 cali, A4 do B5, itp. Jeśli rozmiar strony nie ma być powiększany/zmniejszany, należy wybrać opcję 100%.
- Fit-to-page (Dopasuj do strony)
Urządzenie automatycznie zmniejsza lub powiększa obraz odpowiednio do rozmiaru strony.
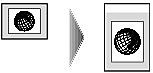
- Zoom (25 - 400%) (Powiększenie (25-400%))
Można określić współczynnik kopiowania jako procentową wielkość pomniejszenia lub powiększenia.
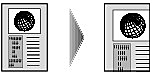
Na ekranie, który pojawi się po wybraniu opcji Zoom (25 - 400%) (Powiększenie (25-400%)) zmień współczynnik, korzystając z pokrętła Easy-Scroll lub przycisku
 ,
,  ,
,  lub
lub  , a następnie naciśnij przycisk OK, aby zakończyć określanie ustawienia.
, a następnie naciśnij przycisk OK, aby zakończyć określanie ustawienia.- Preset ratio (Ustalone proporcje)
W celu pomniejszania lub powiększania kopi można wybrać jeden z ustalonych współczynników.
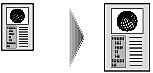
Na ekranie, który pojawi się po wybraniu opcji Preset ratio (Ustalone proporcje) wybierz proporcje, korzystając z pokrętła Easy-Scroll lub przycisku
 lub
lub  , a następnie naciśnij przycisk OK, aby zakończyć określanie ustawienia.
, a następnie naciśnij przycisk OK, aby zakończyć określanie ustawienia.REFERENCE
- W przypadku wybrania opcji Fit-to-page (Dopasuj do strony) może się zdarzyć, że format dokumentu nie zostanie rozpoznany prawidłowo. W takim przypadku należy wybrać opcję Preset ratio (Ustalone proporcje), Zoom (25 - 400%) (Powiększ(25 - 400%)) lub 100%.
- Opcję 100% należy wybrać, jeśli kopia ma mieć ten sam rozmiar, co oryginał.
(2) Intensity (Intensywność)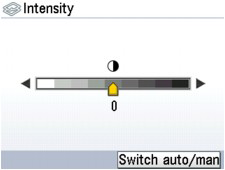
Obróć kółko Easy-Scroll zgodnie z ruchem wskazówek zegara, aby zwiększyć intensywność, lub w przeciwnym kierunku, aby ją zmniejszyć.
Ustawienia można również określać przyciskami  lub
lub  .
.
Aby automatycznie dopasować intensywność do oryginału umieszczonego na płycie szklanej, a następnie wydrukować obraz, naciśnij prawy przycisk funkcyjny przy wyświetlonym ekranie Intensity (Intensywność).
W takim przypadku suwak regulacji intensywności na wyświetlaczu LCD zmienia się na Auto.
IMPORTANT
Przy wybranym ustawieniu Auto nie można zmieniać intensywności za pomocą kółka Easy-Scroll. Aby przywrócić możliwość ręcznego ustawiania intensywności i określić to ustawienie, należy nacisnąć prawy przycisk Function (Funkcja).
(3) Page size (Rozmiar strony)
Umożliwia wybór rozmiaru ładowanego papieru.
(4) Media type (Typ nośnika)
Umożliwia wybór typu ładowanego nośnika.
REFERENCE
Jeśli wybrano niewłaściwy rozmiar strony lub typ nośnika, urządzenie może podać papier z niewłaściwego źródła papieru i drukować w niższej jakości.
Zobacz Ładowanie papieru.
(5) Print quality (Jakość wydruku)
Umożliwia dostosowanie jakości wydruku do oryginału.
IMPORTANT
Jeśli użycie opcji Fast (speed-priority) (Priorytet - szybkość) przy ustawionym typie nośnika Plain paper (Papier zwykły) nie zapewnia zadowalającej jakości, należy wybrać opcję Standard (Standardowy) lub High (quality-priority) (Priorytet - jakość) i ponowić kopiowanie.
W przypadku kopiowania w odcieniach szarości należy wybrać opcję High (quality-priority) (Priorytet - jakość). Odcienie szarości umożliwiają odwzorowanie tonów w szerokiej gamie odcieni szarości, a nie jedynie w czerni i bieli.
(6) Paper source (Źródło papieru)
Na ekranie pojawi się źródło papieru dla wybranego rozmiaru strony i typu nośnika.
Po wybraniu jednej z opcji: zwykły papier A4, B5, A5 lub Letter, zostanie wyświetlona kaseta.
Wybór innych rozmiarów i typów nośnika spowoduje wyświetlenie tacy tylnej jako źródła papieru.
Upewnij się, że wybrany papier został załadowany do źródła papieru wyświetlanego na ekranie.
REFERENCE
- Ustawienia rozmiaru strony, typu nośnika, jakości wydruku, automatycznej intensywności, itp. pozostają w pamięci i pojawią się następnym razem, gdy wybrane zostanie menu kopiowania, nawet, jeśli zasilanie zostanie odłączone i ponownie podłączone do urządzenia.
- W zależności od funkcji, nie można określić połączenia niektórych elementów.
- Jeśli użycie opcji Fast (speed-priority) (Priorytet - szybkość) przy ustawionym typie nośnika Plain paper (Papier zwykły) nie zapewnia zadowalającej jakości, należy wybrać opcję Standard (Standardowy) lub High (quality-priority) (Priorytet - jakość) i ponowić kopiowanie.
- Wykonując czarno-białe kopie poprzez naciskanie przycisku Black (Czarny), wybierz opcję High(quality-priority) (Priorytet - jakość), aby ustawić wysoką jakość kopiowania w odcieniach szarości. Odcienie szarości umożliwiają odwzorowanie tonów w szerokiej gamie odcieni szarości, a nie jedynie w czerni i bieli.
Korzystanie z różnorodnych funkcji kopiowania
Możesz kopiować, korzystając z różnych funkcji, których można użyć, naciskając lewy przycisk funkcyjny i wybierając opcję Special copy (Kopia specjalna), znajdującą się na dole ekranu kopiowania.- Borderless Copy (Kopia bez obramowania)
Umożliwia kopiowanie obrazów bez obramowań, tak aby w całości wypełniały stronę.

1. Wybierz opcję Borderless copy (Kopiowanie bez obramowania), a następnie naciśnij przycisk OK.
Należy postępować zgodnie z instrukcjami wyświetlanymi na ekranie.
2. Naciśnij przycisk Color (Kolorowy), aby kopiować w kolorze, lub przycisk Black (Czarny), aby kopiować w trybie czarno-białym.
REFERENCE
- Ponieważ kopiowany obraz jest powiększany w celu wypełnienia całej strony, może dojść do lekkiego przycięcia jego krawędzi.
- Można odpowiednio ustawić szerokość obcięcia brzegów oryginalnego obrazu.
- 2-on-1 copy (Kopia 2 na 1)
Umożliwia skopiowanie dwóch stron oryginału na pojedynczy arkusz papieru przez zmniejszenie każdego z obrazów.
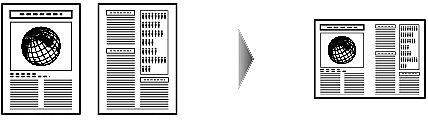
1. Wybierz opcję 2-on-1 copy (Kopia 2 na 1), a następnie naciśnij przycisk OK.
Należy postępować zgodnie z instrukcjami wyświetlanymi na ekranie.
2. Naciśnij przycisk Color (Kolorowy), aby kopiować w kolorze, lub przycisk Black (Czarny), aby kopiować w trybie czarno-białym.
REFERENCE
- Skanowanie drugiego arkusza oryginalnego dokumentu można pominąć i wykonać kopię jedynie pierwszego arkusza. Po naciśnięciu przycisku Color (Kolorowy) lub Black (Czarny) i zeskanowaniu pierwszego arkusza oryginalnego dokumentu należy nacisnąć lewy przycisk funkcyjny, aby na wyświetlonym ekranie wybrać opcję Print first sheet (Drukuj 1. arkusz).
- Jeśli podczas skanowania na wyświetlaczu LCD pojawi się komunikat „Device memory is full.” („Pamięć urządzenia jest pełna.”), należy ustawić jakość wydruku Standard (Standardowa) i ponowić próbę kopiowania. Jeśli problem występuje nadal, należy zmniejszyć liczbę arkuszy dokumentów lub ustawić jakość wydruku Fast (speed-priority) (Priorytet - szybkość) i ponowić próbę kopiowania.
- 4-on-1 copy (Kopia 4 na 1)
Umożliwia skopiowanie czterech stron oryginału na pojedynczy arkusz papieru przez zmniejszenie każdego z obrazów. Dostępne są cztery różne układy.

1. Wybierz opcję 4-on-1 copy (Kopia 4 na 1), a następnie naciśnij przycisk OK.
Należy postępować zgodnie z instrukcjami wyświetlanymi na ekranie.
2. Naciśnij przycisk Color (Kolorowy), aby kopiować w kolorze, lub przycisk Black (Czarny), aby kopiować w trybie czarno-białym.
REFERENCE
- Jeśli ma zostać skopiowana tylko 1, 2 lub 3 strony, po zeskanowaniu ostatniej strony przeznaczonej do skopiowania należy nacisnąć lewy przycisk funkcyjny w celu wybrania opcji Print now (Drukuj teraz).
- Jeśli podczas skanowania na wyświetlaczu LCD pojawi się komunikat „Device memory is full.” („Pamięć urządzenia jest pełna.”), należy ustawić jakość wydruku Standard (Standardowa) i ponowić próbę kopiowania. Jeśli problem występuje nadal, należy zmniejszyć liczbę arkuszy dokumentów lub ustawić jakość wydruku Fast (speed-priority) (Priorytet - szybkość) i ponowić próbę kopiowania.
- Image Repeat (Powtórz obraz)
Umożliwia wielokrotne skopiowanie tego samego obrazu na jedną stronę arkusza. Liczba powtórzeń obrazu może być wybierana automatycznie przez urządzenie lub określana przez użytkownika.
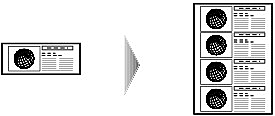
1. Wybierz opcję Image repeat (Kopia z wielokrotnym powieleniem), a następnie naciśnij przycisk OK.
Należy postępować zgodnie z instrukcjami wyświetlanymi na ekranie.
2. Naciśnij przycisk Color (Kolorowy), aby kopiować w kolorze, lub przycisk Black (Czarny), aby kopiować w trybie czarno-białym.
REFERENCE
Obszar skanowany z oryginału zależy od ustawionego współczynnika powiększenia/zmniejszenia.
- Frame erase (Usuwanie ramki)
Umożliwia kopiowanie grubych oryginalnych dokumentów, na przykład książek, bez czarnych marginesów dookoła obrazu i z rozjaśnianymi cieniami na zagięciach.
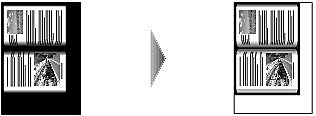
1. Wybierz opcję Frame erase (Usuwanie ramki), a następnie naciśnij przycisk OK.
Należy postępować zgodnie z instrukcjami wyświetlanymi na ekranie.
2. Naciśnij przycisk Color (Kolorowy), aby kopiować w kolorze, lub przycisk Black (Czarny), aby kopiować w trybie czarno-białym.
REFERENCE
- Należy zamknąć pokrywę skanera.
- Wokół obrazu może być widoczny wąski czarny margines. Ta funkcja usuwa wyłącznie ciemne marginesy. Jeśli skanowana książka jest zbyt cienka lub urządzenie jest używane w pobliżu okna albo przy jasnym oświetleniu, na obrazie może pozostać czarna ramka. Jeśli oryginał jest ciemny, urządzenie również może nie odróżnić koloru dokumentu od cienia, co może spowodować niewielkie obcięcie lub powstanie cieni na zagięciach
- Gdy na ekranie jest widoczna opcja <Preview> (Podgląd), naciśnięcie prawego przycisku funkcyjnego spowoduje wyświetlenie podglądu wydruku na ekranie podglądu.
- kadrowanie
Umożliwia przycięcie niepotrzebnej części oryginalnego dokumentu przed jego skopiowaniem.
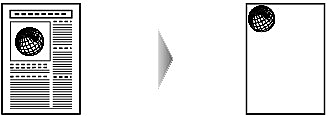
1. Wybierz opcję Trimming (Kadrowanie), a następnie określić lewy górny i prawy dolny róg obszaru do przycięcia, korzystając z przycisków  ,
,  ,
,  lub
lub  , postępując zgodnie z instrukcjami wyświetlanymi na wyświetlaczu LCD.
, postępując zgodnie z instrukcjami wyświetlanymi na wyświetlaczu LCD.
2. Po określeniu obszaru do przycięcia naciśnij przycisk OK.
Podgląd wydruku możesz wyświetlić na ekranie podglądu.
3. Naciśnij przycisk Color (Kolorowy), aby kopiować w kolorze, lub przycisk Black (Czarny), aby kopiować w trybie czarno-białym.
REFERENCE
Oryginalny dokument można zeskanować ponownie po naciśnięciu przycisku OK na ekranie Trimming image (Przycinanie obrazu), a następnie lewego przycisku funkcyjnego, co spowoduje wyświetlenie ekranu ustawień drukowania.
- Masking (Maskowanie)
Umożliwia usunięcie (zamaskowanie) niepotrzebnej części oryginalnego dokumentu przed jego skopiowaniem.
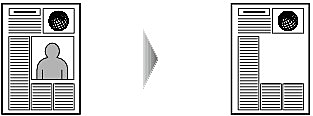
1. Wybierz opcję Masking (Maskowanie), a następnie określ lewy górny i prawy dolny róg obszaru do zamaskowania, korzystając z przycisków  ,
,  ,
,  lub
lub  , postępując zgodnie z instrukcjami wyświetlanymi na wyświetlaczu LCD.
, postępując zgodnie z instrukcjami wyświetlanymi na wyświetlaczu LCD.
2. Po określeniu obszaru do zamaskowania naciśnij przycisk OK.
Podgląd wydruku możesz wyświetlić na ekranie podglądu.
3. Naciśnij przycisk Color (Kolorowy), aby kopiować w kolorze, lub przycisk Black (Czarny), aby kopiować w trybie czarno-białym.
REFERENCE
Oryginalny dokument można zeskanować ponownie po naciśnięciu przycisku OK na ekranie Masking image (Maskowanie obrazu), a następnie lewego przycisku funkcyjnego, co spowoduje wyświetlenie ekranu ustawień drukowania.
Odpowiednie modele
- PIXMA MP620
- PIXMA MP620B