Skanowanie zdjęć i dokumentów
FAQ ID: 8200211900
Data wydania: 07 listopada 2008
Szczegóły:
Pomocne informacje:
Skanuj zdjęcia i dokumenty umieszczone na płycie.
NOTE
Wyjaśnienia poniższe wykorzystują procedury systemu operacyjnego Windows Vista.
Skanowanie zdjęć i dokumentów
Zapisywanie
Zapisywanie w postaci plików PDF
Rozwiązanie:
1. Uruchom program MP Navigator EX i otwórz ekran Navigation Mode (Tryb nawigacji).
REFERENCE
Uruchamianie programu MP Navigator EX
- Windows
-Dwukrotnie kliknij ikonę programu MP Navigator EX 2.0 na pulpicie.
Ewentualnie z menu Start wybierz (Wszystkie) Programy > Canon Utilities > MP Navigator EX 2.0 > MP Navigator EX 2.0.
- Macintosh
-Otwórz folder Applications (Aplikacje) na dysku twardym, na którym jest zainstalowany program MP Navigator EX, a następnie otwórz folder Canon Utilities (Programy narzędziowe Canon) i dwukrotnie kliknij ikonę programu MP Navigator EX 2.0.
2. Wskaż na opcję Scan/Import (Skanowanie/Import) i kliknij Photos/Documents (Platen) (Zdjęcia/dokumenty (płyta)).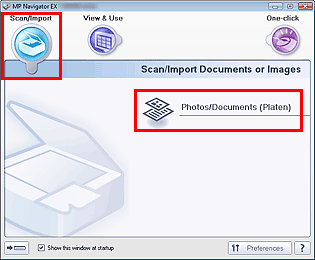
3. Umieść dokument na płycie, a następnie wybierz Dokument Type (Typ dokumentu).
patrz [ Umieszczanie dokumentów ]
REFERENCE
- Jeśli wybierzesz opcję Magazine(Color) (Czasopismo (Kolor)), zostanie włączona funkcja Descreen (Derasteryzacja) i skanowanie będzie trwało dłużej niż zwykle. Aby wyłączyć funkcję Descreen (Derasteryzacja), odznacz pole wyboru Descreen (Derasteryzacja) w oknie dialogowym Scan Settings (Ustawienia skanowania).
- Wybierz Text(OCR) (Tekst (OCR)), aby rozpoznać tekst w obrazie i przekształcić go w edytowalne dane tekstowe za pomocą programu MP Navigator EX.
4. Kliknij opcję Specify...(Określ...) i określ rozmiary dokumentu i rozdzielczość zależnie od potrzeb.
REFERENCE
Podczas skanowania dużego dokumentu (jak np. zdjęcie formatu A4), wyrównaj jego róg z rogiem płyty oznaczonym strzałką i określ rozmiary dokumentu w oknie dialogowym Scan Settings (Ustawienia skanowania).
5. Kliknij przycisk Scan (Skanuj).
Rozpocznie się skanowanie.
Po zakończeniu skanowania otwiera się okno dialogowe Scan Complete (Skanowanie zakończone). Wybierz Scan (Skanuj) lub Exit (Zakończ). Wybierz Scan (Skanuj), aby skanować następny dokument, lub wybierz Exit (Zakończ), aby zakończyć.
Zeskanowane obrazy pojawią się w oknie Thumbnail (Miniatura).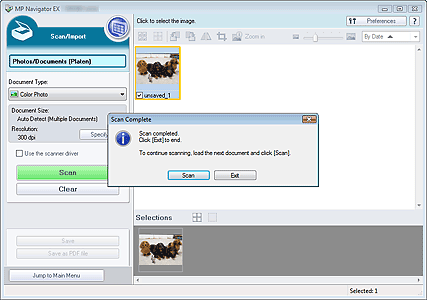
6. Edytuj zeskanowane obrazy zależnie od potrzeb.
Stosuj Edit Tools (Narzędzia edycji) do obracania obrazów, wybrania części obrazu, itp.
REFERENCE
Windows:
Rozpocznij od wybrania obrazów przeznaczonych do edycji. (Wybrane obrazy zostaną.zaznaczone na pomarańczowo). Przeciągnij myszą lub zastosuj kombinację klawiszy Shift + strzałki do wyboru wielu obrazów.
Macintosh:
Rozpocznij od wybrania obrazów przeznaczonych do edycji. (Wybrane obrazy zostaną.zaznaczone na pomarańczowo). Zastosuj kombinację klawiszy Shift i Command lub klawisza Command i kliknięcia do wyboru wielu obrazów.
7. Zapisz zeskanowane obrazy.
Zapisz obrazy zeskanowane za pomocą programu MP Navigator EX w komputerze.
1. Zaznacz pola wyboru obrazów, które chcesz zapisać, a następnie kliknij przycisk Save (Zapisz).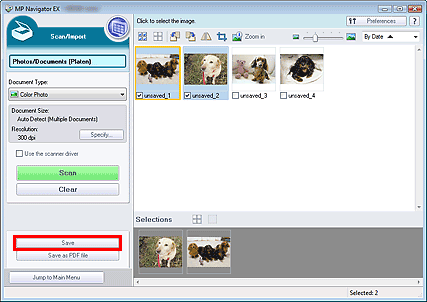
2. W oknie dialogowym Save (Zapisz) określ ustawienia zapisywania.
Określ folder przeznaczenia, nazwę pliku i typ pliku.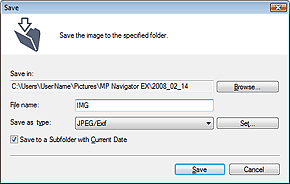
IMPORTANT
Nie można wybrać opcji JPEG/Exif, gdy Dokument Type (Typ dokumentu) jest Text(OCR) (Tekst (OCR)).
REFERENCE
Następujące foldery zostały określone jako domyślne foldery przeznaczenia.
Windows Vista: folder MP Navigator EX folder w folderze Obrazy
Windows XP: folder MP Navigator EX w folderze Moje obrazy
Windows 2000: folder MP Navigator EX w folderze Moje obrazy
Mac OS:MP Navigator EX w folderze Picture (Zdjęcia)
3. Kliknij przycisk Save (Zapisz).
Zeskanowane obrazy zostaną zapisane zgodnie z ustawieniami.
Aby w dalszym ciągu używać/edytować zeskanowane obrazy za pomocą programu MP Navigator EX, kliknij opcję Open saved location (Otwórz zapisaną lokalizację) w oknie dialogowym Save Complete (Zapisywanie zakończone).
patrz [ Tworzenie/Edycja plików PDF ]
patrz [ Drukowanie dokumentów(Windows) ]
patrz [ Drukowanie zdjęć ]
patrz [ Wysyłanie pocztą e-mail ]
patrz [ Edycja plików ]
Zapisz zeskanowane obrazy w postaci plików PDF za pomocą programu MP Navigator EX.
1. Zaznacz pola wyboru obrazów, które chcesz zapisać, a następnie kliknij przycisk Save as PDF file (Zapisz jako plik PDF).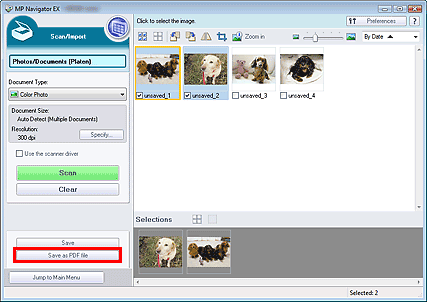
2. W oknie dialogowym Save as PDF file (Zapisz jako plik PDF) określ ustawienia zapisywania.
Określ typ pliku, nazwę i folder przeznaczenia.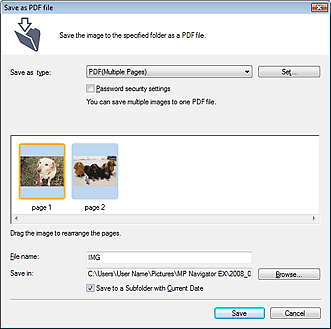
Wybierz spośród następujących typów plików PDF
Zapisz każdy z wybranych obrazów jako oddzielny plik PDF.
- PDF(Multiple Pages) (PDF (Wielostronicowy))
Zapisz wiele obrazów w jednym pliku PDF.
IMPORTANT
PDF(Multiple Pages) (PDF (Wielostronicowy)) zostanie wyświetlony, jeśli wybrano wiele obrazów.
- PDF(Add Page) (PDF (Dodaj stronę))
Dodaje skanowane obrazy do pliku PDF. Obrazy zostaną dodana na końcu pliku PDF. Nie można zmienić kolejności stron w pliku PDF, do którego dodano obrazy.
IMPORTANT
- Obrazy mogą być dodawane tylko do plików PDF utworzonych za pomocą programu MP Navigator EX. Nie można wybierać plików PDF utworzonych za pomocą innych programów. Pliki PDF poddane edycji w innych programach nie mogą być wybierane.
Windows:
- Podczas edycji pliku PDF zabezpieczonego hasłem, hasła zostaną usunięte. Zresetuj hasła.
REFERENCE
- Następujące foldery zostały określone jako domyślne foldery przeznaczenia.
Windows Vista: folder MP Navigator EX folder w folderze Obrazy
Windows XP: folder MP Navigator EX w folderze Moje obrazy
Windows 2000: folder MP Navigator EX w folderze Moje obrazy
Mac OS: MP Navigator EX w folderze Picture (Zdjęcia)
- Można ustanowić hasła dla plików PDF. (Windows)
3. Kliknij przycisk Save (Zapisz).
Zeskanowane obrazy zostaną zapisane zgodnie z ustawieniami.
Aby w dalszym ciągu używać/edytować zeskanowane obrazy za pomocą programu MP Navigator EX, kliknij opcję Open saved location (Otwórz zapisaną lokalizację) w oknie dialogowym Save Complete (Zapisywanie zakończone).
patrz [ Tworzenie/Edycja plików PDF ]
patrz [ Drukowanie dokumentów(Windows) ]
patrz [ Drukowanie zdjęć ]
patrz [ Wysyłanie pocztą e-mail ]
patrz [ Edycja plików ]
Odpowiednie modele
- CanoScan LiDE 100