Instalacja sterownika/oprogramowania przez sieć w systemach Windows
FAQ ID: 8202681300
Data wydania: 15 września 2015
Rozwiązanie:
Kolejność czynności w ramach procedury Instalacja łatwa jest następująca: „Zainstaluj sterowniki”

 „Zainstaluj oprogramowanie dostarczone na płycie DVD-ROM”
„Zainstaluj oprogramowanie dostarczone na płycie DVD-ROM”

 „Zainstaluj elektroniczną instrukcję obsługi”. Aby uzyskać więcej informacji na temat podłączania urządzenia do komputera, zapoznaj się z częścią „Pierwsze uruchomienie” przed uruchomieniem.
„Zainstaluj elektroniczną instrukcję obsługi”. Aby uzyskać więcej informacji na temat podłączania urządzenia do komputera, zapoznaj się z częścią „Pierwsze uruchomienie” przed uruchomieniem.
Użytkownik może wskazać, że chce zainstalować standardową wersję oprogramowania i elektroniczną instrukcję obsługi w trybie [Easy Installation] (Łatwa instalacja), lub określić oprogramowanie i instrukcje obsługi do zainstalowania w trybie [Custom Installation] (Instalacja niestandardowa).
UWAGA
- Wyświetlane opcje różnią się, w zależności od kraju lub regionu.
Instalacja w trybie [Easy Installation] (Łatwa instalacja)
1. Podłącz urządzenie do komputera za pośrednictwem sieci.- Przed rozpoczęciem instalacji sterowników skonfiguruj ustawienia sieciowe. Aby uzyskać więcej informacji na temat konfigurowania ustawień sieci, zapoznaj się z częścią „Pierwsze uruchomienie”.
2.Zaloguj się do komputera, używając konta administratora.
3.Umieść dostarczoną płytę DVD-ROM w napędzie komputera.
- Jeśli pojawi się monit, wybierz język i kliknij przycisk [OK].
4.Kliknij przycisk [Easy Installation] (Instalacja łatwa).
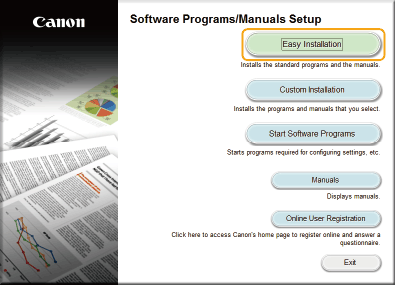

- Jeśli nie chcesz zainstalować elektronicznej instrukcji obsługi w komputerze lub chcesz wybrać instalowane oprogramowanie, kliknij przycisk [Custom Installation] (Instalacja niestandardowa).
- Jeśli ekran u góry się nie pojawia.
- Windows Vista
[Start]


 wybierz pozycję [Panel sterowania]
wybierz pozycję [Panel sterowania]

 [Drukarki].
[Drukarki].- Windows 7 / Server 2008 R2
[Start]


 wybierz pozycję [Urządzenia i drukarki].
wybierz pozycję [Urządzenia i drukarki].- Windows 8/Server 2012
Kliknij prawym przyciskiem lewy dolny róg ekranu


 wybierz [Panel sterowania]
wybierz [Panel sterowania]

 [Wyświetl urządzenia i drukarki].
[Wyświetl urządzenia i drukarki].- Windows 8.1 / Server 2012 R2
Kliknij prawym przyciskiem myszy przycisk [Start]


 wybierz pozycję [Panel sterowania]
wybierz pozycję [Panel sterowania]

 [Wyświetl urządzenia i drukarki].
[Wyświetl urządzenia i drukarki].- Windows Server 2003
[Start]


 wybierz pozycję [Drukarki i faksy].
wybierz pozycję [Drukarki i faksy].- Windows Server 2008
[Start]


 wybierz [Control Panel] (Panel sterowania)
wybierz [Control Panel] (Panel sterowania)

 kliknij dwukrotnie [Printers] (Drukarki).
kliknij dwukrotnie [Printers] (Drukarki).- Jeśli jest wyświetlana funkcja [AutoPlay] (Autoodtwarzanie), kliknij przycisk [Run MInst.exe] (Uruchom MInst.exe).
5.Wybierz pozycję [Network Connection] (Połączenie sieciowe) i kliknij opcję [Next] (Dalej).
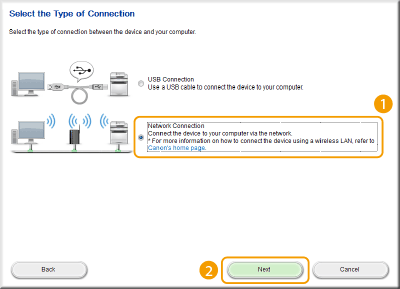
- Ten ekran nie jest wyświetlany w systemach Windows 2003/Server 2008/Server 2012. Postępuj zgodnie z poniższą procedurą.
6.Kliknij przycisk [Install] (Instaluj).

7.Przeczytaj umowę licencyjną i kliknij przycisk [Yes] (Tak), aby ją zaakceptować.
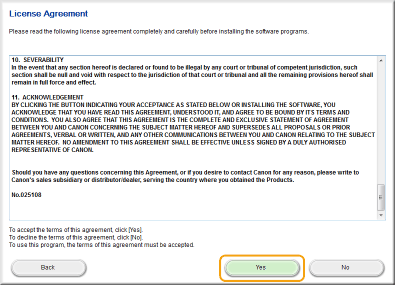
8.Kliknij przycisk [Next] (Dalej).
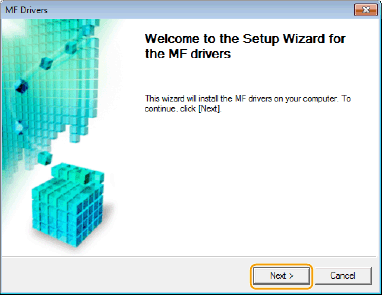
9.Po pojawieniu się poniższego ekranu kliknij przycisk [Yes] (Tak).
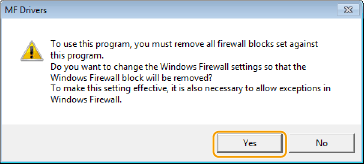
10.Wybierz urządzenie, a następnie kliknij przycisk [Next] (Dalej).
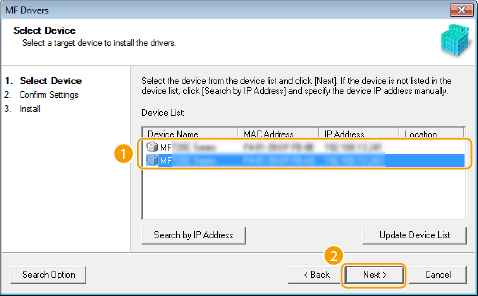

Jeśli w pozycji [Device List] (Lista urządzeń) nie zostało wyświetlone żadne urządzenie
- Sprawdź połączenie komputera z urządzeniem i ustawienia adresu IP (Wyświetlanie ustawień sieci: elektroniczna instrukcja obsługi), a następnie kliknij przycisk [Update Device List] (Aktualizuj listę rządzeń). Jeśli urządzenie wciąż nie jest wyświetlane na liście, kliknij [Search by IP Address] (Szukaj według adresu IP)


 wprowadź adres IP skonfigurowany na danym komputerze
wprowadź adres IP skonfigurowany na danym komputerze

 [OK].
[OK].
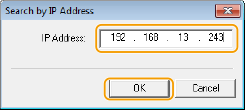
11.Sprawdź ustawienia, a następnie kliknij przycisk (Start).
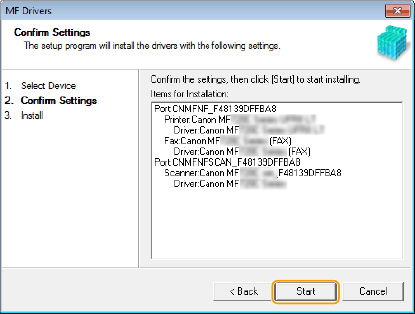
Instalacja sterowników zostanie zakończona.

- Pojawi się ekran informujący, że nie można zainstalować sterownika, jeśli jest już zainstalowany nowszy sterownik. Jeśli sterownik urządzenia jest już zainstalowany, użyj tego sterownika. Jeśli jest już zainstalowany sterownik innego modelu, pobierz najnowszą wersję sterownika z witryny firmy Canon i zainstaluj sterownik używanego urządzenia. [http://www.canon.com/]
12.Postępuj zgodnie z instrukcjami wyświetlanymi na ekranie, aby zainstalować funkcję stanu tonera.

13.Postępuj zgodnie z instrukcjami wyświetlanymi na ekranie, aby zainstalować elektroniczną instrukcję obsługi.
14.Zapoznaj się z dokładnie informacjami na poniższym ekranie, wybierz opcję [Accept] (Zgadzam się) lub [Do Not Accept] (Nie zgadzam się), a następnie kliknij przycisk [Next] (Dalej).
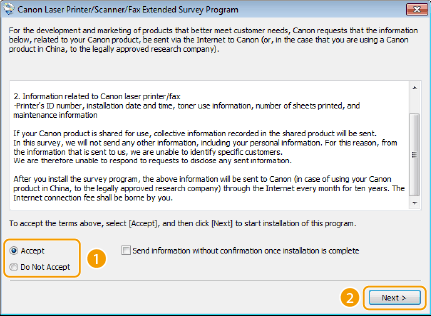
W przypadku wybrania opcji [Accept] (Zgadzam się) zostanie zainstalowane oprogramowanie Extended Survey Program.
- Product Extended Survey Program (Program rozszerzonej ankiety) to program, który przez dziesięć lat co miesiąc wysyła podstawowe informacje dotyczące instalacji i użytkowania drukarki do firmy Canon. Nie wysyła on żadnych innych informacji, w tym informacji osobistych. Program Extended Survey Program można odinstalować w dowolnym momencie. Szczegółowe informacje są zawarte w Podręczniku instalacji sterownika MF, dostępnym na płycie DVD-ROM dostarczonej z urządzeniem.
15.Kliknij przycisk [Next] (Dalej).
16.Zaznacz pole wyboru [Restart Computer Now (Recommended)] (Uruchom ponownie komputer teraz (zalecane)) i kliknij przycisk [Restart] (Uruchom ponownie) po wyjęciu płyty DVD-ROM.
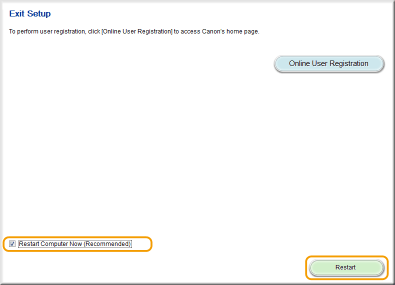
Korzystanie z procedury [Custom Installation] (Instalacja niestandardowa)
1. Podłącz urządzenie do komputera za pośrednictwem sieci.- Przed rozpoczęciem instalacji sterowników skonfiguruj ustawienia sieciowe. Aby uzyskać więcej informacji na temat konfigurowania ustawień sieci, zapoznaj się z częścią „Pierwsze uruchomienie”.
2.Zaloguj się do komputera, używając konta administratora.
- Jeśli pojawi się monit, wybierz język i kliknij przycisk [OK].
3.Umieść dostarczoną płytę DVD-ROM w napędzie komputera.
4.Kliknij przycisk [Custom Installation] (Instalacja niestandardowa).
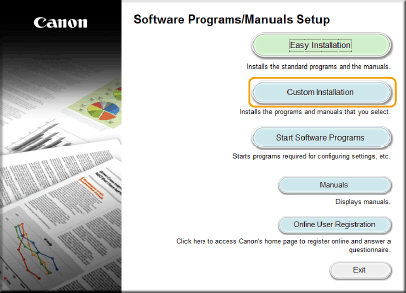

- Jeśli chcesz zainstalować standardowe oprogramowanie i elektroniczną instrukcję obsługi w komputerze, kliknij przycisk [Easy Installation] (Instalacja łatwa).
- Jeśli powyższy ekran nie pojawia się.
- Windows Vista
[Start]


 wybierz pozycję [Panel sterowania]
wybierz pozycję [Panel sterowania]

 [Drukarki].
[Drukarki].- Windows 7 / Server 2008 R2
[Start]


 wybierz pozycję [Urządzenia i drukarki].
wybierz pozycję [Urządzenia i drukarki].- Windows 8/Server 2012
Kliknij prawym przyciskiem lewy dolny róg ekranu


 wybierz [Panel sterowania]
wybierz [Panel sterowania]

 [Wyświetl urządzenia i drukarki].
[Wyświetl urządzenia i drukarki].- Windows 8.1 / Server 2012 R2
Kliknij prawym przyciskiem myszy przycisk [Start]


 wybierz pozycję [Panel sterowania]
wybierz pozycję [Panel sterowania]

 [Wyświetl urządzenia i drukarki].
[Wyświetl urządzenia i drukarki].- Windows Server 2003
[Start]


 wybierz pozycję [Drukarki i faksy].
wybierz pozycję [Drukarki i faksy].- Windows Server 2008
[Start]


 wybierz [Control Panel] (Panel sterowania)
wybierz [Control Panel] (Panel sterowania)

 kliknij dwukrotnie [Printers] (Drukarki).
kliknij dwukrotnie [Printers] (Drukarki).- Jeśli jest wyświetlana funkcja [AutoPlay] (Autoodtwarzanie), kliknij przycisk [Run MInst.exe] (Uruchom MInst.exe).
5.Wybierz pozycję [Network Connection] (Połączenie sieciowe) i kliknij opcję [Next] (Dalej).
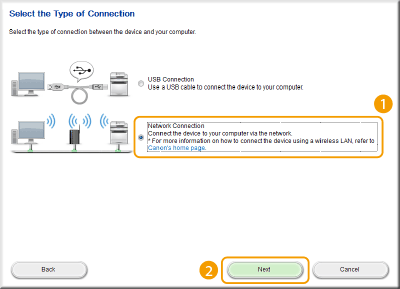
- Ten ekran nie jest wyświetlany w systemach Windows 2003/Server 2008/Server 2012. Postępuj zgodnie z poniższą procedurą.
6.Zaznacz pole wyboru obok aplikacji, która ma zostać zainstalowana, a następnie kliknij przycisk [Install] (Zainstaluj).
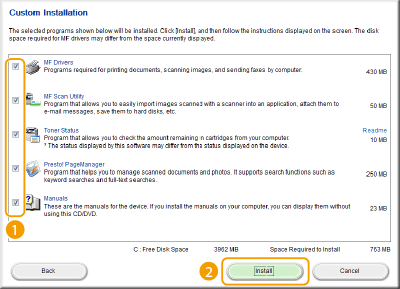
7.Przeczytaj umowę licencyjną i kliknij przycisk [Yes] (Tak), aby ją zaakceptować.
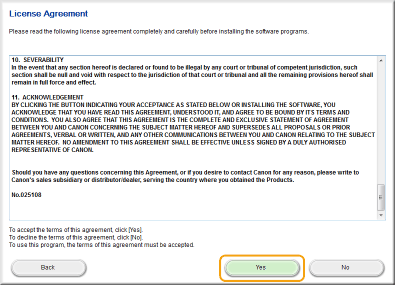
8.Kliknij przycisk [Next] (Dalej).
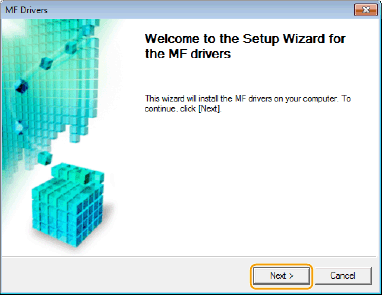
9.Po pojawieniu się poniższego ekranu kliknij przycisk [Yes] (Tak).
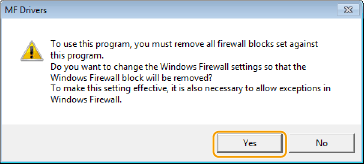
10.Wybierz urządzenie, a następnie kliknij przycisk [Next] (Dalej).
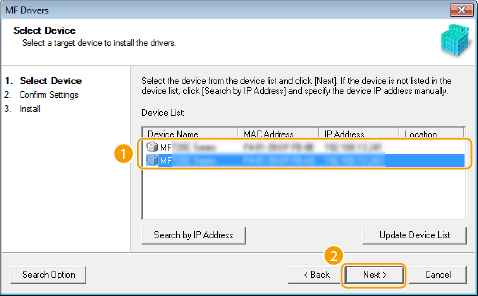

Jeśli w pozycji [Device List] (Lista urządzeń) nie zostało wyświetlone żadne urządzenie
- Sprawdź połączenie komputera z urządzeniem i ustawienia adresu IP (Wyświetlanie ustawień sieci: elektroniczna instrukcja obsługi), a następnie kliknij przycisk [Update Device List] (Aktualizuj listę rządzeń). Jeśli urządzenie wciąż nie jest wyświetlane na liście, kliknij [Search by IP Address] (Szukaj według adresu IP)


 wprowadź adres IP skonfigurowany na danym komputerze
wprowadź adres IP skonfigurowany na danym komputerze

 [OK].
[OK].
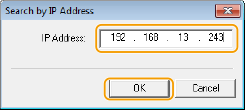
11.Wybierz sterowniki do zainstalowania, a następnie kliknij przycisk [Next] (Dalej).
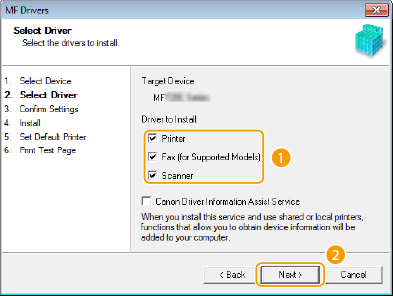

Aby uzyskać informacje dotyczące urządzenia i używania funkcji serwera druku
- Zaznacz pole wyboru [Canon Driver Information Assist Service].
12.Zaznacz pole wyboru przy instalowanym sterowniku drukarki, a następnie kliknij przycisk [Next] (Dalej).
- Ten ekran nie jest wyświetlany w przypadku niektórych modeli. Postępuj zgodnie z poniższą procedurą.
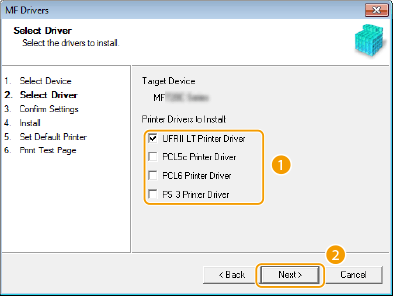
13.Podaj szczegóły w przypadku każdego sterownika.
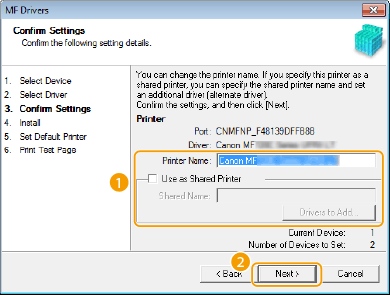

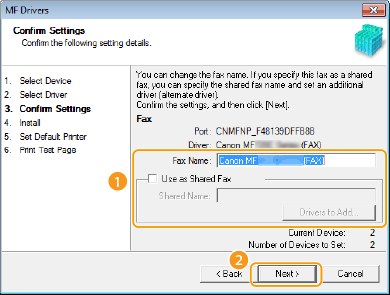
[Printer Name] (Nazwa drukarki) / [Fax Name] (Nazwa faksu)
W razie potrzeby zmień nazwę.
[Use as Shared Printer] (Używaj jako udostępnianej drukarki) / [Use as Shared Fax] (Używaj jako udostępnianego faksu)
Zaznacz pole wyboru, jeśli chcesz udostępniać urządzenie (za pomocą komputera, na którym wykonano instalację serwera druku).
Konfigurowanie serwera druku: elektroniczna instrukcja obsługi
[Shared Name] (Nazwa udostępniania)
Zmień nazwę udostępniania w razie potrzeby.
[Drivers to Add] (Dodawane sterowniki)
Jeśli wybrano opcję [Use as Shared Printer]/[Use as Shared Fax] (Używaj jako udostępnianej drukarki)/(Używaj jako udostępnianego faksu), zainstaluj dodatkowe sterowniki w razie potrzeby.
Wybierz system operacyjny i kliknij przycisk [OK], aby zainstalować dodatkowe sterowniki.
14.Sprawdź wyświetlane informacje, a następnie kliknij przycisk [Start].
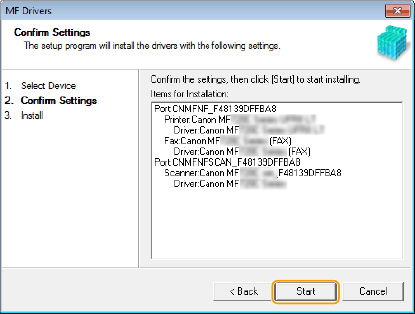

- Pojawi się ekran informujący, że nie można zainstalować sterownika, jeśli jest już zainstalowany nowszy sterownik.
- Jeśli sterownik urządzenia jest już zainstalowany, użyj tego sterownika.
- Jeśli jest już zainstalowany sterownik innego modelu, pobierz najnowszą wersję sterownika z witryny firmy Canon i zainstaluj sterownik używanego urządzenia. [http://www.canon.com/]
15.Skonfiguruj zwykle używane urządzenie i wydrukuj stronę testową.
- Aby skonfigurować urządzenie jako urządzenie zwykle używane, wybierz sterownik, a następnie kliknij przycisk [Next] (Dalej).
- Aby wydrukować stronę testową, sprawdź sterownik.
16.Kliknij przycisk [Exit] (Zakończ).
- W przypadku systemów Windows Server 2003/Server 2008/Server 2012 program MF Scan Utility nie jest instalowany. Przejdź do kroku 11.
Instalacja sterowników zostanie zakończona.
17.Aby zainstalować program MF Scan Utility, postępuj zgodnie z wyświetlanymi na nim instrukcjami.
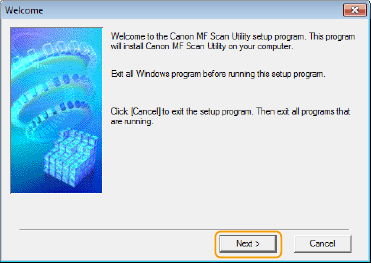
18.Postępuj zgodnie z instrukcjami wyświetlanymi na ekranie, aby zainstalować funkcję stanu tonera.

19.Postępuj zgodnie z instrukcjami wyświetlanymi na ekranie, aby zainstalować program PageManager i elektroniczną instrukcję obsługi.
20.Zapoznaj się z dokładnie informacjami na poniższym ekranie, wybierz opcję [Accept] (Zgadzam się) lub [Do Not Accept] (Nie zgadzam się), a następnie kliknij przycisk [Next] (Dalej).
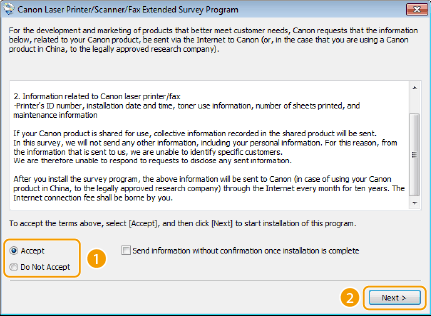
W przypadku wybrania opcji [Accept] (Zgadzam się) zostanie zainstalowane oprogramowanie Extended Survey Program.
- Product Extended Survey Program (Program rozszerzonej ankiety) to program, który przez dziesięć lat co miesiąc wysyła podstawowe informacje dotyczące instalacji i użytkowania drukarki do firmy Canon. Nie wysyła on żadnych innych informacji, w tym informacji osobistych. Program Extended Survey Program można odinstalować w dowolnym momencie. Szczegółowe informacje są zawarte w Podręczniku instalacji sterownika MF, dostępnym na płycie DVD-ROM dostarczonej z urządzeniem.
21.Kliknij przycisk [Next] (Dalej).
22.Zaznacz pole wyboru [Restart Computer Now (Recommended)] (Uruchom ponownie komputer teraz (zalecane)) i kliknij przycisk [Restart] (Uruchom ponownie) po wyjęciu płyty DVD-ROM.
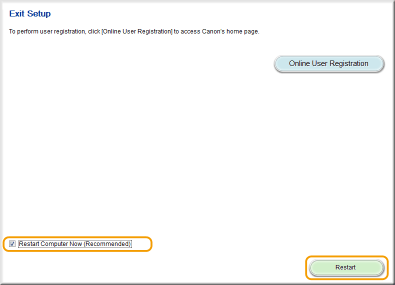
Sprawdzanie rezultatów instalacji
Użytkownik może sprawdzić, czy sterowniki MF, program MF Scan Utility, elektroniczna instrukcja obsługi itp. są zainstalowane prawidłowo. Poprawna instalacja skutkuje utworzeniem ikony.| Sterownik drukarki | |
 | Jeśli sterownik drukarki jest zainstalowany poprawnie, w folderze drukarki pojawia się ikona zainstalowanej drukarki. |
| Sterownik faksu | |
 | Jeśli sterownik faksu jest zainstalowany poprawnie, w folderze drukarki pojawia się ikona zainstalowanego faksu. |
| Sterownik skanera (połączenie sieciowe) | |
 | Jeśli sterownik skanera jest zainstalowany poprawnie, w folderze [Skanery i aparaty fotograficzne] lub [Właściwości skanerów i aparatów fotograficznych] pojawia się ikona zainstalowanego skanera. |
| Sterownik skanera (połączenie USB) | |
 | Jeśli sterownik skanera jest zainstalowany poprawnie, w folderze [Skanery i aparaty fotograficzne] lub [Właściwości skanerów i aparatów fotograficznych] pojawia się ikona zainstalowanego skanera. |
| MF Scan Utility | |
 | Jeśli program MF Scan Utility jest zainstalowany poprawnie, w folderze [MF Scan Utility], dostępnym w folderze [Canon], pojawia się ikona tego programu. |
| Network Scanner Selector | |
 | Jeśli program Network Scanner Selector jest zainstalowany poprawnie, na pasku zadań pojawia się ikona programu Network Scanner Selector. |
| e-Manual | |
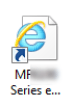 | Jeśli elektroniczna instrukcja obsługi jest zainstalowana poprawnie, na pulpicie pojawia się ikona elektronicznej instrukcji obsługi. Jeśli elektroniczna instrukcja obsługi zostanie zainstalowana w ramach procedury [Custom Installation] (Instalacja niestandardowa), ikona nie jest wyświetlana. |
| Stan tonera | |
 | Jeśli narzędzie stanu tonera jest zainstalowane poprawnie, na pasku zadań pojawia się ikona tego narzędzia. |
UWAGA
Jeśli ikona nie jest wyświetlana
- Odinstaluj sterowniki i powtórz instalację od początku. Szczegółowe informacje są zawarte w Podręczniku instalacji sterownika MF, dostępnym na płycie DVD-ROM dostarczonej z urządzeniem.
Inne oprogramowanie
- Użytkownik może zainstalować program Presto! PageManager, korzystając z opcji [Custom Installation] (Instalacja niestandardowa). Gdy program Presto! PageManager zostanie poprawnie zainstalowany, na pulpicie pojawi się ikona Presto! PageManager.
Więcej informacji
Odpowiednie modele
- i-SENSYS MF623Cn
- i-SENSYS MF628Cw
- i-SENSYS MF724Cdw
- i-SENSYS MF728Cdw
- i-SENSYS MF729Cx