Instalacja sterowników MP drivers
FAQ ID: 8100146700
Data wydania: 11 września 2008
Rozwiązanie:
REFERENCE
W poniższych przykładach przedstawiono urządzenie MX7600.
Windows (USB),
NOTE
- Ekrany poniżej odnoszą się do systemu operacyjnego Windows Vista™ Ultimate Edition (zwanego dalej „Windows Vista”). Ekrany mogą się różnić w zależności od używanego systemu operacyjnego.
- Przed rozpoczęciem instalacji należy zamknąć wszystkie działające aplikacje.
- Należy zalogować się do konta użytkownika z uprawnieniami administratora.
- Podczas instalacji nie należy się przełączać na inny profil użytkownika.
- Podczas instalacji może zostać wyświetlony monit o potwierdzenie ponownego uruchomienia komputera. Po wyświetleniu tego komunikatu należy postąpić zgodnie z instrukcjami wyświetlanymi na ekranie, a następnie kliknąć przycisk OK. Instalacja zostanie wznowiona od momentu jej zatrzymania podczas ponownego uruchamiania komputera. Podczas procedury ponownego uruchamiania komputera nie wolno wyjmować dysku [Setup CD-ROM/Instalacyjny dysk CD-ROM].
1. Przed wykonaniem kolejnych czynności NALEŻY WYŁĄCZYĆ URZĄDZENIE.
1-1. Naciśnij przycisk [WŁ./WYŁ.] (ON/OFF).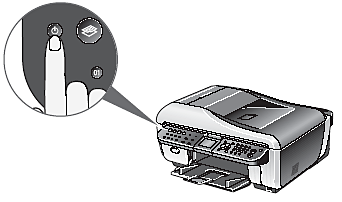
1-2. Upewnij się, że zgasły wszystkie kontrolki na pulpicie operatora.
2. Włącz komputer i uruchom system Windows.
IMPORTANT
Jeśli zostanie automatycznie wyświetlony ekran Found New Hardware (Znaleziono nowy sprzęt) lub Found New Hardware Wizard (Kreator znajdowania nowego sprzętu), odłącz kabel USB podłączony do komputera. Aby zamknąć ten ekran, kliknij przycisk Cancel (Anuluj). W systemie Windows Vista ekran może zostać zamknięty automatycznie po odłączeniu kabla USB. Następnie wyłącz urządzenie i przejdź do kroku 3, aby zainstalować oprogramowanie.
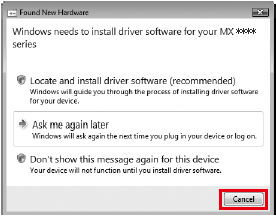
3. Włóż dysk Setup CD-ROM (Instalacyjny dysk CD-ROM).
Program instalacyjny powinien uruchomić się automatycznie.
W systemie Windows Vista przejdź do kroku 4. W systemach Windows XP i Windows 2000 przejdź do kroku 6.
NOTE
Jeśli program instalacyjny nie uruchomi się automatycznie, zapoznaj się z częścią „Nie można zainstalować sterowników MP Drivers” .
4. Jeśli pojawi się ekran AutoPlay (Autoodtwarzanie), kliknij opcję Run Msetup4.exe (Uruchom plik Msetup4.exe).
Ten ekran nie zostanie wyświetlony w systemach Windows XP i Windows 2000.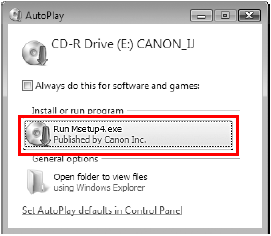
5. Jeśli pojawi się ekran User Account Control (Kontrola konta użytkownika) kliknij przycisk Continue (Kontynuuj). Jeśli ten sam ekran pojawi się ponownie w kolejnych punktach, kliknij za każdym razem przycisk Continue (Kontynuuj).
Ten ekran nie zostanie wyświetlony w systemach Windows XP i Windows 2000.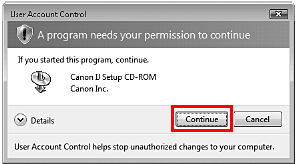
6. Po wyświetleniu menu głównego kliknij opcję Easy Install (Łatwa instalacja).
Sterowniki MP Drivers, podręczniki ekranowe i oprogramowanie są instalowane automatycznie.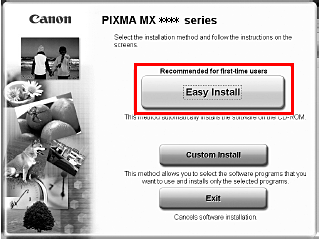
NOTE
Aby wybrać określone elementy do zainstalowania, kliknij opcję Custom Install (Instalacja niestandardowa) i wykonaj instrukcje wyświetlane na ekranie w celu kontynuowania instalacji.
7. Po wyświetleniu listy aplikacji do zainstalowania przejrzyj jej zawartość, a następnie kliknij przycisk Install (Zainstaluj).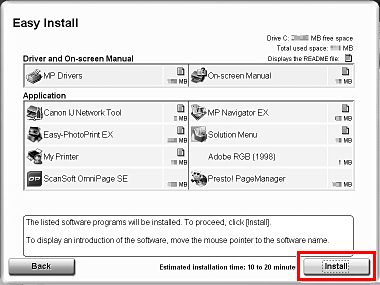
NOTE
Aby wyświetlić opis danego elementu, należy przesunąć kursor nad odpowiadającą mu ikonę.
8. Przeczytaj uważnie umowę licencyjną i kliknij przycisk Yes (Tak). W trakcie procesu instalacji może zostać wyświetlony ekran instalacji oprogramowania. Przeczytaj informacje przedstawione na ekranie i postępuj zgodnie z wyświetlanymi instrukcjami, aby zainstalować oprogramowanie.
9. Przeczytaj uważnie umowę licencyjną i kliknij przycisk Yes (Tak). W trakcie procesu instalacji może zostać wyświetlony ekran instalacji oprogramowania. Przeczytaj informacje przedstawione na ekranie i postępuj zgodnie z wyświetlanymi instrukcjami, aby zainstalować oprogramowanie.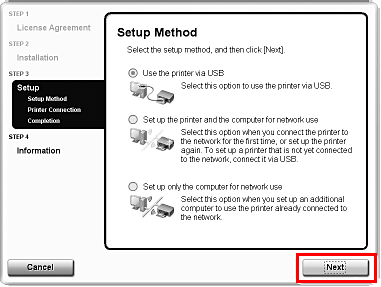
10. Po wyświetleniu ekranu Printer Connection (Podłączanie drukarki) podłącz jeden koniec przewodu USB do komputera, a drugi do urządzenia, a następnie WŁĄCZ URZĄDZENIE.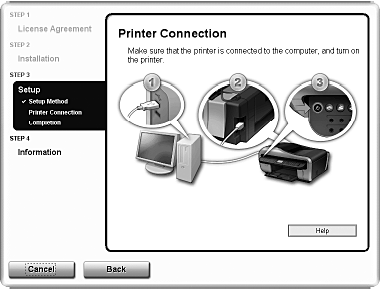
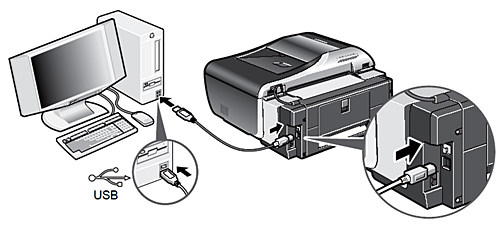
Po włączeniu urządzenia przycisk [COPY] zacznie migać na zielono, a następnie zaświeci w sposób ciągły.
Oprogramowanie rozpocznie identyfikację użytego portu drukarki.
IMPORTANT
Jeśli nie jest możliwe przejście do następnej procedury po upływie trzech minut, zapoznaj się z częścią „Nie można zainstalować sterowników MP Drivers”.
11. Po wyświetleniu ekranu Setup Complete (Instalacja ukończona) kliknij przycisk Next (Dalej).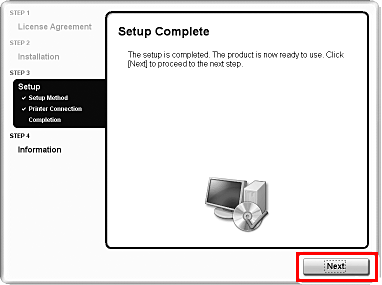
12. Po wyświetleniu ekranu User Registration (Rejestracja użytkownika) kliknij przycisk Next (Dalej).
NOTE
Aby zarejestrować się później, kliknij przycisk Cancel (Anuluj) i przejdź do punktu 13. Po zakończeniu instalacji oprogramowania kliknij dwukrotnie ikonę
 na pulpicie.
na pulpicie.Jeśli sieć jest podłączona do Internetu, zostanie wyświetlony ekran rejestracji.
Aby zarejestrować produkt, należy postępować zgodnie z instrukcjami wyświetlanymi na ekranie. Wymagany będzie numer seryjny produktu, który znajduje się wewnątrz urządzenia.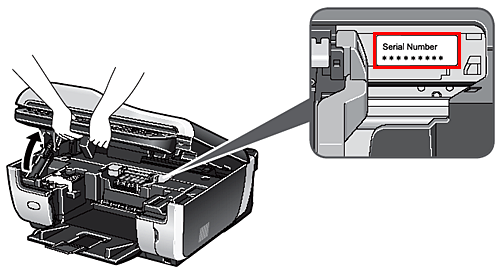
13. Po wyświetleniu ekranu PIXMA Extended Survey Program (Rozszerzona ankieta na temat produktów PIXMA) przeczytaj komunikat. Zapraszamy do wzięcia udziału w ankiecie [PIXMA Extended Survey Program] dotyczącej użytkowania drukarek firmy Canon. Aby wyrazić zgodę, kliknij przycisk Agree (Zgadzam się).
W przypadku kliknięcia przycisku Do not agree (Nie zgadzam się) ankieta PIXMA Extended Survey Program (Rozszerzona ankieta na temat produktów PIXMA) nie zostanie zainstalowana, ale będzie można normalnie korzystać z urządzenia.
14. Po wyświetleniu ekranu Installation completed successfully (Instalacja została pomyślnie zakończona) kliknij przycisk Exit (Zakończ).
Dysk Setup CD-ROM (Instalacyjny dysk CD-ROM) zostanie wysunięty.
Jeśli nie zostanie wysunięty automatycznie, wyjmij go ręcznie.
Jeśli zostanie wyświetlony ekran Restart (Ponowne uruchamianie), upewnij się, że jest zaznaczone pole wyboru Restart the system now (recommended) (Uruchom ponownie system (zalecane)), a następnie kliknij przycisk Restart (Uruchom ponownie). Po ponownym uruchomieniu komputera wyjmij dysk Setup CD-ROM (Instalacyjny dysk CD-ROM).
NOTE
Dysk CD-ROM należy przechowywać w bezpiecznym miejscu na wypadek konieczności ponownego zainstalowania oprogramowania.
Instalacja oprogramowania została zakończona.
Windows (Przewodowa sieć LAN)
Konfigurowanie urządzenia i komputera (Windows)Aby używać urządzenia podłączonego do komputera, należy zainstalować na nim oprogramowanie „MP Drivers”.
[Konfigurowanie do użytku za pośrednictwem przewodowej sieci LAN]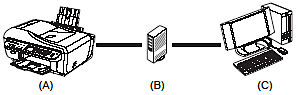
(A) Opisywane urządzenie
(B) Koncentrator lub router
(C) Komputer
Jeśli urządzenie nie zostało podłączone do sieci, należy wykonać te czynności konfiguracyjne, aby korzystać z niego za pośrednictwem przewodowej sieci LAN. Procedura konfiguracji wymaga wprowadzenia ustawień w urządzeniu i na komputerze.
NOTE
- Aby skonfigurować urządzenie, które nie jest jeszcze podłączone do przewodowej sieci LAN, należy połączyć urządzenie i komputer za pomocą kabla USB.
- Nawet jeśli urządzenie zostało skonfigurowane do użytkowania za pośrednictwem połączenia USB, należy wykonać procedurę konfiguracji opisaną w niniejszym podręczniku, aby po raz pierwszy podłączyć urządzenie do przewodowej sieci LAN.
[Konfigurowanie dodatkowego komputera podłączonego do sieci LAN]
(A) Opisywane urządzenie
(B) Koncentrator lub router
(C) Podłączony komputer
(D) Dodatkowy komputer
Jeśli urządzenie zostało już skonfigurowane do łączenia się z siecią, należy wykonać te czynności konfiguracyjne, aby używać urządzenia z innego komputera za pośrednictwem przewodowej sieci LAN. Wykonanie tej procedury konfiguracyjnej jest wymagane tylko w przypadku dodatkowego komputera.
1. Przygotowanie do konfiguracji
Przed zainstalowaniem sterowników MP Drivers na komputerze należy wykonać poniższe czynności sprawdzające.
- Jeśli instalacja i regulacja nie powiodą się, należy zapoznać się z Prostą instrukcją instalacji, aby poprawnie skonfigurować urządzenie.
- Tymczasowo należy wyłączyć funkcję zapory lub zmienić jej ustawienie. Po wyłączeniu funkcji zapory należy odłączyć sieć od Internetu. Szczegółowe informacje dotyczące funkcji zapory udostępnianej przez oprogramowanie zabezpieczające można znaleźć w jego instrukcji obsługi lub uzyskać od producenta.
IMPORTANT
Po zakończeniu konfiguracji należy ponownie uaktywnić wyłączoną wcześniej funkcję zapory.
W przypadku łączenia z siecią, która nie jest chroniona żadnymi zabezpieczeniami, występuje ryzyko uzyskania dostępu do danych, np. informacji osobistych, przez osoby trzecie.
- Należy upewnić się, że konfigurowanie komputerów, koncentratorów i innych urządzeń sieciowych zostało zakończone, a komputery mogą się komunikować z siecią. Konfiguracja i typ urządzenia mogą być różne w zależności od użytkowanej sieci. Szczegółowe informacje można znaleźć w instrukcji obsługi urządzenia lub uzyskać u jego producenta.
IMPORTANT
Koncentrator i kabel sieciowy są niezbędne, aby podłączyć urządzenie do przewodowej sieci LAN. Należy je nabyć osobno.
IMPORTANT
W zależności od kraju lub regionu zakupu do pakietu dołączone są następujące dwa dyski CD-ROM na potrzeby instalacji w systemie Windows:
- Windows (CD-1)
- Windows (CD-2) Macintosh
W tym przypadku należy w pierwszej kolejności włożyć dysk Setup CD-ROM (Instalacyjny dysk CD-ROM) „Windows (CD-1)”, aby rozpocząć instalację, a następnie postępować zgodnie z instrukcjami pojawiającymi się na ekranie, aby ją dokończyć.
NOTE
- W przypadku instalowania urządzenia w biurze należy skonsultować się z administratorem sieci.
- Przed rozpoczęciem instalacji należy zamknąć wszystkie działające aplikacje.
- Należy zalogować się do konta użytkownika z uprawnieniami administratora.
- Podczas instalacji nie należy się przełączać na inny profil użytkownika.
- Podczas instalacji może zostać wyświetlony monit o potwierdzenie ponownego uruchomienia komputera. Po wyświetleniu tego komunikatu należy postąpić zgodnie z instrukcjami wyświetlanymi na ekranie, a następnie kliknąć przycisk OK. Instalacja zostanie wznowiona od momentu jej zatrzymania podczas ponownego uruchamiania komputera. Podczas procedury ponownego uruchamiania komputera nie wolno wyjmować dysku [Setup CD-ROM/Instalacyjny dysk CD-ROM].
Ekrany przedstawione w tym podręczniku odnoszą się do systemu operacyjnego Windows Vista™ Ultimate Edition (zwanego dalej „Windows Vista”). Ekrany mogą wyglądać inaczej w zależności od używanego systemu operacyjnego oraz kraju lub regionu zakupu.
2. Instalacja oprogramowania
NOTE
Jeśli w czasie instalacji zostanie automatycznie wyświetlony ekran kreatora, odłącz kabel USB podłączony do komputera.
Aby zamknąć ten ekran, kliknij przycisk Cancel (Anuluj). W systemie Windows Vista ekran może zostać zamknięty automatycznie po odłączeniu kabla USB.
Następnie wyłącz urządzenie i przejdź do kroku 3, aby zainstalować oprogramowanie.

2-1. Wyłącz urządzenie.
NOTE
Należy sprawdzić, czy zgasły wszystkie kontrolki na pulpicie operatora.
2-2. Włącz komputer i uruchom system Windows.
2-3. Włóż dysk Setup CD-ROM (Instalacyjny dysk CD-ROM).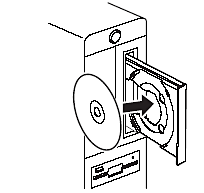
Program instalacyjny powinien uruchomić się automatycznie.
Jeśli program instalacyjny nie uruchomi się automatycznie, zapoznaj się z tematem „Instalacja nie rozpoczyna się automatycznie po umieszczeniu w napędzie dysku Setup CD-ROM (Instalacyjny dysk CD-ROM).” w części „Nie można zainstalować sterowników MP Drivers”.
W systemie Windows Vista przejdź do kroku 4.
W systemach Windows XP i Windows 2000 przejdź do kroku 6.
IMPORTANT
Jeśli w opakowaniu znajdują się dwa instalacyjne dyski CD-ROM dla systemu Windows, należy włożyć dysk Setup CD-ROM (Instalacyjny dysk CD-ROM) „Windows (CD-1)”.
NOTE
- Jeśli pojawi się ekran [Select Language/Wybierz język], wybierz język, a następnie kliknij przycisk [Next/Dalej].
- Jeśli pojawi się ekran [Select Your Place of Residence/Wybierz miejsce zamieszkania], wybierz odpowiednią lokalizację, a następnie kliknij przycisk [Next/Dalej].
2-4. Jeśli pojawi się ekran AutoPlay (Autoodtwarzanie), kliknij opcję Run Msetup4.exe (Uruchom plik Msetup4.exe).
Ten ekran nie zostanie wyświetlony w systemach Windows XP i Windows 2000.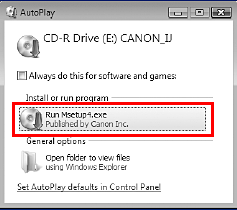
2-5. Jeśli pojawi się ekran User Account Control (Kontrola konta użytkownika) kliknij przycisk Continue (Kontynuuj).
Jeśli ten sam ekran pojawi się ponownie w kolejnych punktach, kliknij za każdym razem przycisk Continue (Kontynuuj).
Ten ekran nie zostanie wyświetlony w systemach Windows XP i Windows 2000.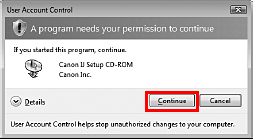
NOTE
- Jeśli pojawi się ekran [Select Language/Wybierz język], wybierz język, a następnie kliknij przycisk [Next/Dalej].
- Jeśli pojawi się ekran [Select Your Place of Residence/Wybierz miejsce zamieszkania], wybierz odpowiednią lokalizację, a następnie kliknij przycisk [Next/Dalej].
2-6. Po wyświetleniu ekranu widocznego z prawej strony, kliknij przycisk [Easy Install/Instalacja łatwa].
Sterowniki MP Drivers, podręczniki ekranowe i oprogramowanie są instalowane automatycznie.
NOTE
Aby wybrać określone elementy do zainstalowania, kliknij przycisk [Custom Install/Instalacja niestandardowa] i wykonaj instrukcje wyświetlane na ekranie w celu kontynuowania instalacji.
2-7. Po wyświetleniu ekranu [Easy Install/Instalacja łatwa] sprawdź jego zawartość, a następnie kliknij przycisk [Install/Zainstaluj].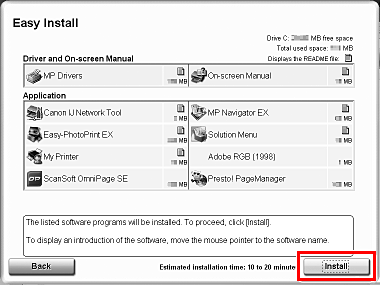
NOTE
- Aby wyświetlić opis danego elementu, należy przesunąć kursor nad odpowiadającą mu ikonę.
- Lista aplikacji może być różna w zależności od kraju lub regionu zakupu.
Użytkownicy w Azji
- Oprogramowanie Scan Soft OmniPage SE może zostać zainstalowane wyłącznie w systemie operacyjnym w angielskiej wersji językowej.
2-8. Przeczytaj uważnie umowę licencyjną i kliknij przycisk Yes (Tak).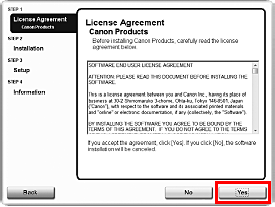
Rozpocznie się instalacja sterowników MP Drivers, podręczników ekranowych i oprogramowania.
W trakcie procesu instalacji może zostać wyświetlony ekran instalacji oprogramowania. Przeczytaj informacje przedstawione na ekranie i postępuj zgodnie z wyświetlanymi instrukcjami, aby zainstalować oprogramowanie.
2-9. Po wyświetleniu ekranu Setup Method (Metoda instalacji) sprawdź typ połączenia.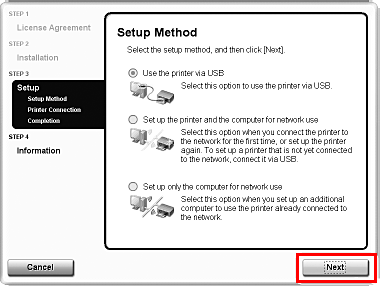
Dalsza procedura zależy od sposobu, w jaki urządzenie ma być połączone z komputerem.
[W przypadku podłączania urządzenia do komputera po raz pierwszy]
Patrz „3. Konfigurowanie do użytku za pośrednictwem przewodowej sieci LAN”
Jeśli urządzenie nie zostało podłączone do sieci, należy wykonać te czynności konfiguracyjne, aby korzystać z niego za pośrednictwem przewodowej sieci LAN. Procedura konfiguracji wymaga wprowadzenia ustawień w urządzeniu i na komputerze.
[W przypadku podłączania urządzenia do dodatkowego komputera]
Patrz „4. Konfigurowanie dodatkowego komputera podłączonego do sieci LAN”
Jeśli urządzenie zostało już skonfigurowane do łączenia się z siecią, należy wykonać te czynności konfiguracyjne, aby używać urządzenia z innego komputera za pośrednictwem przewodowej sieci LAN. Wykonanie tej procedury konfiguracyjnej jest wymagane tylko w przypadku dodatkowego komputera.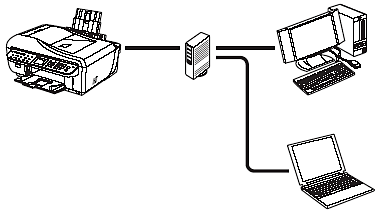
3. [Konfigurowanie do użytku za pośrednictwem przewodowej sieci LAN]
IMPORTANT
Jeśli urządzenie nie zostało podłączone do sieci, na komputerze używanym do jego skonfigurowania, podłączonym do sieci LAN, musi być zainstalowane niezbędne oprogramowanie. Zapoznaj się z częścią „1. Przygotowanie do konfiguracji” i „2. Instalacja oprogramowania”, aby upewnić się, że instalacja oprogramowania została ukończona, a następnie przeprowadź poniższą procedurę.
3-1. Na ekranie [Setup Method/Metoda konfiguracji] zaznacz opcję [Set up the printer and the computer for network use/Skonfiguruj drukarkę i komputer do pracy w sieci], a następnie kliknij przycisk [Next/Dalej].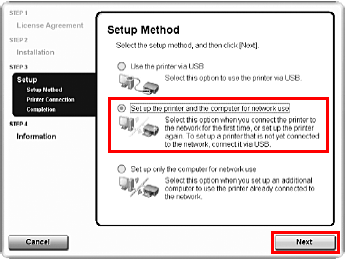
NOTE
W przypadku zaznaczenia opcji [Use the printer via USB/Użyj tej drukarki za pośrednictwem połączenia USB] urządzenie zostanie skonfigurowane do użytku z połączeniem USB.
3-2.Po wyświetleniu ekranu [Printer Connection/Podłączenie drukarki] podłącz urządzenie do komputera za pomocą kabla USB, a następnie włącz urządzenie.
Po włączeniu urządzenia przycisk [COPY] zacznie migać na zielono, a następnie zaświeci w sposób ciągły.
Po wykryciu urządzenia przez komputer następny ekran zostanie wyświetlony automatycznie.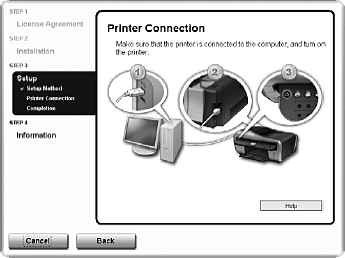
NOTE
- Aby skonfigurować urządzenie, które nie jest jeszcze podłączone do przewodowej sieci LAN, należy połączyć urządzenie i komputer za pomocą kabla USB.
- Jeśli nie jest możliwe przejście do następnej procedury po upływie trzech minut, zapoznaj się z częścią „Nie można zainstalować sterowników MP Drivers”.
3-3. Po wyświetleniu okna dialogowego [Setup Preparations/Przygotowania do instalacji] sprawdź, czy przygotowania zostały zakończone, a następnie kliknij przycisk [Next/Dalej].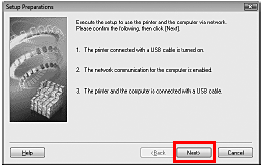
NOTE
Jeśli ustawienia sieciowe urządzenia są już skonfigurowane, pojawi się okno dialogowe Setup Environment Confirmation (Potwierdzenie środowiska instalacji) z prośbą o potwierdzenie, czy urządzenie ma być używane z bieżącymi ustawieniami. Można kontynuować konfigurowanie przy użyciu bieżących ustawień sieciowych. W tym celu kliknij opcję [Use it as is/Użyj istniejących]. Aby ponownie skonfigurować ustawienia sieciowe, kliknij opcję [Reconfigure/Skonfiguruj ponownie].
3-4. Po wyświetleniu okna dialogowego [Check Wired LAN Connection/Sprawdź połączenie przewodowej sieci LAN] zdejmij osłonę złącza LAN, podłącz omawiane urządzenie kablem LAN do urządzeń sieciowych, takich jak koncentratory, a następnie kliknij przycisk [Yes/Tak].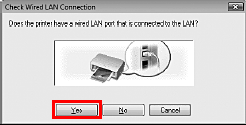
(A) Gniazdo przewodowej sieci LAN
(B) Osłona złącza LAN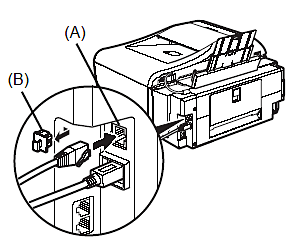
NOTE
Sposób połączenia może się zmieniać w zależności od środowiska sieciowego.
W systemie Windows Vista przejdź do kroku 3-6.
W systemach Windows XP i Windows 2000 przejdź do kroku 3-5.
NOTE
Jeśli urządzenie nie zostało wykryte, pojawi się okno dialogowe [Set Printer IP Address/Ustaw adres IP drukarki]. Sprawdź, czy zostały spełnione poniższe warunki, a następnie kliknij przycisk [Connect/Połącz].
- Urządzenia sieciowe, takie jak koncentratory lub routery, są włączone, a urządzenie i komputer są podłączone do sieci.
- Urządzenie jest połączone z komputerem za pomocą kabla USB.
- Adres IP, który ma zostać ustawiony dla urządzenia, jest wyświetlany w oknie dialogowym [Set Printer IP Address/Ustaw adres IP drukarki]. Jeśli różni się on od adresu, który ma zostać ustawiony dla urządzenia, wybierz opcję Use next IP address (Użyj następnego adresu IP) i wprowadź żądany adres IP. (Jeśli urządzenie jest wyłączone, okno dialogowe [Set Printer IP Address/Ustaw adres IP drukarki] nie zostanie wyświetlone).
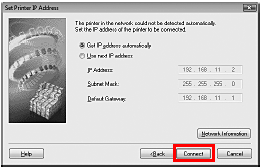
3-5. Po wyświetleniu okna dialogowego Network Setup of the Card Slot (Konfiguracja gniazda na kartę do pracy w sieci) określ literę dysku,
a następnie kliknij przycisk Next (Dalej).
Ten ekran nie zostanie wyświetlony w systemie Windows Vista.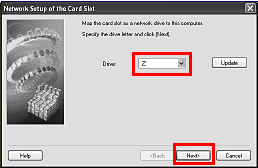
NOTE
- Gniazdo na kartę w urządzeniu musi być skonfigurowane jako stacja kart pamięci komputera podłączonego do sieci LAN. Aby umożliwić zapisywanie plików na karcie pamięci należy dla opcji <Read/write attribute> (Atrybut zapisu/odczytu) w menu <Device settings> (Ustawienia urządzenia) wybrać ustawienie <LAN enabled> (Włączono LAN). Jeśli wybrano ustawienie <USB enabled> (Włączono USB), nie można korzystać z dysku sieciowego przypisanego do gniazda na kartę.
- Jeśli zostanie wyświetlony komunikat „Communication with the Card Slot failed.” (Nie można nawiązać komunikacji z gniazdem na kartę.), kliknij przycisk Retry (Ponów próbę).
- Jeśli zostanie wyświetlony komunikat „Cannot map any more drives, because all the drive letters are assigned.” (Nie można zmapować więcej dysków, ponieważ wszystkie litery dysków są już przypisane.), kliknij przycisk Skip (Pomiń), aby zakończyć instalację. Po zainstalowaniu oprogramowania usuń wszystkie litery napędów i ponownie podejmij próbę konfiguracji sieciowej gniazda na kartę przy użyciu programu [Canon IJ Network Tool/Narzędzie sieciowe Canon IJ].
- Jeśli zostanie wyświetlony komunikat „The Card Slot is already mapped as Network Drive to this computer.” (Gniazdo na kartę jest już mapowane na tym komputerze jako dysk sieciowy.), gniazdo na kartę jest już skonfigurowane. Kliknij przycisk [OK], a następnie przycisk [Next/Dalej].
3-6. Po wyświetleniu okna dialogowego [Setup Completion/Zakończenie instalacji] odłącz kabel USB, a następnie kliknij przycisk [Finish/Zakończ].
Połączenie sieciowe między urządzeniem a komputerem jest już prawidłowo skonfigurowane.
Aby sprawdzić wyniki instalacji, kliknij przycisk [View Setup Results/Wyświetl wyniki instalacji].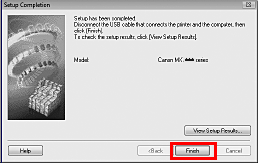
NOTE
- Aby zmienić nazwę portu, kliknij przycisk [View Setup Results/Wyświetl wyniki instalacji], a następnie kliknij opcję [Set Port Name/Ustaw nazwę portu] w oknie dialogowym [Setup Results/Wyniki instalacji].
- Jeśli zostanie wyświetlony komunikat „Unsafe Removal of Device” (Niebezpieczne usunięcie urządzenia), kliknij przycisk OK.
3-7. Po wyświetleniu ekranu Setup Complete (Instalacja ukończona) kliknij przycisk Next (Dalej).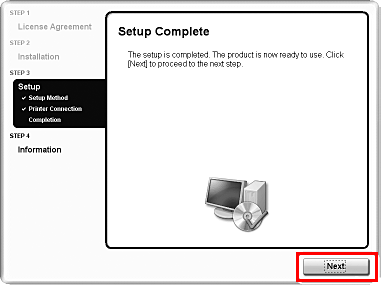
3-8. Po wyświetleniu ekranu User Registration (Rejestracja użytkownika) kliknij przycisk Next (Dalej).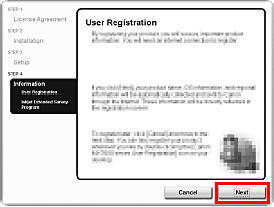
NOTE
- Do zarejestrowania produktu wymagane jest połączenie z Internetem. Przed podłączeniem sieci do Internetu należy włączyć funkcję zapory.
- Aby zarejestrować się później, kliknij przycisk Cancel (Anuluj) i przejdź do punktu 3-10. Po zakończeniu instalacji oprogramowania kliknij dwukrotnie ikonę
 na pulpicie.
na pulpicie. - Jeśli zostanie wyświetlona prośba o zgodę na ponowne uruchomienie komputera, postępuj zgodnie z instrukcjami widocznymi na ekranie w celu wykonania tej czynności.
- W przypadku niektórych krajów lub regionów zakupu ekran [User Registration/Rejestracja użytkownika] może nie być wyświetlany.
Jeśli sieć jest podłączona do Internetu, zostanie wyświetlony ekran rejestracji. Aby zarejestrować produkt, należy postępować zgodnie z instrukcjami wyświetlanymi na ekranie. Wymagany będzie numer seryjny produktu (A), który znajduje się wewnątrz urządzenia.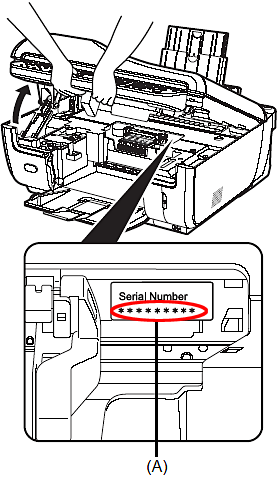
3-9. Po wyświetleniu ekranu PIXMA Extended Survey Program (Rozszerzona ankieta na temat produktów PIXMA) przeczytaj komunikat.
Zapraszamy do wzięcia udziału w ankiecie [PIXMA Extended Survey Program] dotyczącej użytkowania drukarek firmy Canon. Aby wyrazić zgodę, kliknij przycisk Agree (Zgadzam się).
W przypadku kliknięcia przycisku Do not agree (Nie zgadzam się) ankieta PIXMA Extended Survey Program (Rozszerzona ankieta na temat produktów PIXMA) nie zostanie zainstalowana, ale będzie można normalnie korzystać z urządzenia.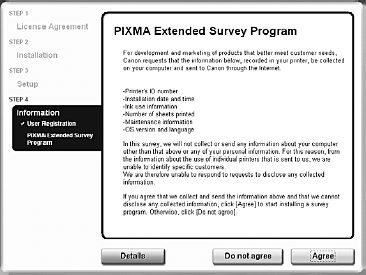
3-10. Zostanie wyświetlony ekran [Installation completed successfully/Instalacja została pomyślnie zakończona].
Jeśli do pakietu dołączony jest tylko jeden dysk CD-ROM na potrzeby instalacji w systemie Windows
Kliknij przycisk [Exit/Zakończ].
Dysk Setup CD-ROM (Instalacyjny dysk CD-ROM) zostanie wysunięty.
Jeśli nie zostanie wysunięty automatycznie, wyjmij go ręcznie.
Jeśli zostanie wyświetlony ekran Restart (Ponowne uruchamianie), upewnij się, że jest zaznaczone pole wyboru Restart the system now (recommended) (Uruchom ponownie system (zalecane)), a następnie kliknij przycisk Restart (Uruchom ponownie). Po ponownym uruchomieniu komputera wyjmij dysk Setup CD-ROM (Instalacyjny dysk CD-ROM).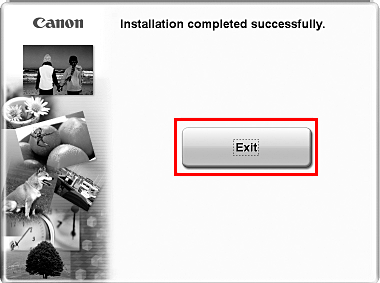
NOTE
Dysk CD-ROM należy przechowywać w bezpiecznym miejscu na wypadek konieczności ponownego zainstalowania oprogramowania.
Jeśli do pakietu są dołączone dwa dyski CD-ROM na potrzeby instalacji w systemie Windows
Po wyświetleniu ekranu Continue to Windows (CD-2) (Przejdź do dysku Windows (CD-2))
dokończ instalację, wykonując czynności opisane poniżej
w punktach od (1) do (3).
(1) Kliknij przycisk [Exit/Zakończ].
Dysk Setup CD-ROM (Instalacyjny dysk CD-ROM) zostanie wysunięty.
Jeśli nie zostanie wysunięty automatycznie, wyjmij go ręcznie.
Jeśli zostanie wyświetlony ekran Restart (Ponowne uruchamianie), upewnij się, że jest zaznaczone pole wyboru Restart the system now (recommended) (Uruchom ponownie system (zalecane)), a następnie kliknij przycisk Restart (Uruchom ponownie). Po ponownym uruchomieniu komputera wyjmij dysk Setup CD-ROM (Instalacyjny dysk CD-ROM).
(2) Włóż dysk Setup CD-ROM (Instalacyjny dysk CD-ROM) „Windows (CD-2) Macintosh”.
(3) Wykonaj instrukcje wyświetlane na ekranie, aby kontynuować instalację.
Po ukończeniu instalacji dysk Setup CD-ROM (Instalacyjny dysk CD-ROM) zostanie wysunięty.
Jeśli nie zostanie wysunięty automatycznie, wyjmij go ręcznie.
NOTE
Dyski CD-ROM należy przechowywać w bezpiecznym miejscu na wypadek konieczności ponownego zainstalowania oprogramowania.
W systemie Windows Vista:
Aby używać gniazda na kartę za pośrednictwem sieci, po zainstalowaniu oprogramowania należy zainstalować gniazdo na kartę za pomocą programu [Canon IJ Network Tool/Narzędzie sieciowe Canon IJ].
4. [Konfigurowanie dodatkowego komputera podłączonego do sieci LAN]
NOTE
Aby było możliwe skonfigurowanie dodatkowego komputera podłączonego do sieci LAN, należy zainstalować na nim niezbędne oprogramowanie. Zapoznaj się z częścią „1. Przygotowanie do konfiguracji” i „2. Instalacja oprogramowania”, aby upewnić się, że instalacja oprogramowania została ukończona, a następnie przeprowadź poniższą procedurę.
4-1. Upewnij się, że omawiane urządzenie jest podłączone kablem LAN do urządzenia sieciowego, a następnie włącz omawiane urządzenie.
Po włączeniu urządzenia przycisk [COPY] zacznie migać na zielono, a następnie zaświeci w sposób ciągły.
NOTE
- Jeśli zostało skonfigurowane filtrowanie adresów MAC w celu ograniczenia dostępu do urządzenia, należy najpierw zarejestrować adres komputera, który ma zostać skonfigurowany. Aby zarejestrować ten adres, należy użyć programu [Canon IJ Network Tool/Narzędzie sieciowe Canon IJ] na skonfigurowanym wcześniej komputerze.
- Należy się upewnić, że konfigurowany komputer nie jest podłączony do urządzenia za pomocą kabla USB. Ta procedura konfiguracyjna nie wymaga podłączania kabla USB.
4-2. Na ekranie Setup Method (Metoda konfiguracji) zaznacz opcję Set up only the computer for network use (Skonfiguruj tylko komputer do pracy w sieci), a następnie
kliknij przycisk Next (Dalej).
Urządzenie podłączone do sieci zostanie wykryte automatycznie.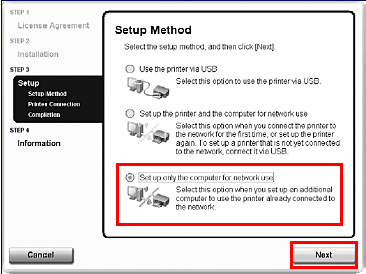
4-3. W oknie dialogowym [Printers/Drukarki] wybierz urządzenie, a następnie kliknij przycisk [Next/Dalej].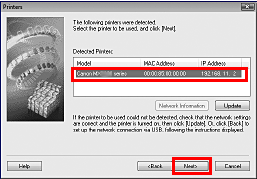
W systemie Windows Vista przejdź do kroku 4-5.
W systemach Windows XP i Windows 2000 przejdź do kroku 4-4.
NOTE
Jeśli urządzenie nie zostało wykryte, upewnij się, że zostały spełnione poniższe warunki, a następnie kliknij przycisk [Update/Aktualizuj].
- Urządzenie jest włączone i podłączone do urządzenia sieciowego za pomocą kabla sieciowego.
- Urządzenie nie jest skonfigurowane do korzystania z kontroli dostępu (filtrowania adresów MAC).
- We wszystkich programach zabezpieczających funkcje zapory są wyłączone.
Pewne programy, które modyfikują ustawienia sieciowe w zależności od konfiguracji systemu operacyjnego, będą domyślnie włączać funkcję zapory. Należy sprawdzić ustawienia każdego z takich programów.
4-4. Po wyświetleniu okna dialogowego Network Setup of the Card Slot (Konfiguracja gniazda na kartę do pracy w sieci) określ literę dysku, a następnie kliknij przycisk Next (Dalej).
Ten ekran nie zostanie wyświetlony w systemie Windows Vista.
NOTE
- Gniazdo na kartę w urządzeniu musi być skonfigurowane jako stacja kart pamięci komputera podłączonego do sieci LAN. Aby umożliwić zapisywanie plików na karcie pamięci należy dla opcji <Read/write attribute> (Atrybut zapisu/odczytu) w menu <Device settings> (Ustawienia urządzenia) wybrać ustawienie <LAN enabled> (Włączono LAN). Jeśli wybrano ustawienie <USB enabled> (Włączono USB), nie można korzystać z dysku sieciowego przypisanego do gniazda na kartę.
- Jeśli zostanie wyświetlony komunikat „Communication with the Card Slot failed.” (Nie można nawiązać komunikacji z gniazdem na kartę.), kliknij przycisk Retry (Ponów próbę).
- Jeśli zostanie wyświetlony komunikat „Cannot map any more drives, because all the drive letters are assigned.” (Nie można zmapować więcej dysków, ponieważ wszystkie litery dysków są już przypisane.), kliknij przycisk Skip (Pomiń), aby zakończyć instalację. Po zainstalowaniu oprogramowania usuń wszystkie litery napędów i ponownie podejmij próbę konfiguracji sieciowej gniazda na kartę przy użyciu programu [Canon IJ Network Tool/Narzędzie sieciowe Canon IJ].
- Jeśli zostanie wyświetlony komunikat „The Card Slot is already mapped as Network Drive to this computer.” (Gniazdo na kartę jest już mapowane na tym komputerze jako dysk sieciowy.), gniazdo na kartę jest już skonfigurowane. Kliknij przycisk [OK], a następnie przycisk [Next/Dalej].
4-5. Po wyświetleniu okna dialogowego [Setup Completion/Zakończenie instalacji] kliknij przycisk [Finish/Zakończ].
Połączenie sieciowe między urządzeniem a komputerem jest już prawidłowo skonfigurowane.
4-6. Po wyświetleniu ekranu Setup Complete (Instalacja ukończona) kliknij przycisk Next (Dalej).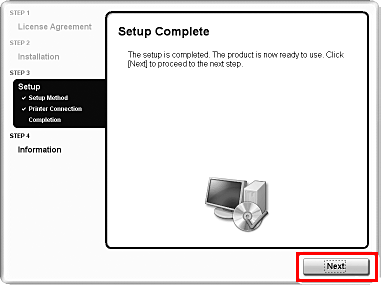
4-7. Po wyświetleniu ekranu User Registration (Rejestracja użytkownika) kliknij przycisk Next (Dalej).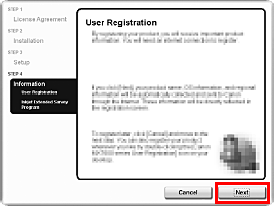
NOTE
- Jeśli produkt został już zarejestrowany, kliknij przycisk [Cancel/Anuluj].
- Do zarejestrowania produktu wymagane jest połączenie z Internetem. Przed podłączeniem sieci do Internetu należy włączyć funkcję zapory.
- Aby zarejestrować się później, kliknij przycisk Cancel (Anuluj) i przejdź do punktu 4-8. Po zakończeniu instalacji oprogramowania kliknij dwukrotnie ikonę
 na pulpicie.
na pulpicie. - Jeśli zostanie wyświetlona prośba o zgodę na ponowne uruchomienie komputera, postępuj zgodnie z instrukcjami widocznymi na ekranie w celu wykonania tej czynności.
- W przypadku niektórych krajów lub regionów zakupu ekran [User Registration/Rejestracja użytkownika] może nie być wyświetlany.
Jeśli sieć jest podłączona do Internetu, zostanie wyświetlony ekran rejestracji. Aby zarejestrować produkt, należy postępować zgodnie z instrukcjami wyświetlanymi na ekranie. Wymagany będzie numer seryjny produktu (A), który znajduje się wewnątrz urządzenia.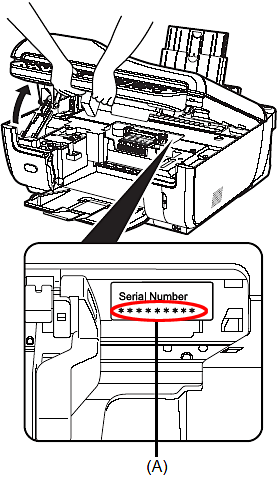
4-8. Po wyświetleniu ekranu PIXMA Extended Survey Program (Rozszerzona ankieta na temat produktów PIXMA) przeczytaj komunikat.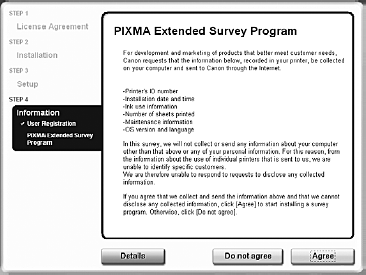
Zapraszamy do wzięcia udziału w ankiecie [PIXMA Extended Survey Program] dotyczącej użytkowania drukarek firmy Canon. Aby wyrazić zgodę, kliknij przycisk Agree (Zgadzam się).
W przypadku kliknięcia przycisku Do not agree (Nie zgadzam się) ankieta PIXMA Extended Survey Program (Rozszerzona ankieta na temat produktów PIXMA) nie zostanie zainstalowana, ale będzie można normalnie korzystać z urządzenia.
4-9. Zostanie wyświetlony ekran [Installation completed successfully/Instalacja została pomyślnie zakończona].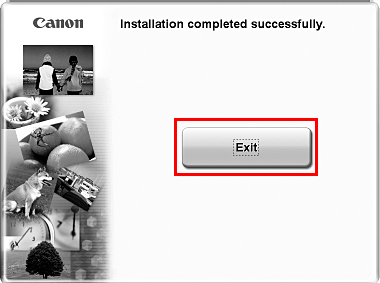
Jeśli do pakietu dołączony jest tylko jeden dysk CD-ROM na potrzeby instalacji w systemie Windows Kliknij przycisk Exit (Zakończ).
Dysk Setup CD-ROM (Instalacyjny dysk CD-ROM) zostanie wysunięty.
Jeśli nie zostanie wysunięty automatycznie, wyjmij go ręcznie.
Jeśli zostanie wyświetlony ekran Restart (Ponowne uruchamianie), upewnij się, że jest zaznaczone pole wyboru Restart the system now (recommended) (Uruchom ponownie system (zalecane)), a następnie kliknij przycisk Restart (Uruchom ponownie). Po ponownym uruchomieniu komputera wyjmij dysk Setup CD-ROM (Instalacyjny dysk CD-ROM).
NOTE
- Dysk CD-ROM należy przechowywać w bezpiecznym miejscu na wypadek konieczności ponownego zainstalowania oprogramowania.
Jeśli do pakietu są dołączone dwa dyski CD-ROM na potrzeby instalacji w systemie Windows
Po wyświetleniu ekranu Continue to Windows CD-2 (Kontynuuj do dysku Windows CD-2) wykonaj kroki od (1) do (3), aby zakończyć instalację.
(1) Kliknij przycisk [Exit/Zakończ].
Dysk Setup CD-ROM (Instalacyjny dysk CD-ROM) zostanie wysunięty.
Jeśli nie zostanie wysunięty automatycznie, wyjmij go ręcznie.
Jeśli zostanie wyświetlony ekran Restart (Ponowne uruchamianie), upewnij się, że jest zaznaczone pole wyboru Restart the system now (recommended) (Uruchom ponownie system (zalecane)), a następnie kliknij przycisk Restart (Uruchom ponownie). Po ponownym uruchomieniu komputera wyjmij dysk Setup CD-ROM (Instalacyjny dysk CD-ROM).
(2) Włóż dysk Setup CD-ROM (Instalacyjny dysk CD-ROM) „Windows (CD-2) Macintosh”.
(3) Wykonaj instrukcje wyświetlane na ekranie, aby kontynuować instalację.
Po ukończeniu instalacji dysk Setup CD-ROM (Instalacyjny dysk CD-ROM) zostanie wysunięty.
Jeśli nie zostanie wysunięty automatycznie, wyjmij go ręcznie.
NOTE
Dyski CD-ROM należy przechowywać w bezpiecznym miejscu na wypadek konieczności ponownego zainstalowania oprogramowania.
W systemie Windows Vista:
Aby używać gniazda na kartę za pośrednictwem sieci, po zainstalowaniu oprogramowania należy zainstalować gniazdo na kartę za pomocą programu [Canon IJ Network Tool/Narzędzie sieciowe Canon IJ]. Szczegółowe informacje zawiera rozdział „Korzystanie z gniazda na kartę w sieci” w ekranowym Podręczniku użytkownika.
Macintosh (USB)
NOTE
- Urządzenia nie należy podłączać do komputerów z systemem Mac® OS 9, Mac OS X Classic, a także Mac OS X w wersji 10.3.8 lub starszej, ponieważ systemy te nie są obsługiwane.
- Przedstawione poniżej ekrany dotyczą instalacji w systemie Mac OS X w wersji 10.4.x. Ekrany mogą się różnić w zależności od używanego systemu operacyjnego.
- Zaloguj się do konta administratora.
- Przed rozpoczęciem instalacji należy zamknąć wszystkie działające aplikacje.
1. Podłącz jeden koniec przewodu USB do komputera, a drugi do urządzenia.
NOTE
Upewnij się, że urządzenie jest włączone.
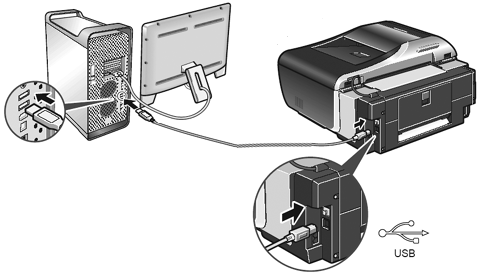
2. Włącz komputer Macintosh i włóż dysk instalacyjny CD-ROM.
NOTE
Jeśli folder dysku CD-ROM nie otworzy się automatycznie, kliknij dwukrotnie ikonę CD-ROM
 na pulpicie.
na pulpicie.3. Kliknij dwukrotnie ikonę Setup (Instalacja).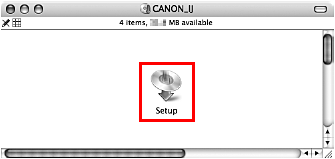
4. Po wyświetleniu ekranu Authenticate (Uwierzytelnianie) wprowadź nazwę i hasło administratora. Kliknij przycisk OK.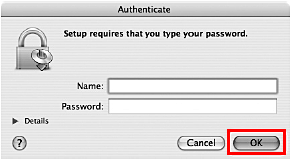
Jeśli nazwa lub hasło administratora nie są znane, kliknij przycisk  , a następnie postępuj zgodnie z wyświetlonymi instrukcjami.
, a następnie postępuj zgodnie z wyświetlonymi instrukcjami.
5. Po wyświetleniu menu głównego kliknij opcję Easy Install (Łatwa instalacja).
Sterowniki MP Drivers, podręczniki ekranowe i oprogramowanie są instalowane automatycznie.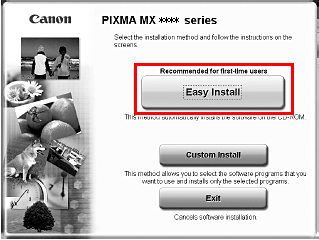
NOTE
Aby wybrać określone elementy do zainstalowania, kliknij opcję Custom Install (Instalacja niestandardowa) i wykonaj instrukcje wyświetlane na ekranie w celu kontynuowania instalacji.
6. Po wyświetleniu listy aplikacji do zainstalowania przejrzyj jej zawartość, a następnie kliknij przycisk Install (Zainstaluj).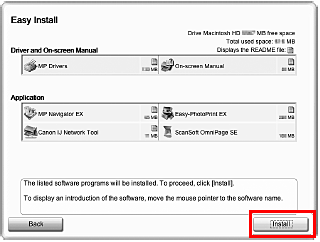
NOTE
Aby wyświetlić opis danego elementu, należy przesunąć kursor nad odpowiadającą mu ikonę.
7. Przeczytaj uważnie umowę licencyjną i kliknij przycisk Yes (Tak). W trakcie procesu instalacji może zostać wyświetlony ekran instalacji oprogramowania. Przeczytaj informacje przedstawione na ekranie i postępuj zgodnie z wyświetlanymi instrukcjami, aby zainstalować oprogramowanie.
8. Po wyświetleniu ekranu Setup Complete (Instalacja ukończona) kliknij przycisk Next (Dalej).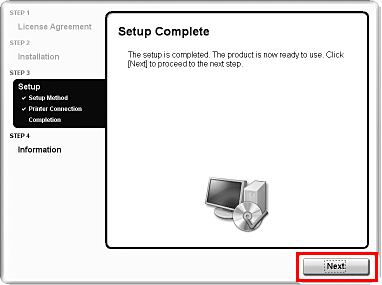
9. Po wyświetleniu ekranu User Registration (Rejestracja użytkownika) kliknij przycisk Next (Dalej).
NOTE
- Aby zarejestrować się później, kliknij przycisk Cancel (Anuluj) i przejdź do punktu 10. Po zakończeniu instalacji oprogramowania kliknij dwukrotnie ikonę
 na pulpicie.
na pulpicie.
Jeśli sieć jest podłączona do Internetu, zostanie wyświetlony ekran rejestracji. Aby zarejestrować produkt, należy postępować zgodnie z instrukcjami wyświetlanymi na ekranie. Wymagany będzie numer seryjny produktu, który znajduje się wewnątrz urządzenia.
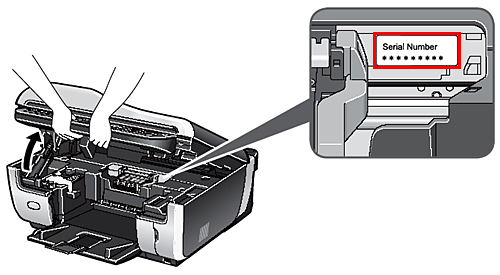
10. Po wyświetleniu ekranu Installation completed successfully (Instalacja została pomyślnie zakończona) kliknij przycisk Restart (Uruchom ponownie).
Po ponownym uruchomieniu komputera wyjmij dysk Setup CD-ROM (Instalacyjny dysk CD-ROM).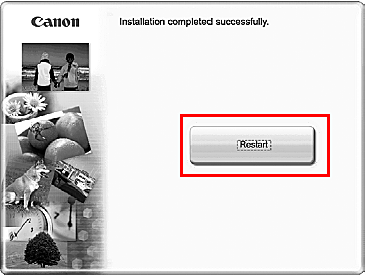
Po ponownym uruchomieniu komputera zostanie automatycznie włączony program [Canon IJ Network Tool/Narzędzie sieciowe Canon IJ].
NOTE
Dysk CD-ROM należy przechowywać w bezpiecznym miejscu na wypadek konieczności ponownego zainstalowania oprogramowania.
Użytkownicy korzystający z systemu Mac OS X w wersji 10.3.9:
Ponowne uruchomienie komputera z podłączonym urządzeniem może spowodować, że urządzenie nie zostanie wykryte. Aby temu zaradzić, należy odłączyć kabel USB i podłączyć go ponownie lub wyłączyć urządzenie i włączyć je ponownie.
NOTE
Na liście Printer Name (Nazwa drukarki) (lub na liście Product (Produkt) w systemie Mac OS X v.10.3.9) jest wyświetlana pozycja XXX FAX (FAKS XXX) (gdzie „XXX” oznacza nazwę urządzenia), ale nie można dodać urządzenia XXX FAX (FAKS XXX). Nie można wysyłać faksów z komputera za pośrednictwem omawianego urządzenia.
11. Po wyświetleniu ekranu Canon IJ Network Tool (Narzędzie sieciowe Canon IJ) zaznacz opcję USB connection (Połączenie USB), a następnie kliknij przycisk OK.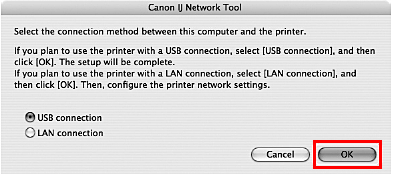
NOTE
W przypadku korzystania z systemu Mac OS X w wersji 10.3.9 przed rozpoczęciem zapisywania zeskanowanych oryginałów na komputerze przy użyciu pulpitu operatora należy wybrać aplikację MP Navigator EX jako program uruchamiany po wybraniu polecenia Image Capture (Przechwytywanie obrazów) w obszarze Applications (Aplikacje).
Instalacja oprogramowania została zakończona.
Macintosh (Przewodowa sieć LAN)
Konfigurowanie urządzenia i komputera (Macintosh)Aby używać urządzenia podłączonego do komputera, należy zainstalować na nim oprogramowanie „MP Drivers”.
[Konfigurowanie do użytku za pośrednictwem przewodowej sieci LAN]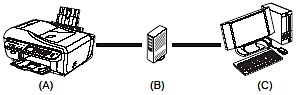
(A) Opisywane urządzenie
(B) Koncentrator lub router
(C) Komputer
Jeśli urządzenie nie zostało podłączone do sieci, należy wykonać te czynności konfiguracyjne, aby korzystać z niego za pośrednictwem przewodowej sieci LAN. Procedura konfiguracji wymaga wprowadzenia ustawień w urządzeniu i na komputerze.
NOTE
- Aby skonfigurować urządzenie, które nie jest jeszcze podłączone do przewodowej sieci LAN, należy połączyć urządzenie i komputer za pomocą kabla USB.
- Nawet jeśli urządzenie zostało skonfigurowane do użytkowania za pośrednictwem połączenia USB, należy wykonać procedurę konfiguracji opisaną w niniejszym podręczniku, aby po raz pierwszy podłączyć urządzenie do przewodowej sieci LAN.
[Konfigurowanie dodatkowego komputera podłączonego do sieci LAN]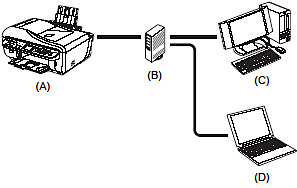
(A) Opisywane urządzenie
(B) Koncentrator lub router
(C) Podłączony komputer
(D) Dodatkowy komputer
Jeśli urządzenie zostało już skonfigurowane do łączenia się z siecią, należy wykonać te czynności konfiguracyjne, aby używać urządzenia z innego komputera za pośrednictwem przewodowej sieci LAN. Wykonanie tej procedury konfiguracyjnej jest wymagane tylko w przypadku dodatkowego komputera.
1. Przygotowanie do konfiguracji
Przed zainstalowaniem sterowników MP Drivers na komputerze należy wykonać poniższe czynności sprawdzające.
- Jeśli instalacja i regulacja nie powiodą się, należy zapoznać się z Prostą instrukcją instalacji, aby poprawnie skonfigurować urządzenie.
- Tymczasowo należy wyłączyć funkcję zapory lub zmienić jej ustawienie. Po wyłączeniu funkcji zapory należy odłączyć sieć od Internetu. Szczegółowe informacje dotyczące funkcji zapory udostępnianej przez oprogramowanie zabezpieczające można znaleźć w jego instrukcji obsługi lub uzyskać od producenta.
IMPORTANT
Po zakończeniu konfiguracji należy ponownie uaktywnić wyłączoną wcześniej funkcję zapory.
W przypadku łączenia z siecią, która nie jest chroniona żadnymi zabezpieczeniami, występuje ryzyko uzyskania dostępu do danych, np. informacji osobistych, przez osoby trzecie.
- Należy upewnić się, że konfigurowanie komputerów, koncentratorów i innych urządzeń sieciowych zostało zakończone, a komputery mogą się komunikować z siecią. Konfiguracja i typ urządzenia mogą być różne w zależności od użytkowanej sieci. Szczegółowe informacje można znaleźć w instrukcji obsługi urządzenia lub uzyskać u jego producenta.
IMPORTANT
Koncentrator i kabel sieciowy są niezbędne, aby podłączyć urządzenie do przewodowej sieci LAN. Należy je nabyć osobno.
NOTE
- W przypadku instalowania urządzenia w biurze należy skonsultować się z administratorem sieci.
- Urządzenia nie należy podłączać do komputerów z systemem Mac® OS 9, Mac OS X Classic, a także Mac OS X w wersji 10.3.8 lub starszej, ponieważ systemy te nie są obsługiwane.
- Zaloguj się do konta administratora.
- Przed rozpoczęciem instalacji należy zamknąć wszystkie działające aplikacje.
Ekrany przedstawione w tym podręczniku dotyczą instalacji w systemie Mac OS X w wersji 10.4.x. Wygląd ekranów zależy od używanego systemu operacyjnego i od kraju lub regionu zakupu urządzenia.
2. Instalacja oprogramowania
Aby skonfigurować dodatkowy komputer podłączony do sieci LAN, nie trzeba go podłączać do urządzenia za pomocą kabla USB. Rozpocznij od kroku 2-2.
2-1. Połącz urządzenie z komputerem za pomocą kabla USB.
(A) Port USB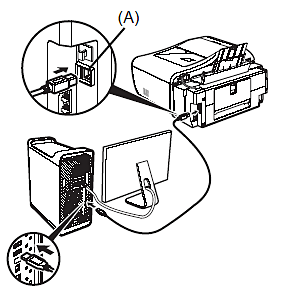
2-2. Włącz komputer.
NOTE
Upewnij się, że urządzenie jest włączone.
2-3. Włóż dysk Setup CD-ROM (Instalacyjny dysk CD-ROM).
Jeśli folder dysku CD-ROM nie otworzy się automatycznie, kliknij dwukrotnie ikonę CD-ROM  na pulpicie.
na pulpicie.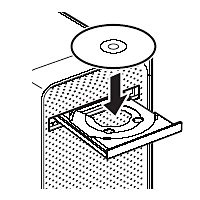
IMPORTANT
Jeśli w opakowaniu znajdują się dwa instalacyjne dyski CD-ROM dla systemu Windows, w celu zainstalowania oprogramowania na komputerze Macintosh należy włożyć dysk Setup CD-ROM (Instalacyjny dysk CD-ROM) „Windows (CD-2) Macintosh”.
2-4. Kliknij dwukrotnie ikonę Setup (Instalacja).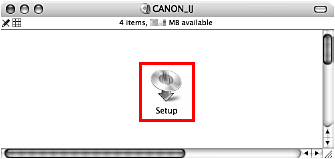
2-5. Po wyświetleniu ekranu [Authenticate/Uwierzytelnij] wprowadź nazwę i hasło administratora, a następnie kliknij przycisk [OK].
NOTE
- Jeśli nazwa lub hasło administratora są nieznane, kliknij ikonę
 w lewym dolnym rogu ekranu, a następnie wykonaj instrukcje wyświetlane na ekranie.
w lewym dolnym rogu ekranu, a następnie wykonaj instrukcje wyświetlane na ekranie. - Jeśli pojawi się ekran [Select Language/Wybierz język], wybierz język, a następnie kliknij przycisk [Next/Dalej].
- Jeśli pojawi się ekran [Select Your Place of Residence/Wybierz miejsce zamieszkania], wybierz odpowiednią lokalizację, a następnie kliknij przycisk [Next/Dalej].
2-6. Po wyświetleniu ekranu widocznego z prawej strony, kliknij przycisk [Easy Install/Instalacja łatwa].
Sterowniki MP Drivers, podręczniki ekranowe i oprogramowanie są instalowane automatycznie.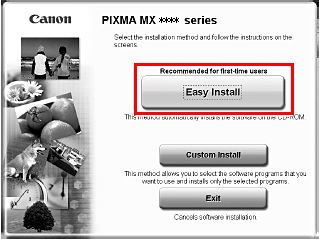
NOTE
Aby wybrać określone elementy do zainstalowania, kliknij przycisk [Custom Install/Instalacja niestandardowa] i wykonaj instrukcje wyświetlane na ekranie w celu kontynuowania instalacji.
2-7. Po wyświetleniu ekranu [Easy Install/Instalacja łatwa] sprawdź jego zawartość, a następnie kliknij przycisk [Install/Zainstaluj].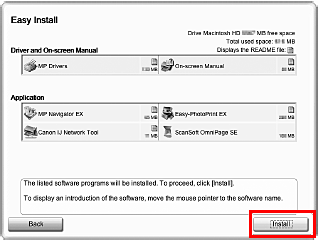
NOTE
- Aby wyświetlić opis danego elementu, należy przesunąć kursor nad odpowiadającą mu ikonę.
- Lista aplikacji może być różna w zależności od kraju lub regionu zakupu.
Użytkownicy w Azji
- Aby zainstalować ekranowy Podręcznik użytkownika w języku innym niż aktualnie zainstalowany, kliknij dwukrotnie folder Manual (Podręcznik) w folderze Canon na dysku Setup CD-ROM (Instalacyjny dysk CD-ROM), a następnie skopiuj folder z żądanym językiem na dysk twardy.
2-8. Przeczytaj uważnie umowę licencyjną i kliknij przycisk Yes (Tak).
Rozpocznie się instalacja sterowników MP Drivers, podręczników ekranowych i oprogramowania. W trakcie procesu instalacji może zostać wyświetlony ekran instalacji oprogramowania. Przeczytaj informacje przedstawione na ekranie i postępuj zgodnie z wyświetlanymi instrukcjami, aby zainstalować oprogramowanie.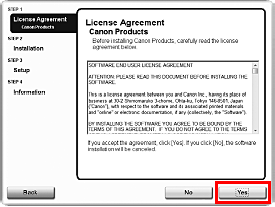
2-9. Po wyświetleniu ekranu Setup Complete (Instalacja ukończona) kliknij przycisk Next (Dalej).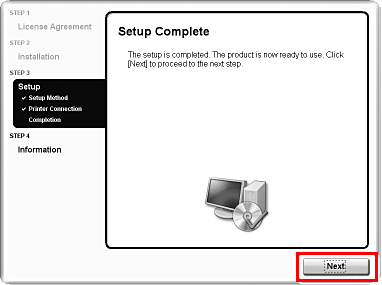
NOTE
W przypadku niektórych krajów lub regionów zakupu ekran [Setup Complete/Instalacja ukończona] może nie być wyświetlany.
2-10. Po wyświetleniu ekranu User Registration (Rejestracja użytkownika) kliknij przycisk Next (Dalej).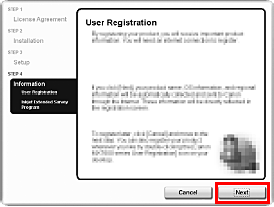
NOTE
- Do zarejestrowania produktu wymagane jest połączenie z Internetem. Przed podłączeniem sieci do Internetu należy włączyć funkcję zapory.
- Aby zarejestrować się później, kliknij przycisk Cancel (Anuluj) i przejdź do punktu 2-11. Po zakończeniu instalacji oprogramowania kliknij dwukrotnie ikonę
 na pulpicie.
na pulpicie. - W przypadku niektórych krajów lub regionów zakupu ekran [User Registration/Rejestracja użytkownika] może nie być wyświetlany.
Jeśli sieć jest podłączona do Internetu, zostanie wyświetlony ekran rejestracji. Aby zarejestrować produkt, należy postępować zgodnie z instrukcjami wyświetlanymi na ekranie. Wymagany będzie numer seryjny produktu (A), który znajduje się wewnątrz urządzenia.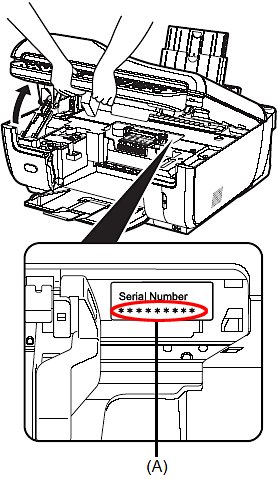
2-11. Po wyświetleniu ekranu Installation completed successfully (Instalacja została pomyślnie zakończona) kliknij przycisk Restart (Uruchom ponownie).
Instalacja oprogramowania została zakończona.
Po ponownym uruchomieniu komputera zostanie automatycznie włączony program [Canon IJ Network Tool/Narzędzie sieciowe Canon IJ]. Rozpocznij konfigurację sieci, począwszy od kroku 2-12.
Po ponownym uruchomieniu komputera wyjmij dysk Setup CD-ROM (Instalacyjny dysk CD-ROM).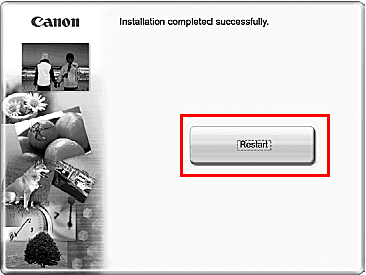
NOTE
Dysk CD-ROM należy przechowywać w bezpiecznym miejscu na wypadek konieczności ponownego zainstalowania oprogramowania.
Użytkownicy korzystający z systemu Mac OS X w wersji 10.3.9:
Ponowne uruchomienie komputera z podłączonym urządzeniem może spowodować, że urządzenie nie zostanie wykryte. Aby temu zaradzić, należy odłączyć kabel USB i podłączyć go ponownie lub wyłączyć urządzenie i włączyć je ponownie.
NOTE
W przypadku korzystania z systemu Mac OS X w wersji 10.3.9 przed rozpoczęciem zapisywania zeskanowanych oryginałów na komputerze przy użyciu pulpitu operatora należy wybrać aplikację MP Navigator EX jako program uruchamiany po wybraniu polecenia Image Capture (Przechwytywanie obrazów) w obszarze Applications (Aplikacje).
2-12. Po wyświetleniu ekranu Canon IJ Network Tool (Narzędzie sieciowe Canon IJ) sprawdź typ połączenia.
Dalsza procedura zależy od sposobu, w jaki urządzenie ma być połączone z komputerem.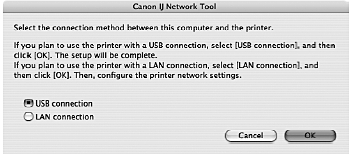
3. [Konfigurowanie do użytku za pośrednictwem przewodowej sieci LAN]
Jeśli urządzenie nie zostało podłączone do sieci, na komputerze używanym do jego skonfigurowania, podłączonym do sieci LAN, musi być zainstalowane niezbędne oprogramowanie. Zapoznaj się z częścią „1. Przygotowanie do konfiguracji” i „2. Instalacja oprogramowania”, aby upewnić się, że instalacja oprogramowania została ukończona, a następnie przeprowadź poniższą procedurę.
3-1. Na ekranie [Canon IJ Network Tool/Narzędzie sieciowe Canon IJ] zaznacz opcję [LAN connection/Połączenie LAN], a następnie kliknij przycisk [OK].
Jeśli aplikacja [Canon IJ Network Tool/Narzędzie sieciowe Canon IJ] nie uruchamia się automatycznie, wybierz kolejno opcje [Library/Biblioteka] > [Printers/Drukarki] > [Canon] > [BJPrinter] > [Utilities/Narzędzia] > [Canon IJ Network Tool/Narzędzie sieciowe Canon IJ].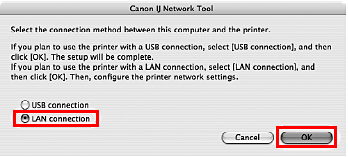
NOTE
Zaznaczenie opcji USB connection (Połączenie USB) spowoduje zamknięcie aplikacji Canon IJ Network Tool (Narzędzie sieciowe Canon IJ) bez konfigurowania urządzenia do użytku w przewodowej sieci LAN.
- Urządzenie jest włączone.
- Urządzenie jest podłączone do komputera za pomocą kabla USB.
- Zostały zainstalowane sterowniki MP Drivers.
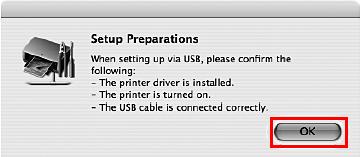
3-2. Z menu podręcznego wybierz opcję Setup (Instalacja), w polu Printers (Drukarki) wybierz nazwę urządzenia, a następnie kliknij przycisk OK.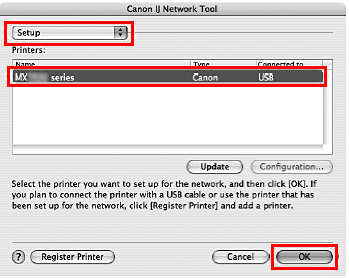
NOTE
- Jeśli nie zostanie wykryta żadna drukarka, kliknij przycisk [OK]. Sprawdź, czy zostały spełnione poniższe warunki, a następnie kliknij przycisk Update(Aktualizuj).
- Urządzenie jest podłączone do komputera za pomocą kabla USB.
- Urządzenie jest włączone.
- Jeśli ustawienia sieciowe urządzenia są już skonfigurowane, pojawi się okno dialogowe Setup Environment Confirmation (Potwierdzenie środowiska instalacji) z prośbą o potwierdzenie, czy urządzenie ma być używane z bieżącymi ustawieniami. Można kontynuować konfigurowanie przy użyciu bieżących ustawień sieciowych. W tym celu kliknij opcję [Use as is/Użyj istniejących]. Aby ponownie skonfigurować ustawienia sieciowe, kliknij opcję [Reconfigure/Skonfiguruj ponownie].
3-3. Po wyświetleniu okna dialogowego [Check Wired LAN Connection/Sprawdź połączenie przewodowej sieci LAN] zdejmij osłonę złącza LAN, podłącz omawiane urządzenie kablem LAN do urządzeń sieciowych, takich jak koncentratory, a następnie kliknij przycisk [Yes/Tak].
(A) Gniazdo przewodowej sieci LAN
(B) Osłona złącza LAN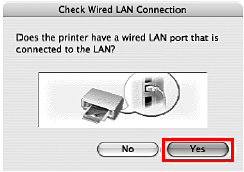
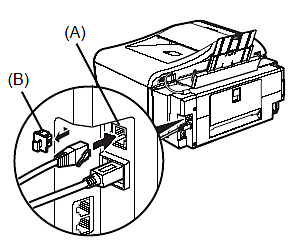
NOTE
Sposób połączenia może się zmieniać w zależności od środowiska sieciowego.
Urządzenie podłączone za pomocą kabla USB jest wykrywane automatycznie za pośrednictwem połączenia sieci LAN.
NOTE
Jeśli urządzenie nie zostało wykryte, pojawi się okno dialogowe [Set Printer IP Address/Ustaw adres IP drukarki]. Sprawdź, czy zostały spełnione poniższe warunki, a następnie kliknij przycisk [Connect/Połącz].
- Urządzenia sieciowe, takie jak koncentratory lub routery, są włączone, a urządzenie i komputer są podłączone do sieci.
- Urządzenie jest połączone z komputerem za pomocą kabla USB.
- Adres IP, który ma zostać ustawiony dla urządzenia, jest wyświetlany
w oknie dialogowym Set Printer IP Address (Ustaw adres IP drukarki). Jeśli różni się on od adresu, który ma zostać ustawiony dla urządzenia, wybierz opcję Use following IP address (Użyj następującego adresu IP) w polu TCP/IP Setting (Ustawienie TCP/IP) i wprowadź żądany adres IP. (Jeśli urządzenie jest wyłączone, okno dialogowe [Set Printer IP Address/Ustaw adres IP drukarki] nie zostanie wyświetlone).
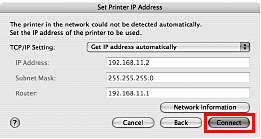
3-4. Po wyświetleniu okna dialogowego [Setup Completion/Zakończenie instalacji] odłącz kabel USB, a następnie kliknij przycisk [OK].
Połączenie sieciowe między urządzeniem a komputerem jest już prawidłowo skonfigurowane. Zostanie uruchomione narzędzie [Printer Setup Utility/Narzędzie konfiguracji drukarki] i program [Canon IJ Network Scanner Selector/Narzędzie do wyboru skanera sieciowego Canon IJ].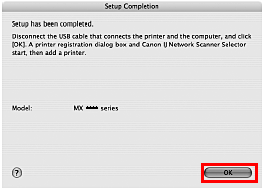
3-5. W oknie dialogowym [Printer List/Lista drukarek] kliknij przycisk [Add/Dodaj].
W systemie Mac OS X w wersji 10.4.x przejdź do kroku 3-6.
W systemie Mac OS X w wersji 10.3.9.x przejdź do kroku 3-7.
W systemie Mac OS X w wersji 10.5 przejdź do procedury „Dodawanie drukarki w systemie Mac OS X 10.5”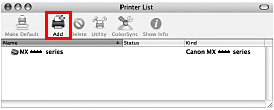
NOTE
Na liście jest wyświetlane urządzenie podłączone za pomocą kabla USB. Urządzenie podłączone do sieci należy dodać do listy.
3-6.W oknie dialogowym Printer Browser (Przeglądarka drukarek) kliknij przycisk More Printers (Więcej drukarek).
Ten ekran nie zostanie wyświetlony w systemie Mac OS X w wersji 10.3.9.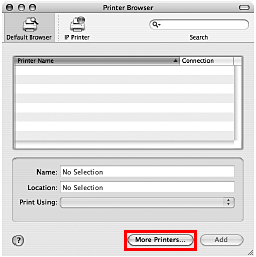
3-7. Z menu podręcznego wybierz opcję Canon IJ Network, z listy drukarek wybierz nazwę urządzenia, a następnie kliknij przycisk Add (Dodaj).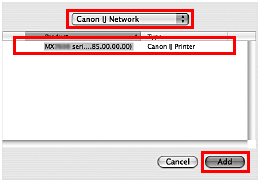
NOTE
Ciąg alfanumeryczny występujący po nazwie urządzenia jest jego adresem MAC.
3-8. Sprawdź, czy nazwa urządzenia została dodana do listy drukarek.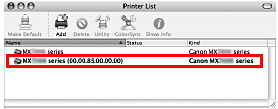
3-9. Na ekranie Canon IJ Network Scanner Selector (Narzędzie do wyboru skanera sieciowego Canon IJ) wybierz pozycję Canon XXX Network (Sieć Canon XXX) (gdzie „XXX” oznacza nazwę używanego urządzenia) z listy TWAIN Data Source Name (Nazwa źródła danych TWAIN) oraz adres MAC urządzenia na liście Network Device List (Lista urządzeń sieciowych), a następnie kliknij przycisk Apply (Zastosuj), aby używać urządzenia jako skanera. Sprawdź, czy jest wyświetlany znak wyboru, a następnie kliknij przycisk Exit (Zakończ), aby zamknąć okno dialogowe. Konfiguracja urządzenia i komputera została zakończona.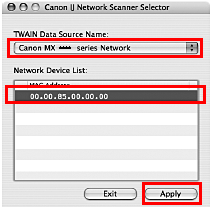
4. [Konfigurowanie dodatkowego komputera podłączonego do sieci LAN]
IMPORTANT
Aby było możliwe skonfigurowanie dodatkowego komputera podłączonego do sieci LAN, należy zainstalować na nim niezbędne oprogramowanie. Zapoznaj się z częścią „1. Przygotowanie do konfiguracji” i „2. Instalacja oprogramowania”, aby upewnić się, że instalacja oprogramowania została ukończona, a następnie przeprowadź poniższą procedurę.
4-1. Upewnij się, że omawiane urządzenie jest podłączone do urządzenia sieciowego za pomocą kabla LAN.
NOTE
- Jeśli zostało skonfigurowane filtrowanie adresów MAC w celu ograniczenia dostępu do urządzenia, należy najpierw zarejestrować adres komputera, który ma zostać skonfigurowany. Aby zarejestrować ten adres, należy użyć programu [Canon IJ Network Tool/Narzędzie sieciowe Canon IJ] na skonfigurowanym wcześniej komputerze.
- Należy się upewnić, że konfigurowany komputer nie jest podłączony do urządzenia za pomocą kabla USB. Ta procedura konfiguracyjna nie wymaga podłączania kabla USB.
4-2. Na ekranie [Canon IJ Network Tool/Narzędzie sieciowe Canon IJ] zaznacz opcję [LAN connection/Połączenie LAN], a następnie kliknij przycisk [OK].
Jeśli aplikacja [Canon IJ Network Tool/Narzędzie sieciowe Canon IJ] nie uruchamia się automatycznie, wybierz kolejno opcje [Library/Biblioteka] > [Printers/Drukarki] > [Canon] > [BJPrinter] > [Utilities/Narzędzia] > [Canon IJ Network Tool/Narzędzie sieciowe Canon IJ].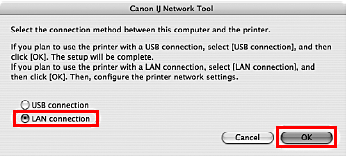
NOTE
Zaznaczenie opcji USB connection (Połączenie USB) spowoduje zamknięcie aplikacji Canon IJ Network Tool (Narzędzie sieciowe Canon IJ) bez konfigurowania urządzenia do użytku w przewodowej sieci LAN.
4-3. Po wyświetleniu ekranu pokazanego z prawej strony kliknij przycisk [OK].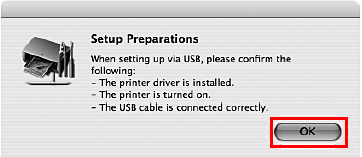
4-4. Z menu rozwijanego wybierz opcję [Setup/Instalacja], a następnie kliknij przycisk [Register Printer/Zarejestruj drukarkę].
4-5. Po wyświetleniu ekranu [Cancel Setup/Anuluj instalację] kliknij przycisk [Cancel/Anuluj].
Zostanie uruchomione narzędzie [Printer Setup Utility/Narzędzie konfiguracji drukarki] i program [Canon IJ Network Scanner Selector/Narzędzie do wyboru skanera sieciowego Canon IJ].
Jeśli zostanie wyświetlony komunikat „You have no printers available.” (Brak dostępnych drukarek.), kliknij przycisk Cancel (Anuluj).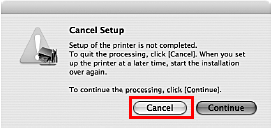
4-6. W oknie dialogowym [Printer List/Lista drukarek] kliknij przycisk [Add/Dodaj].
W systemie Mac OS X w wersji 10.4.x przejdź do kroku 4-7.
W systemie Mac OS X w wersji 10.3.9.x przejdź do kroku 4-8.
W systemie Mac OS X w wersji 10.5 przejdź do procedury „Dodawanie drukarki w systemie Mac OS X 10.5”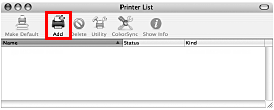
4-7. W oknie dialogowym [Printer Browser/Przeglądarka drukarek] kliknij przycisk [More Printers/Więcej drukarek].
Ten ekran nie zostanie wyświetlony w systemie Mac OS X w wersji 10.3.9.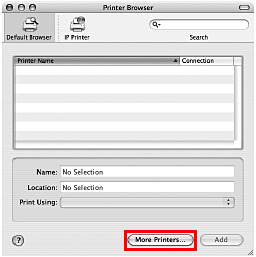
4-8. Z menu podręcznego wybierz opcję Canon IJ Network, z listy drukarek wybierz nazwę urządzenia, a następnie kliknij przycisk Add (Dodaj).
NOTE
- Ciąg alfanumeryczny występujący po nazwie urządzenia jest jego adresem MAC.
- Jeśli urządzenie nie zostało wykryte, należy się upewnić, że są spełnione poniższe warunki.
- Urządzenie jest włączone i podłączone do urządzenia sieciowego za pomocą kabla sieciowego.
- Urządzenie nie jest skonfigurowane do korzystania z kontroli dostępu (filtrowania adresów MAC).
- We wszystkich programach zabezpieczających funkcje zapory są wyłączone.
4-9. Sprawdź, czy nazwa urządzenia została dodana do listy drukarek.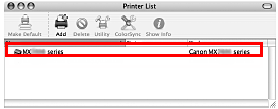
4-10. Na ekranie Canon IJ Network Scanner Selector (Narzędzie do wyboru skanera sieciowego Canon IJ) wybierz pozycję Canon XXX Network (Sieć Canon XXX) (gdzie „XXX” oznacza nazwę używanego urządzenia) z listy TWAIN Data Source Name (Nazwa źródła danych TWAIN) oraz adres MAC urządzenia na liście Network Device List (Lista urządzeń sieciowych), a następnie kliknij przycisk Apply (Zastosuj), aby używać urządzenia jako skanera. Sprawdź, czy jest wyświetlany znak wyboru, a następnie kliknij przycisk Exit (Zakończ), aby zamknąć okno dialogowe.
Konfiguracja urządzenia i komputera została zakończona.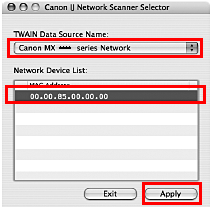
Odpowiednie modele
- PIXMA MX7600
- PIXMA MX850