Drukowanie z komputera
FAQ ID: 8200266500
Data wydania: 19 sierpnia 2008
Rozwiązanie:
Drukowanie dokumentów (Windows)
REFERENCE
- Czynności mogą być różne w zależności od stosowanych aplikacji. W sprawie szczegółowych informacji skorzystaj z instrukcji obsługi posiadanej aplikacji.
- Czynności opisane w tej części dotyczą drukowania w systemie Windows Vista Ultimate Edition (dalej zwanego Windows Vista).
1. Upewnij się, że urządzenie jest włączone.
2. Załaduj papier.
Zobacz Ładowanie papieru .
REFERENCE
Załaduj zwykły papier formatu A4, B5, A5 lub Letter do kasety, a inne formaty i typy papieru, w tym papier fotograficzny do tacy tylnej.
3. Otwórz tacę delikatnie wyprowadzania papieru, a następnie wysuń przedłużenie tacy wyprowadzania papieru.
4. Za pomocą właściwej aplikacji utwórz (albo otwórz) dokument przeznaczony do drukowania.
5. Otwórz okno dialogowe Printer properties (Właściwości drukarki).
(1) Wybierz polecenie Print (Drukuj) z menu lub paska poleceń File (Plik) aplikacji.
Zostanie wyświetlone okno dialogowe Print (Drukuj).
(2) Upewnij się, że została wybrana nazwa używanego urządzenia.
NOTE
Jeśli wybrano nazwę innej drukarki, kliknij i wybierz nazwę używanego urządzenia.
(3) Kliknij przycisk Preferences (Preferencje) lub Properties (Właściwości).
6. Określ wymagane ustawienia drukowania.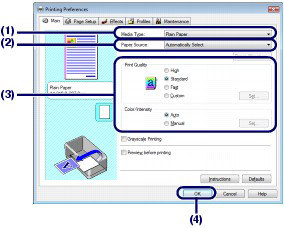
(1) W obszarze Media Type (Typ nośnika) wybierz rodzaj nośnika odpowiadający załadowanemu papierowi.
REFERENCE
Jeśli wybrano zwykły papier w formacie A4, B5, A5 lub Letter, po wybraniu opcji Automatically Select (Wybór automatyczny) w opcji Paper Source (Źródło papieru) urządzenie poda papier z kasety. Jeśli wybrano inne formaty lub typy papieru, np. papier fotograficzny, urządzenie poda papier z tacy tylnej.
Jeśli wybrano niewłaściwy format lub typ papieru, urządzenie może podać papier z niewłaściwego źródła papieru i może drukować w niższej jakości.
(2) Sprawdź, czy wybrano Automatically Select (Wybór automatyczny) w opcji Paper Source (Źródło papieru).
(3) Określ jakość druku i inne ustawienia w polach Print Quality (Jakość druku) oraz Color/Intensity (Kolor/intensywność) w zależności od potrzeb.
(4) Kliknij przycisk OK.
REFERENCE
- Aby sprawdzić rozmiar strony, należy kliknąć kartę Page Setup (Ustawienia strony). Jeśli ustawienie nie zgadza się z rozmiarem strony dokumentu ustawionym już w aplikacji, należy zresetować rozmiar strony lub użyć funkcji Scaled Printing (Drukowanie skalowane) albo Fit-to-Page Printing (Drukowanie z dopasowaniem do strony).
- Aby uzyskać szczegółowe informacje na temat funkcji sterownika drukarki, należy kliknąć przycisk Help (Pomoc) lub Instructions (Instrukcje) w celu wyświetlenia pomocy online lub podręcznika ekranowego: Zaawansowany podręcznik Przycisk Instructions (Instrukcje) jest wyświetlany na kartach Main (Główne) i Maintenance (Obsługa), gdy na komputerze jest zainstalowany podręcznik ekranowy.
- Aby wyświetlić podgląd i sprawdzić wygląd dokumentu przed wydrukowaniem, należy zaznaczyć pole wyboru Preview before printing (Wyświetl podgląd przed rozpoczęciem drukowania) na karcie Main (Główne). W niektórych aplikacjach funkcja podglądu może być niedostępna.
7. Rozpocznij drukowanie.
Kliknij przycisk Print (Drukuj) lub OK, aby rozpocząć drukowanie.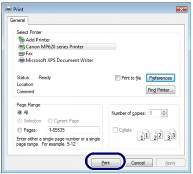
REFERENCE
- Aby anulować trwające zadanie drukowania, należy nacisnąć przycisk Stop na pulpicie urządzenia lub kliknąć przycisk Cancel Printing (Anuluj drukowanie) w oknie monitora stanu drukarki. Po anulowaniu zadania drukowania, może zostać wysunięty pusty arkusz papieru. Aby wyświetlić okno monitora stanu drukarki, należy kliknąć ikonę Canon XXX Printer (Drukarka Canon XXX) (gdzie "XXX" to nazwa używanego urządzenia) na pasku zadań.
- Jeśli linie proste są drukowane krzywo lub rezultaty drukowania są niezadowalające, należy wyrównać głowicę drukującą. Zobacz Wyrównywanie głowicy drukującej.
Drukowanie dokumentów (dla systemu Mac OS X w wersji 10.5.x)
REFERENCE
Czynności mogą być różne w zależności od stosowanych aplikacji. W sprawie szczegółowych informacji skorzystaj z instrukcji obsługi posiadanej aplikacji.
1. Upewnij się, że urządzenie jest włączone.
2. Załaduj papier.
Zobacz Ładowanie papieru.
REFERENCE
Załaduj zwykły papier formatu A4, B5, A5 lub Letter do kasety, a inne formaty i typy papieru, w tym papier fotograficzny do tacy tylnej.
3. Otwórz tacę delikatnie wyprowadzania papieru, a następnie wysuń przedłużenie tacy wyprowadzania papieru.
4. Za pomocą właściwej aplikacji utwórz (albo otwórz) dokument przeznaczony do drukowania.
5. Otwórz okno dialogowe Print (Drukowanie).
Wybierz polecenie Print (Drukuj) z menu File (Plik) aplikacji.
Zostanie wyświetlone okno dialogowe Print (Drukuj).
REFERENCE
Jeśli ukaże się okno dialogowe, kliknij
 (Strzałkę w dół).
(Strzałkę w dół).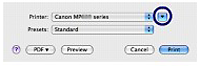
6. Określ wymagane ustawienia drukowania.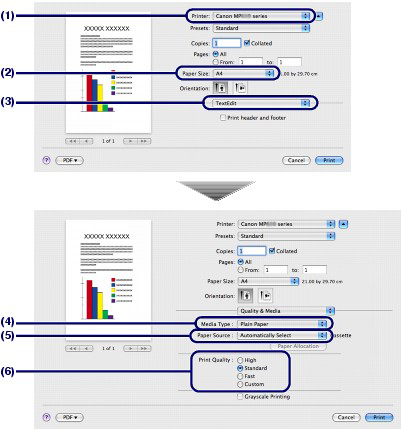
(1) Upewnij się, że została wybrana nazwa używanego urządzenia w opcji Printer (Drukarka).
(2) Wybierz rozmiar załadowanego papieru w ustawieniu Paper Size (Rozmiar strony).
(3) Z menu podręcznego wybierz pozycję Quality & Media (Jakość i nośnik).
(4) W obszarze Media Type (Typ nośnika) wybierz rodzaj nośnika odpowiadający załadowanemu papierowi.
REFERENCE
Jeśli wybrano zwykły papier w formacie A4, B5, A5 lub Letter, po wybraniu opcji Automatically Select (Wybór automatyczny) w opcji Paper Source (Źródło papieru) urządzenie poda papier z kasety. Jeśli wybrano inne formaty lub typy papieru, np. papier fotograficzny, urządzenie poda papier z tacy tylnej.
Jeśli wybrano niewłaściwy format lub typ papieru, urządzenie może podać papier z niewłaściwego źródła papieru i może drukować w niższej jakości.
(5) Sprawdź, czy wybrano Automatically Select (Wybór automatyczny) w opcji Paper Source (Źródło papieru).
(6) Wybierz jakość druku w polu Print Quality (Jakość wydruku).
REFERENCE
- Aby uzyskać szczegółowe informacje dotyczące funkcji sterownika drukarki, kliknij opcję
 (Pytanie) na ekranie Quality & Media (Jakość i nośnik), Color Options (Opcje kolorów), Borderless Printing (Drukowanie bez obramowania) lub Margin (Margines) w celu wyświetlenia podręcznika ekranowego: Zaawansowany podręcznik. Jeśli podręcznik ekranowy nie jest zainstalowany, nie pojawi się on nawet po kliknięciu ikony
(Pytanie) na ekranie Quality & Media (Jakość i nośnik), Color Options (Opcje kolorów), Borderless Printing (Drukowanie bez obramowania) lub Margin (Margines) w celu wyświetlenia podręcznika ekranowego: Zaawansowany podręcznik. Jeśli podręcznik ekranowy nie jest zainstalowany, nie pojawi się on nawet po kliknięciu ikony  (Pytanie).
(Pytanie). - Podgląd ukazuje się po lewej stronie okna dialogowego, aby potwierdzić drukowanie. W niektórych aplikacjach funkcja podglądu może być niedostępna.
7. Rozpocznij drukowanie.
Kliknij przycisk Print (Drukuj), aby rozpocząć drukowanie.
REFERENCE
- Aby wyświetlić listę trwających zadań drukowania, należy kliknąć ikonę drukarki na pasku zadań.
- Aby anulować trwające zadanie drukowania, należy zaznaczyć żądane zadanie na liście Name (Nazwa) i kliknąć przycisk Delete (Usuń). Aby tymczasowo zatrzymać trwające zadanie, należy kliknąć przycisk [Hold] (Wstrzymaj). Aby tymczasowo zatrzymać wszystkie zadania z listy, należy kliknąć przycisk Pause Printer (Wstrzymaj drukarkę). Po anulowaniu zadania drukowania, może zostać wysunięty pusty arkusz papieru.
- Jeśli linie proste są drukowane krzywo lub rezultaty drukowania są niezadowalające, należy wyrównać głowicę drukującą. Zobacz Wyrównywanie głowicy drukującej.
Drukowanie dokumentów (dla systemu Mac OS X w wersji 10.4.x lub Mac OS X w wersji 10.3.9)
REFERENCE
Ekrany używane w tej części dotyczą drukowania w systemie Mac OS X 10.4.x.
1. Upewnij się, że urządzenie jest włączone.
2. Załaduj papier.
Zobacz Ładowanie papieru.
REFERENCE
Załaduj zwykły papier formatu A4, B5, A5 lub Letter do kasety, a inne formaty i typy papieru, w tym papier fotograficzny do tacy tylnej.
3. Otwórz tacę delikatnie wyprowadzania papieru, a następnie wysuń przedłużenie tacy wyprowadzania papieru.
4. Za pomocą właściwej aplikacji utwórz (albo otwórz) dokument przeznaczony do drukowania.
5. Określ rozmiar strony.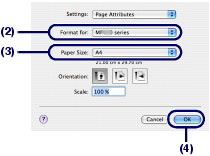
(1) Wybierz polecenie Page Setup (Ustawienia strony) z menu File (Plik) aplikacji.
Zostanie otwarte okno dialogowe Page Setup (Ustawienia strony).
(2) Upewnij się, że w polu Format for (Format dla) została wybrana nazwa używanego urządzenia.
W przypadku korzystania z urządzenia w sieci w polu Format for (Format dla) jest wyświetlana nazwa urządzenia oraz adres MAC.
(3) Wybierz rozmiar załadowanego papieru w ustawieniu Paper Size (Rozmiar strony).
(4) Kliknij przycisk OK.
6. Określ wymagane ustawienia drukowania.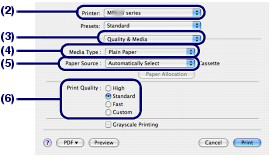
(1) Wybierz polecenie Print (Drukuj) z menu File (Plik) aplikacji.
Zostanie wyświetlone okno dialogowe Print (Drukuj).
(2) Upewnij się, że została wybrana nazwa używanego urządzenia w opcji Printer (Drukarka).
(3) Z menu podręcznego wybierz pozycję Quality & Media (Jakość i nośnik).
(4) W obszarze Media Type (Typ nośnika) wybierz rodzaj nośnika odpowiadający załadowanemu papierowi.
REFERENCE
Jeśli wybrano zwykły papier w formacie A4, B5, A5 lub Letter, po wybraniu opcji Automatically Select (Wybór automatyczny) w opcji Paper Source (Źródło papieru) urządzenie poda papier z kasety. Jeśli wybrano inne formaty lub typy papieru, np. papier fotograficzny, urządzenie poda papier z tacy tylnej.
Jeśli wybrano niewłaściwy format lub typ papieru, urządzenie może podać papier z niewłaściwego źródła papieru i może drukować w niższej jakości.
(5) Sprawdź, czy wybrano Automatically Select (Wybór automatyczny) w opcji Paper Source (Źródło papieru).
(6) Wybierz jakość druku w polu Print Quality (Jakość wydruku).
REFERENCE
- Aby uzyskać szczegółowe informacje dotyczące funkcji sterownika drukarki, kliknij opcję
 (Pytanie) na ekranie Quality & Media (Jakość i nośnik), Color Options (Opcje kolorów), Special Effects (Efekty specjalne), Borderless Printing (Drukowanie bez obramowania) lub Margin (Margines) w celu wyświetlenia podręcznika ekranowego: Zaawansowany podręcznik. Jeśli podręcznik ekranowy nie jest zainstalowany, nie pojawi się on nawet po kliknięciu ikony
(Pytanie) na ekranie Quality & Media (Jakość i nośnik), Color Options (Opcje kolorów), Special Effects (Efekty specjalne), Borderless Printing (Drukowanie bez obramowania) lub Margin (Margines) w celu wyświetlenia podręcznika ekranowego: Zaawansowany podręcznik. Jeśli podręcznik ekranowy nie jest zainstalowany, nie pojawi się on nawet po kliknięciu ikony  (Pytanie).
(Pytanie). - Aby wyświetlić podgląd, w celu zatwierdzenia wydruku, kliknij Preview (Podgląd). W niektórych aplikacjach funkcja podglądu może być niedostępna.
7. Rozpocznij drukowanie.
Kliknij przycisk Print (Drukuj), aby rozpocząć drukowanie.
REFERENCE
- Aby wyświetlić listę trwających zadań drukowania, należy kliknąć ikonę drukarki na pasku zadań.
- Aby anulować trwające zadanie drukowania, należy zaznaczyć żądane zadanie na liście Name (Nazwa) i kliknąć przycisk Delete (Usuń). Aby tymczasowo zatrzymać trwające zadanie, należy kliknąć przycisk [Hold] (Wstrzymaj). Aby tymczasowo zatrzymać wszystkie zadania z listy, należy kliknąć opcję Stop Jobs (Zatrzymaj zadania). Po anulowaniu zadania drukowania, może zostać wysunięty pusty arkusz papieru.
- Jeśli linie proste są drukowane krzywo lub rezultaty drukowania są niezadowalające, należy wyrównać głowicę drukującą.
Zobacz Wyrównywanie głowicy drukującej.
Odpowiednie modele
- PIXMA MP620
- PIXMA MP620B