Papier jest zaplamiony/Zadrukowana powierzchnia jest porysowana
FAQ ID: 8200267300
Data wydania: 19 sierpnia 2008
Szczegóły:
- Papier jest zaplamiony
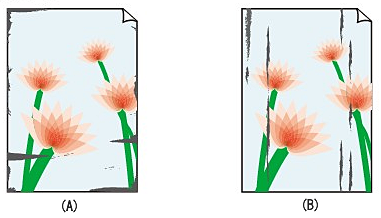
(A) Krawędzie arkusza papieru są zaplamione
(B) Zadrukowana powierzchnia jest zaplamiona
- Zadrukowana powierzchnia jest porysowana
Pomocne informacje:
Kontrola 1: Czy sprawdziłeś ustawienia papieru i jakości druku?
Kontrola 2: Czy zastosowano właściwy typ papieru? Sprawdź:
Kontrola 3: Załaduj papier po rozprostowaniu.
Kontrola 4: Jeśli drukujesz na grubym papierze, sprawdź ustawienie Prevent paper abrasion (Zapobieganie ścieraniu atramentu).
Kontrola 5: Jeśli została ustawiona wysoka intensywność należy zmniejszyć ustawienie Intensity (Intensywność) w sterowniku drukarki i ponowić próbę drukowania.
Kontrola 6: Czy drukowanie miało miejsce poza zalecanym obszarem wydruku?
Kontrola 7: Czy płyta szklana jest zabrudzona?
Kontrola 8: Czy rolka podawania papieru jest brudna?
Kontrola 9: Czy wnętrze urządzenia jest zabrudzone?
Kontrola 10: Zwiększ ustawienie Ink Drying Wait Time (Czas oczekiwania na wyschnięcie atramentu).
Kontrola 11: Czy papier został zarysowany przez inny załadowany papier?
Rozwiązanie:
- Sprawdź, czy papier, na którym drukujesz, jest odpowiedni do celu druku. Zobacz Ładowanie papieru.
- Jeśli jest używana funkcja drukowania bez obramowania, sprawdź, czy używany papier nadaje się do drukowania bez obramowania. Jeśli papier, którego używasz nie jest odpowiedni do drukowania bez obramowania, może nastąpić pogorszenie jakości wydruku przy dolnej i górnej krawędzi papieru. Zobacz Obszar wydruku.
- W przypadku zwykłego papieru
Odwróć papier i załaduj go tak, aby drukowanie odbywało się po drugiej stronie.
Dłuższe pozostawienie papieru umieszczonego na tylnej tacy może powodować jego zwijanie. W takiej sytuacji włóż papier drugą stroną skierowaną do góry. Może to rozwiązać problem.
Zaleca się umieszczenie niewykorzystanego papieru w opakowaniu i przechowywanie go na poziomej powierzchni.
- W przypadku innego rodzaju papieru
1. Ułóż arkusz stroną do druku (A) skierowaną do góry i przykryj go czystym arkuszem zwykłego papieru, aby zapobiec zarysowaniu lub zabrudzeniu powierzchni.
2. Zwiń papier w przeciwną stronę do zwinięcia, tak jak na poniższym rysunku.
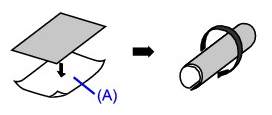
3. Sprawdź, czy niepożądane zwinięcie zmniejszyło się do wysokości mieszczącej się w przedziale od 2 do 5 mm (B).
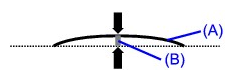
Wskazane jest drukowanie tylko na jednym prostowanym arkuszu papieru jednocześnie.
NOTE
- Zależnie od typu nośnika na papierze mogą pojawić się smugi lub może on zostać załadowany niepoprawnie, nawet jeśli nie jest zwinięty. W takich przypadkach należy przed drukowaniem zwinąć papier w sposób opisany powyżej. Może to wpłynąć na poprawę wyników drukowania.
Wybranie ustawienia Prevent paper abrasion (Zapobieganie ścieraniu atramentu) zwiększy prześwit między głowicą drukującą a załadowanym papierem. Jeśli powierzchnia papieru jest ścierana nawet w przypadku ustawienia typu nośnika zgodnego z załadowanym papierem, należy włączyć w urządzeniu funkcję zapobiegania ścieraniu atramentu, korzystając z pulpitu operatora lub sterownika drukarki.
Po wybraniu ustawienia zapobiegającego ścieraniu atramentu szybkość druku zostanie zmniejszona.
* Po zakończeniu drukowania należy wyłączyć ustawienie Prevent paper abrasion (Zapobieganie ścieraniu atramentu). W przeciwnym razie ustawienie to pozostanie włączone dla wszystkich następnych zadań drukowania.
- Włączanie funkcji za pośrednictwem pulpitu operatora
Na ekranie HOME (POCZĄTEK) wybierz kolejno opcje: Settings (Ustawienia), Device settings (Ustawienia urządzenia) i Print settings (Ustawienia drukowania), a następnie wybierz dla opcji Prevent paper abrasion (Zapobieganie ścieraniu atramentu) ustawienie ON (WŁ.).
- Włączanie funkcji za pośrednictwem sterownika drukarki

Otwórz okno dialogowe właściwości drukarki i na karcie Maintenance (Konserwacja) w obszarze Custom Settings (Ustawienia niestandardowe) zaznacz pole wyboru Prevent paper abrasion (Zapobieganie ścieraniu atramentu), a następnie kliknij przycisk Send (Wyślij).

W programie Canon IJ Printer Utility z menu podręcznego wybierz polecenie Custom Settings (Ustawienia niestandardowe), zaznacz pole wyboru Prevent paper abrasion (Zapobieganie ścieraniu atramentu), a następnie kliknij przycisk Send (Wyślij).
Jeśli drukujesz obrazy o wysokiej intensywności kolorów na zwykłym papierze arkusze mogą wchłaniać zbyt wiele atramentu, wskutek czego na ich powierzchni mogą tworzyć się fałdy podatne na przetarcia.
- W przypadku drukowania z komputera
Zmniejsz ustawienie Intensity (Intensywność) w sterowniku drukarki i ponów próbę drukowania.

1. Otwórz okno dialogowe Printer properties (Właściwości drukarki).
 Kliknij tutaj: Sterownik drukarki
Kliknij tutaj: Sterownik drukarki* Przed kliknięciem tutaj w celu otwarcia okna dialogowego właściwości drukarki, zamknij uruchomione aplikacje.
2. Na karcie Main (Główne) wybierz opcję Manual (Ręczne) dla ustawienia Color/Intensity (Kolor/Intensywność), a następnie kliknij przycisk Set (Ustaw).
3. Przeciągnij suwak Intensity (Intensywność) na karcie Color Adjustment (Dopasowywanie kolorów), aby dopasować intensywność.

1. Otwórz okno dialogowe Print (Drukowanie).
2. Wybierz polecenie Color Options (Opcje kolorów) z menu podręcznego.
3. Przeciągnij suwak Intensity (Intensywność), aby dopasować intensywność.
Jeśli drukowanie wykracza poza zalecany obszar wydruku papieru, jego dolny brzeg może zostać poplamiony atramentem.
Należy zmienić wymiary oryginalnego dokumentu w aplikacji.
Zobacz Obszar wydruku.
Wyczyść płytę szklaną.
Wyczyść rolkę podawania papieru.
Zobacz Wyczyść rolkę podawania papieru..
REFERENCE
Czyszczenie powoduje zużywanie rolki, więc procedura ta powinna być wykonywana tylko wtedy, gdy jest to konieczne.
Podczas drukowania dwustronnego wnętrze urządzenia może zostać pobrudzone atramentem, co powoduje zaplamienie zadrukowywanego papieru.
Należy wyczyścić płytę dolną wewnątrz urządzenia.
patrz [ Czyszczenie wnętrza urządzenia (czyszczenie płyty dolnej) ]
REFERENCE
- Aby zapobiec zabrudzeniu wnętrza urządzenia, należy poprawnie ustawić rozmiar strony.
Spowoduje to, że zadrukowana powierzchnia będzie schła wystarczająco długo, aby uniknąć brudzenia i rysowania papieru.
1. Upewnij się, że urządzenie jest włączone.
2. Otwórz okno dialogowe Printer properties (Właściwości drukarki).
3. Kliknij kartę Maintenance (Konserwacja), a następnie opcję Custom Settings (Ustawienia niestandardowe).
4. Przeciągnij suwak Ink Drying Wait Time (Czas czekania na wysch.), aby określić odpowiednio długi czas oczekiwania, a następnie kliknij przycisk Send (Wyślij).
5. Zatwierdź komunikat i kliknij przycisk OK.
1. Upewnij się, że urządzenie jest włączone.
2. Uruchom program Canon IJ Printer Utility.
3. Wybierz polecenie Custom Settings (Ustawienia niestandardowe) z menu podręcznego.
4. Przeciągnij suwak Ink Drying Wait Time (Czas czekania na wysch.), aby określić odpowiednio długi czas oczekiwania, a następnie kliknij przycisk Send (Wyślij).
5. Zatwierdź komunikat i kliknij przycisk OK.
Zależnie od typu nośnika, papier może zostać zarysowany przez inny załadowany papier, podczas podawania z tacy tylnej. W takiej sytuacji należy podawać papier po jednym arkuszu.
Odpowiednie modele
- PIXMA MP620
- PIXMA MP620B