Tworzenie/edycja plików PDF
FAQ ID: 8200172000
Data wydania: 05 listopada 2008
Rozwiązanie:
Twórz/edytuj pliki PDF za pomocą programu MP Navigator EX. Po zeskanowaniu i zapisaniu dokumentów, otwórz okno View & Use (Podejrzyj i używaj), aby utworzyć pliki PDF, dodawać/usuwać strony, zmieniać kolejność stron itp.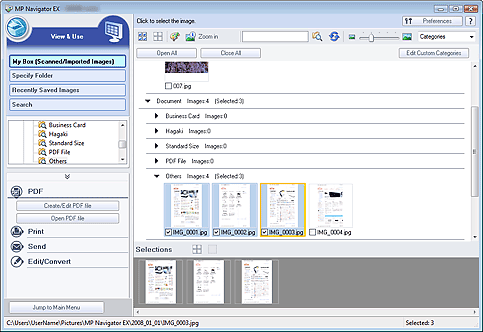
NOTE
- Wyjaśnienia poniższe wykorzystują procedury systemu operacyjnego Windows Vista.
REFERENCE
- Można także wybrać obrazy zapisane w komputerze.
Tworzenie/edycja plików PDF za pomocą programu MP Navigator EX
1. Wybierz pliki i kliknij opcję PDF.2. Kliknij opcję Create/Edit PDF file (Utwórz /Edytuj plik PDF) na liście.
IMPORTANT
- Możesz wybrać pliki PDF, JPEG, TIFF, BMP (Windows) i PICT (Macintosh).
- W przypadku plików PDF można dokonywać edycji tylko plików utworzonych za pomocą programu MP Navigator EX. Nie można dokonywać edycji plików PDF utworzonych za pomocą innych programów. Podobnie pliki PDF poddane edycji w innych programach nie podlegają edycji.
Windows:
- Jeśli wybrałeś plik PDF zabezpieczony hasłem, zostaniesz poproszony o podanie hasła.
3. Dodawaj/usuwaj strony zgodnie z potrzebami.
Aby dodać istniejący plik, kliknij polecenie Add Page (Dodaj stronę) i wybierz plik. Aby usunąć stronę, wybierz ją i kliknij polecenie Delete Selected Pages (Usuń wybrane strony).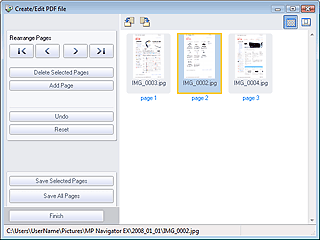
REFERENCE
- Możesz dodawać pliki PDF, JPEG, TIFF, BMP (Windows) i PICT (Macintosh).
Windows:
- Podczas dodawania pliku PDF zabezpieczonego hasłem, zostaniesz poproszony o podanie hasła.
4. Ustaw kolejność stron zgodnie z potrzebami.
Do zmiany kolejności korzystaj z ikon. Innym sposobem jest przeciąganie i opuszczanie miniatur do docelowej lokalizacji.
5. Kliknij Save Selected Pages (Zapisz wybrane strony) lub Save All Pages (Zapisz wszystkie strony).
Otworzy się okno dialogowe Save as PDF (Zapisz jako plik PDF).
IMPORTANT
- Nie można zapisywać obrazów zeskanowanych w rozdzielczości wyższej niż 10501 pikseli w kierunku pionowym lub poziomym.
Windows:
- Podczas edycji pliku PDF zabezpieczonego hasłem — hasła zostaną usunięte. Zresetuj hasła w oknie dialogowym Save as PDF (Zapisz jako plik PDF)
6. Określ ustawienia zapisywania w oknie dialogowym Save as PDF (Zapisz jako plik PDF), a następnie kliknij opcję Save (Zapisz).
Obrazy zostaną zapisane zgodnie z ustawieniami.
Otwieranie plików PDF w aplikacji.
1. Wybierz pliki PDF i kliknij opcję PDF.IMPORTANT
W przypadku plików PDF, można wybierać tylko pliki utworzone za pomocą programu MP Navigator EX. Nie można wybierać plików PDF utworzonych za pomocą innych programów. Także pliki PDF poddane edycji w innych aplikacjach nie mogą być wybierane.
2. Kliknij opcję Open PDF file (Otwórz plik PDF) na liście.
Zostanie uruchomiona aplikacja przypisana do rozwinięcia .pdf pliku.
IMPORTANT
Windows:
Zabezpieczone hasłem pliki PDF nie mogą być otwierane za pomocą aplikacji nie obsługujących zabezpieczeń plików PDF.
3. Użyj aplikacji do edycji/druku pliku.
Szczegółowe informacje można znaleźć w instrukcji obsługi aplikacji.
IMPORTANT
Windows:
W niektórych aplikacjach polecenia (drukowanie, edycja itp.) ograniczone przez Permissions Password (Zabezpieczenie hasłem) mogą różnić się od stosowanych w programie MP Navigator EX.
Odpowiednie modele
- CanoScan 5600F
- CanoScan LiDE 100
- CanoScan LiDE 200