Drukowanie z komputera
FAQ ID: 8200141000
Data wydania: 07 lipca 2008
Rozwiązanie:
W tej części opisano procedurę drukowania podstawowego. Fotografie wykonane aparatem cyfrowym można w prosty sposób wydrukować bez obramowania przy użyciu oprogramowania Easy-PhotoPrint EX. Program Easy-PhotoPrint EX znajduje się na dysku Setup CD-ROM (Instalacyjny dysk CD-ROM). Szczegółowe informacje dotyczące korzystania z programu Easy-PhotoPrint EX można znaleźć w podręczniku ekranowym Podręcznik drukowania fotografii.
UWAGA
Program Easy-PhotoPrint EX obsługuje standard Exif Print, który optymalizuje fotografie dzięki wykorzystaniu informacji dotyczących drukowania, zarejestrowanych podczas wykonywania zdjęć aparatem cyfrowym zgodnym ze standardem Exif w celu uzyskania lepszej jakości wydruków.
Windows
UWAGA
Poszczególne czynności zależne są od używanej aplikacji. Szczegółowe informacje można znaleźć w instrukcji obsługi aplikacji.
Czynności opisane w tej części dotyczą drukowania w systemie Windows Vista.
1. Włącz urządzenie i załaduj do niego papier.
Patrz „Ładowanie papieru do drukowania”.
2. Utwórz dokument lub otwórz plik do wydrukowania w odpowiedniej aplikacji.
3. Otwórz okno dialogowe Printer properties (Właściwości drukarki).
4. Określ wymagane ustawienia.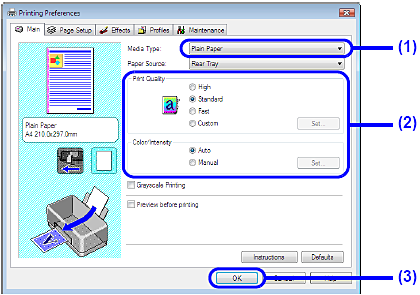
(1) Wybierz w obszarze Media Type (Typ nośnika) rodzaj nośnika odpowiadający załadowanemu papierowi.
(2) Określ odpowiednio ustawienia Print Quality (Jakość wydruku) i Color/Intensity (Kolor/intensywność).
(3) Kliknij przycisk OK.
Zostanie wyświetlone okno dialogowe Print (Drukowanie).
UWAGA
- Aby sprawdzić rozmiar strony, należy kliknąć kartę Page Setup (Ustawienia strony). Jeśli wyświetlone tam ustawienie jest niezgodne z rozmiarem strony dokumentu ustawionym w aplikacji, rozmiar strony należy ustawić na tę samą wartość lub użyć funkcji [Scaled Printing/Drukowanie skalowane] albo [Fit-to-Page Printing/Drukowanie z dopasow. do strony].
- Aby uzyskać szczegółowe informacje na temat funkcji sterownika drukarki, należy kliknąć przycisk [Help/Pomoc] lub [Instructions/Instrukcje] w celu wyświetlenia pomocy online lub podręcznika ekranowego Podręcznik drukowania. Przycisk [Instructions] (Instrukcje) jest wyświetlany na kartach [Main] (Główne) i [Maintenance] (Obsługa), gdy na komputerze są zainstalowane podręczniki ekranowe.
- Aby wyświetlić podgląd i sprawdzić wygląd dokumentu po wydrukowaniu, należy zaznaczyć pole wyboru [Preview before printing] (Wyświetl podgląd przed rozpoczęciem drukowania). W niektórych aplikacjach funkcja podglądu może być niedostępna.
5. Kliknij przycisk Print (Drukuj) (lub OK), aby wydrukować dokument.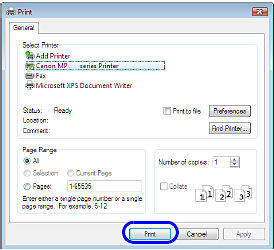
Rozpocznie się drukowanie.
UWAGA
- Może zostać wyświetlony komunikat z prośbą o sprawdzenie położenia dźwigni grubości papieru. Jeśli pojawi się taki komunikat, upewnij się, czy dźwignia grubości papieru znajduje się w prawidłowym położeniu. Patrz „Zgodne typy nośników”.
- Podczas drukowania na długich kopertach zostanie wyświetlony komunikat z instrukcją ładowania kopert. Jeśli zostanie zaznaczone pole wyboru „Do not show this message again.” (Nie wyświetlaj tego komunikatu ponownie.), komunikat nie zostanie ponownie wyświetlony.
- Aby anulować trwające zadanie drukowania, należy nacisnąć przycisk [Stop/Reset] na pulpicie urządzenia lub kliknąć przycisk [Cancel Printing/Anuluj drukowanie] w oknie monitora stanu drukarki. Aby wyświetlić okno monitora stanu drukarki, należy kliknąć ikonę Canon XXX Printer (Drukarka Canon XXX) (gdzie "XXX" to nazwa używanego urządzenia) na pasku zadań.
Macintosh
UWAGA
- Poszczególne czynności zależne są od używanej aplikacji. Szczegółowe informacje można znaleźć w instrukcji obsługi aplikacji. Czynności opisane w tej części dotyczą drukowania w systemie Mac OS X v.10.4.x.
Użytkownicy korzystający z systemu Mac OS X w wersji 10.5.x
- Szczegółowe informacje dotyczące korzystania z urządzenia w przypadku systemu Mac OS X w wersji 10.5.x znajdują się w podręczniku ekranowym Podręcznik drukowania.
1. Włącz urządzenie i załaduj do niego papier.
Patrz „Ładowanie papieru do drukowania”.
2. Utwórz dokument lub otwórz plik do wydrukowania w odpowiedniej aplikacji.
3. Wybierz rozmiar strony.
(1) Wybierz polecenie Page Setup (Ustawienia strony) z menu File (Plik) aplikacji.
Zostanie otwarte okno dialogowe Page Setup (Ustawienia strony).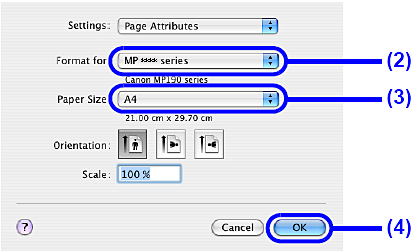
(2) Upewnij się, że w polu Format for (Format dla) została wybrana nazwa używanego urządzenia.
(3) Wybierz rozmiar załadowanego papieru w ustawieniu Paper Size (Rozmiar strony).
(4) Kliknij przycisk OK.
4. Określ wymagane ustawienia.
(1) Wybierz polecenie Print (Drukuj) z menu File (Plik) aplikacji.
Zostanie wyświetlone okno dialogowe Print (Drukowanie).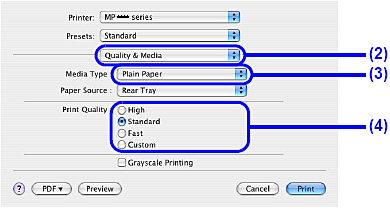
(2) Z menu podręcznego wybierz polecenie Quality & Media (Jakość i nośnik).
(3) Wybierz w polu Media Type (Typ nośnika) rodzaj nośnika odpowiadający załadowanemu papierowi.
(4) W ustawieniu Print Quality (Jakość wydruku) wybierz tryb drukowania odpowiedni dla dokumentu.
UWAGA
- Szczegółowe informacje na temat ustawień drukowania można znaleźć w ekranowym Podręczniku drukowania.
- Aby uzyskać szczegółowe informacje dotyczące funkcji sterownika drukarki, kliknij opcję
 na ekranie Quality & Media (Jakość i nośnik), Color Options (Opcje kolorów), Special Effects (Efekty specjalne), Borderless Printing (Drukowanie bez obramowania) lub Margin (Margines) w celu wyświetlenia podręcznika ekranowego Podręcznik drukowania. Jeśli podręczniki ekranowe nie zostały zainstalowane, ekranowy Podręcznik drukowania nie zostanie wyświetlony nawet po kliknięciu ikony
na ekranie Quality & Media (Jakość i nośnik), Color Options (Opcje kolorów), Special Effects (Efekty specjalne), Borderless Printing (Drukowanie bez obramowania) lub Margin (Margines) w celu wyświetlenia podręcznika ekranowego Podręcznik drukowania. Jeśli podręczniki ekranowe nie zostały zainstalowane, ekranowy Podręcznik drukowania nie zostanie wyświetlony nawet po kliknięciu ikony  .
. - Aby wyświetlić podgląd i sprawdzić wygląd dokumentu po wydrukowaniu, należy kliknąć przycisk Preview (Podgląd). W niektórych aplikacjach funkcja podglądu może być niedostępna.
5. Kliknij przycisk [Print] (Drukuj), aby wydrukować dokument.
Rozpocznie się drukowanie.
UWAGA
Aby wyświetlić listę trwających zadań drukowania, należy kliknąć ikonę drukarki na pasku zadań.
Aby anulować trwające zadanie drukowania, należy zaznaczyć żądany dokument na liście Name (Nazwa) i kliknąć przycisk Delete (Usuń). Aby tymczasowo zatrzymać trwające zadanie, należy kliknąć przycisk [Hold] (Wstrzymaj). Aby zatrzymać wszystkie zadania na liście, należy kliknąć opcję Stop Jobs (Zatrzymaj zadania).
Odpowiednie modele
- PIXMA MP190