Jak połączyć urządzenie z komputerem (przewód USB/bezprzewodowa sieć LAN/przewodowa sieć LAN)
FAQ ID: 8200706300
Data wydania: 26 grudnia 2009
Szczegóły:
Wybierz metodę połączenia urządzenia z komputerem odpowiadającą specyfice wykorzystywanego środowiska.
- Rodzaje połączeń
- Połączenie USB
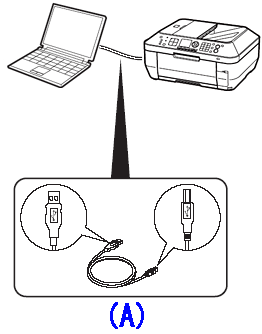
A: Przewód USB
Kabel USB jest niezbędny do połączenia urządzenia z komputerem (tylko połączenie USB).
- Połączenie sieciowe
- Połączenie bezprzewodowe
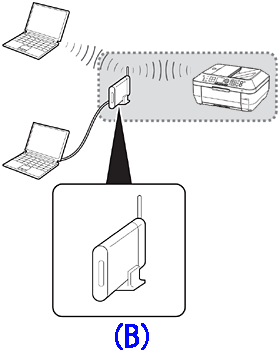
B: Punkt dostępowy lub router bezprzewodowej sieci Ethernet
Potrzebny jest punkt dostępowy lub router pracujący w standardzie IEEE802.11b/g.
- Połączenie przewodowe
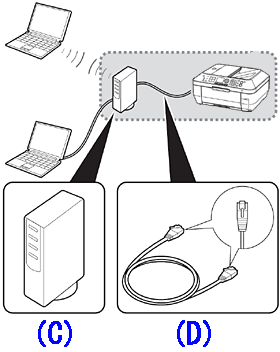
C: Router itp.
D: Przewód Ethernet
Niezbędne jest urządzenie sieciowe (router itp.) i przewód Ethernet.
Pomocne informacje:
Rozwiązanie:
Połączenie USB
Jest to zalecana opcja instalacji w przypadku, gdy urządzenie współpracuje z jednym komputerem niepodłączonym do sieci.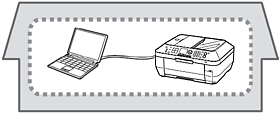
UWAGA
- Na tym etapie nie podłączaj kabla USB.
- Aby użytkować urządzenie podłączone do komputera, należy zainstalować oprogramowanie ze sterownikami na dysku twardym komputera. Proces instalacji trwa około 20 minut. (Czas instalacji może różnić się w zależności od środowiska komputera i liczby aplikacji, które mają być zainstalowane).
- Ekrany zostały oparte na wyglądzie ekranów w systemach Windows Vista Ultimate oraz Mac OS X v.10.5.x.
WAŻNE
- Przed rozpoczęciem instalacji należy zamknąć wszystkie działające aplikacje.
- Zaloguj się jako administrator (lub jako członek grupy administratorów).
- Podczas instalacji nie należy się przełączać na inny profil użytkownika.
- Podczas instalacji może być wymagane połączenie internetowe. Mogą być pobierane opłaty za połączenie internetowe. Skonsultuj się ze swoim dostawcą usług internetowych.
- Podczas instalacji może być konieczne ponowne uruchomienie komputera. Postępuj zgodnie z instrukcjami i podczas ponownego uruchamiania nie wyjmuj dysku Setup CD-ROM z napędu. Po ponownym uruchomieniu komputera instalacja będzie kontynuowana.
- Środowiska Mac OS 9, Mac OS X Classic, ani Mac OS X 10.4.10 lub wcześniejsze nie są obsługiwane.
Windows
UWAGA
- Jeśli podłączyłeś urządzenie za pomocą kabla USB przed zainstalowaniem oprogramowania:
- W systemie Windows 7:
(1) Odłącz przewód USB podłączony do komputera.
(2) Przejdź do kroku 1.
- W systemach Windows Vista/Windows XP/Windows 2000
Może zostać wyświetlone poniższe okno dialogowe.
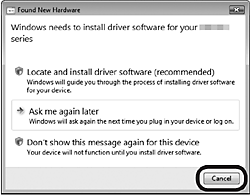
(1) Odłącz przewód USB podłączony do komputera.
Po zamknięciu okna dialogowego przejdź do kroku 1.
(2) Kliknij opcję [Cancel] (Anuluj).
(3) Przejdź do kroku 1.
- Program Easy-WebPrint EX
W przypadku korzystania z programu Internet Explorer 7 lub nowszego, można korzystać z oprogramowania Easy-WebPrint EX służącego do drukowania stron internetowych. Podczas instalacji wymagane jest połączenie internetowe.
1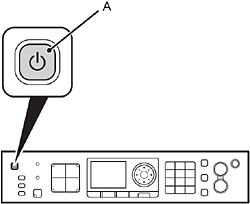
Naciśnij przycisk [ON] (WŁ) (A), aby WYŁĄCZYĆ URZĄDZENIE.
Odgłos pracy urządzenia może być słyszalny jeszcze przez 30 sekund po wyłączeniu urządzenia.
WAŻNE
- Na tym etapie NIE podłączaj kabla USB do komputera i urządzenia. Jeśli już podłączyłeś kabel, odłącz go.
2
Uruchom komputer, a następnie włóż dysk [Setup CD-ROM] (Instalacyjny dysk CD-ROM) do napędu CD-ROM.
Jeśli korzystasz z systemu Windows, program instalacyjny zostanie uruchomiony automatycznie.
UWAGA
- Jeśli program nie uruchomi się automatycznie, dwukrotnie kliknij ikonę napędu CD-ROM w oknie [Computer] (Komputer) lub [My Computer] (Mój komputer). Po wyświetleniu zawartości dysku CD-ROM, dwukrotnie kliknij plik MSETUP4.EXE.
3 Systemy Windows 7/Windows Vista
Windows XP/2000 -> 4.
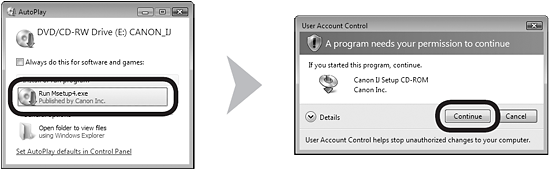
Na ekranie [AutoPlay] (Autoodtwarzanie) kliknij pozycję [Run Msetup4.exe] (Uruchom Msetup4.exe), a następnie w oknie dialogowym [User Account Control] (Kontrola konta użytkownika) kliknij przycisk [Continue] (Kontynuuj) lub [Yes] (Tak).
Jeśli okno dialogowe [User Account Control] (Kontrola konta użytkownika) pojawi się ponownie w następnych czynnościach, kliknij przycisk [Continue] (Kontynuuj) lub [Yes] (Tak).
4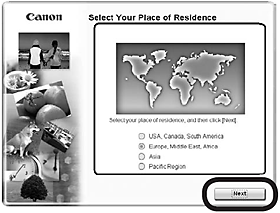
Wybierz swoje miejsce zamieszkania i kliknij przycisk [Next] (Dalej).
UWAGA
- Jeśli pojawi się ekran Select Language (Wybierz język), wybierz język, a następnie kliknij przycisk Next (Dalej).
5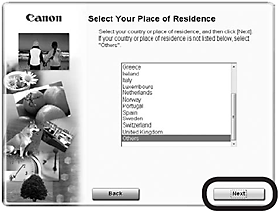
Wybierz kraj lub region, a następnie kliknij przycisk [Next] (Dalej).
UWAGA
- Ustawienie to pojawi się jedynie w przypadku wybrania Europy, Bliskiego Wschodu, Afryki lub Azji na ekranie w czynności 4.
6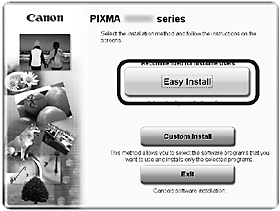
Kliknij opcję [Easy Install] (Łatwa instalacja).
Sterowniki, oprogramowanie i podręczniki ekranowe są instalowane jednocześnie.
UWAGA
- Aby wybrać określone elementy do zainstalowania, kliknij opcję Custom Install (Instalacja niestandardowa).
- W systemach Windows 7/Windows Vista SP1 lub nowszych
- Sterownik drukarki XPS można zainstalować korzystając z instalacji niestandardowej (Custom Install). Wybierając sterownik drukarki XPS, wybierz jednocześnie sterownik drukarki IJ.
7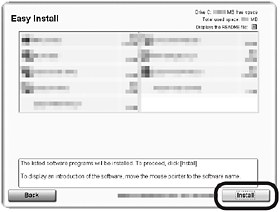
Kliknij przycisk [Install] (Zainstaluj).
WAŻNE
- Aby zainstalować program Easy-WebPrint EX na tym etapie musisz mieć połączenie z Internetem. (Wymagana jest przeglądarka Internet Explorer 7 lub nowsza.) Jeśli w tej chwili nie masz połączenia z Internetem, możesz zainstalować to oprogramowanie w późniejszym terminie.
8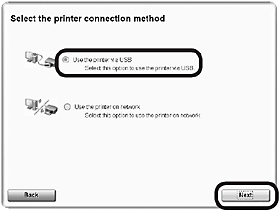
Wybierz opcję [Use the printer via USB] (Użyj tej drukarki za pośrednictwem połączenia USB), a następnie kliknij przycisk [Next] (Dalej).
Postępuj zgodnie z instrukcjami kontynuowania instalacji oprogramowania wyświetlanymi na ekranie.
- Ważne informacje dotyczące instalacji
- Port USB
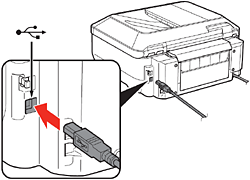
Po wyświetleniu ekranu [Printer Connection] (Podłączenie drukarki) podłącz urządzenie do komputera za pomocą przewodu USB.
Port USB znajduje się z tyłu urządzenia po prawej stronie. Dolny port to złącze USB.
- Informacje wymagane do rejestracji użytkownika
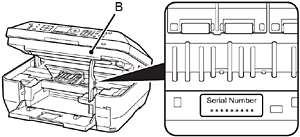
Podczas rejestrowania produktu wymagany jest jego numer seryjny. Numer seryjny jest umieszczony wewnątrz drukarki (jak pokazano na ilustracji).
WAŻNE
- Przy włączonym urządzeniu uchwyt głowicy drukującej przesunie się, jeśli moduł skanera (pokrywa) (B) zostanie otwarty.
UWAGA
- Ekran User Registration (Rejestracja użytkownika) pojawi się jedynie w przypadku wybrania opcji Europe, Middle East, Africa (Europa, Bliski Wschód, Afryka) na ekranie Select Your Place of Residence (Wybierz miejsce zamieszkania).
- Pojawienie się ekranu [Extended Survey Program] (Program rozszerzonej ankiety)
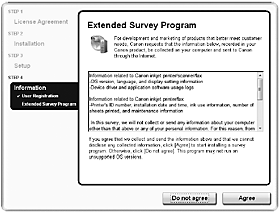
Aby wyrazić zgodę na program [Extended Survey Program] (Program rozszerzonej ankiety), kliknij przycisk [Agree] (Zgadzam się).
Jeśli klikniesz przycisk Do not agree (Nie zgadzam się), program Extended Survey Program (Program rozszerzonej ankiety) nie zostanie zainstalowany (Nie ma to wpływu na funkcjonalność urządzenia).
9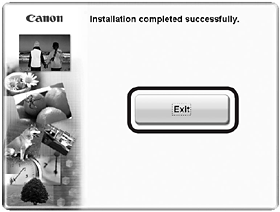
Kliknij przycisk [Exit] (Zakończ), aby zakończyć instalację.
Jeśli został wyświetlony przycisk [Restart] (Uruchom ponownie), postępuj zgodnie z instrukcją, aby uruchomić komputer ponownie.
10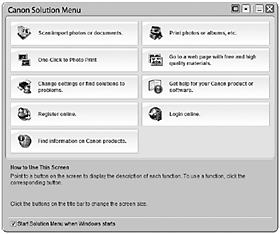
Menu [Solution] (Rozwiązanie) otworzy się automatycznie.
UWAGA
- Wyjmij dysk Setup CD-ROM z napędu CD-ROM i schowaj go w bezpiecznym miejscu.
- Przyciski wyświetlane w menu [Solution] (Rozwiązanie) mogą się różnić w zależności od kraju lub regionu zakupu.
System Macintosh
1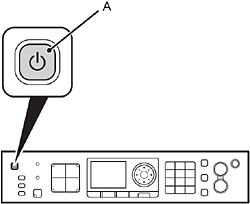
Naciśnij przycisk [ON] (WŁ) (A), aby WYŁĄCZYĆ URZĄDZENIE.
Odgłos pracy urządzenia może być słyszalny jeszcze przez 30 sekund po wyłączeniu urządzenia.
WAŻNE
- Na tym etapie NIE podłączaj kabla USB do komputera i urządzenia. Jeśli już podłączyłeś kabel, odłącz go.
2
Uruchom komputer, a następnie włóż dysk [Setup CD-ROM] (Instalacyjny dysk CD-ROM) do napędu CD-ROM.
Jeśli korzystasz z systemu Windows, program instalacyjny zostanie uruchomiony automatycznie.
3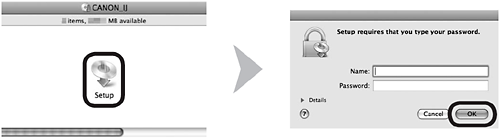

Dwukrotnie kliknij ikonę Setup (Instalacja) w folderze dysku CD-ROM, aby przejść do następnego ekranu.
Wprowadź nazwę i hasło administratora, a następnie kliknij przycisk OK.

Jeśli folder dysku CD-ROM nie otworzy się automatycznie, kliknij dwukrotnie ikonę CD-ROM
na pulpicie.

Jeśli nazwa lub hasło administratora nie są znane, kliknij przycisk [Help] (Pomoc), a następnie postępuj zgodnie z wyświetlonymi instrukcjami.
4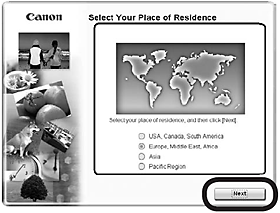
Wybierz swoje miejsce zamieszkania i kliknij przycisk [Next] (Dalej).
UWAGA
- Jeśli pojawi się ekran Select Language (Wybierz język), wybierz język, a następnie kliknij przycisk Next (Dalej).
5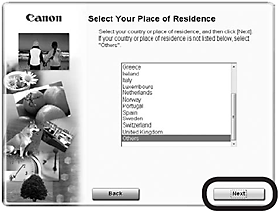
Wybierz kraj lub region, a następnie kliknij przycisk [Next] (Dalej).
UWAGA
- Ustawienie to pojawi się jedynie w przypadku wybrania Europy, Bliskiego Wschodu, Afryki lub Azji na ekranie w czynności 4.
6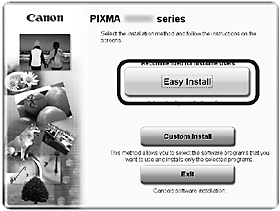
Kliknij opcję [Easy Install] (Łatwa instalacja).
Sterowniki, oprogramowanie i podręczniki ekranowe są instalowane jednocześnie.
UWAGA
- Aby wybrać określone elementy do zainstalowania, kliknij opcję Custom Install (Instalacja niestandardowa).
7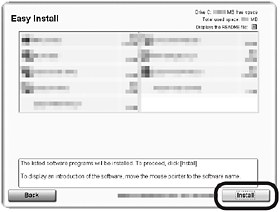
Kliknij przycisk [Install] (Zainstaluj).
8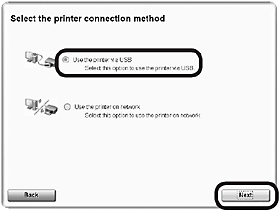
Wybierz opcję [Use the printer via USB] (Użyj tej drukarki za pośrednictwem połączenia USB), a następnie kliknij przycisk [Next] (Dalej).
Postępuj zgodnie z instrukcjami kontynuowania instalacji oprogramowania wyświetlanymi na ekranie.
- Ważne informacje dotyczące instalacji
- Port USB
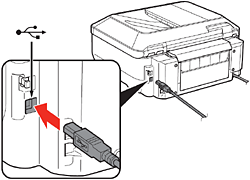
Po wyświetleniu ekranu [Printer Connection] (Podłączenie drukarki) podłącz urządzenie do komputera za pomocą przewodu USB.
Port USB znajduje się z tyłu urządzenia po prawej stronie. Dolny port to złącze USB.
- Informacje wymagane do rejestracji użytkownika
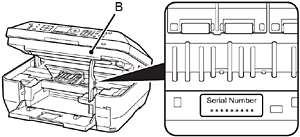
Podczas rejestrowania produktu wymagany jest jego numer seryjny. Numer seryjny jest umieszczony wewnątrz drukarki (jak pokazano na ilustracji).
WAŻNE
- Przy włączonym urządzeniu uchwyt głowicy drukującej przesunie się, jeśli moduł skanera (pokrywa) (B) zostanie otwarty.
UWAGA
- Ekran User Registration (Rejestracja użytkownika) pojawi się jedynie w przypadku wybrania opcji Europe, Middle East, Africa (Europa, Bliski Wschód, Afryka) na ekranie Select Your Place of Residence (Wybierz miejsce zamieszkania).
- Pojawienie się ekranu [Extended Survey Program] (Program rozszerzonej ankiety)
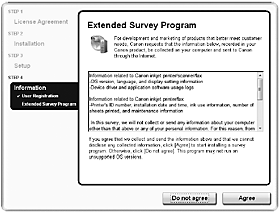
Aby wyrazić zgodę na program [Extended Survey Program] (Program rozszerzonej ankiety), kliknij przycisk [Agree] (Zgadzam się).
Jeśli klikniesz przycisk Do not agree (Nie zgadzam się), program Extended Survey Program (Program rozszerzonej ankiety) nie zostanie zainstalowany (Nie ma to wpływu na funkcjonalność urządzenia).
9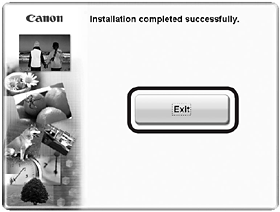
Kliknij przycisk [Exit] (Zakończ), aby zakończyć instalację.
Jeśli został wyświetlony przycisk [Restart] (Uruchom ponownie), postępuj zgodnie z instrukcją, aby uruchomić komputer ponownie.
Przed pierwszym skanowaniem przy użyciu pulpitu sterowania urządzenia wymagane jest ponowne uruchomienie komputera.
10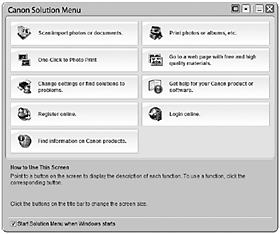

Kliknij ikonę programu na pasku zadań, aby uruchomić menu [Solution] (Rozwiązanie).
UWAGA
- Wyjmij dysk Setup CD-ROM z napędu CD-ROM i schowaj go w bezpiecznym miejscu.
- Przyciski wyświetlane w menu [Solution] (Rozwiązanie) mogą się różnić w zależności od kraju lub regionu zakupu.
Połączenie bezprzewodowe łączące urządzenie z siecią (pierwsza konfiguracja)
Jest to zalecana opcja instalacji w przypadku, gdy urządzenie współpracuje z jednym komputerem niepodłączonym do sieci.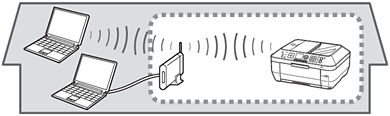
Wireless Setup
UWAGA
Zanim podłączysz urządzenie do sieci musisz przeprowadzić konfigurację połączenia komputera z siecią. Należy upewnić się, że została ukończona konfiguracja punktu dostępowego lub routera w komputerze.
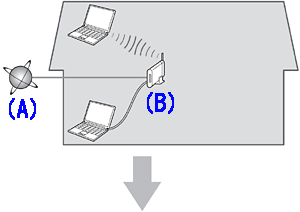
Dodaj (podłącz) urządzenie do sieci.
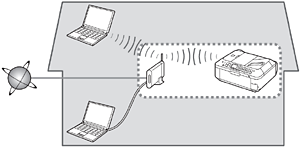
A: Internet
B: Punkt dostępowy lub router bezprzewodowy itp.
- Uwagi dotyczące bezprzewodowego połączenia
- Konfiguracja, funkcje routera, czynności konfiguracyjne i ustawienia zabezpieczeń urządzenia sieciowego różnią się w zależności od środowiska systemowego użytkownika. Szczegółowe informacje można znaleźć w instrukcji obsługi urządzenia lub uzyskać u jego producenta.
- W przypadku instalowania urządzenia w biurze należy skonsultować się z administratorem sieci.
- W przypadku łączenia z siecią, która nie jest chroniona żadnymi zabezpieczeniami, występuje ryzyko uzyskania dostępu do danych, np. informacji osobistych, przez osoby trzecie.
- Z urządzenia nie można korzystać przy użyciu jednocześnie połączenia bezprzewodowego i przewodowego.
- Jeśli pojawi się komunikat o błędzie lub wystąpią problemy z połączeniem sieciowym, należy skorzystać z drukowanego podręcznika „Rozwiązywanie problemów z konfiguracją sieci”.
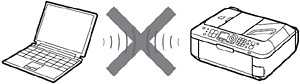
Połączenia „ad hoc”, czyli bezpośrednie (bez używania punktu dostępowego) połączenia z komputerem przez sieć bezprzewodową, nie są obsługiwane.
Stosowane punktu dostępowego jest wymagane.
Konfiguracja połączenia bezprzewodowego za pomocą [Easy Setup] (Łatwa instalacja)
- Sprawdź informacje dla połączenia bezprzewodowego
W celu podłączenia urządzenia do punktu dostępowego lub routera należy podać informacje wymienione poniżej.
Sprawdź je w punkcie dostępowym lub routerze i spisz.
UWAGA
- Szczegółowy opis sposobów uzyskiwania tych informacji można znaleźć w instrukcji obsługi punktu dostępowego/routera lub kontaktując się z producentem.
- Nazwa punktu dostępowego/nazwa sieci
* Zwana również „identyfikatorem SSID”.
Identyfikator konkretnego punktu dostępowego.
- Klucz sieciowy
* Zwany również „kluczem szyfrowania”, „kluczem WEP”, „hasłem WPA/WPA2” lub „kluczem wstępnym”.
Hasło, które należy skonfigurować w celu uniemożliwienia dostępu nieuprawnionym osobom do kanału komunikacyjnego.
1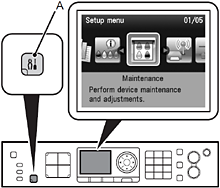
Naciśnij przycisk [Setup] (A).
Zostanie wyświetlone menu [Setup].
2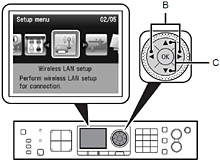
Za pomocą przycisku  lub
lub  (B) wybierz opcję konfiguracji bezprzewodowej sieci LAN [Wireless LAN setup], a następnie naciśnij przycisk [OK].
(B) wybierz opcję konfiguracji bezprzewodowej sieci LAN [Wireless LAN setup], a następnie naciśnij przycisk [OK].
3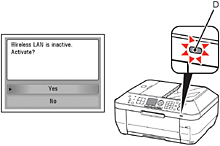
Za pomocą przycisku
lub  wybierz pozycję [Yes] (Tak), a następnie naciśnij przycisk [OK].
wybierz pozycję [Yes] (Tak), a następnie naciśnij przycisk [OK].
Aktywacja połączenia bezprzewodowego będzie sygnalizowana świeceniem kontrolki sieci Wi-Fi (D) na niebiesko.
4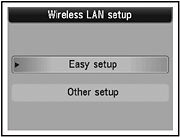
Wybierz pozycję [Easy settings] (Szybkie ustawienia), a następnie naciśnij przycisk [OK].
5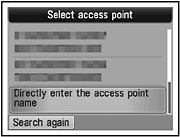
Zaznacz nazwę punktu dostępowego odpowiadającą spisanej nazwie i kliknij przycisk [OK].
UWAGA
- W przypadku osób zamieszkałych na obszarach silnie zurbanizowanych mogą być wykrywane sąsiednie punkty dostępowe.
6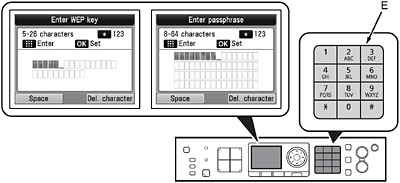
Gdy zostanie wyświetlony jeden z powyższych ekranów, wprowadź zapisany klucz sieciowy korzystając z przycisków numerycznych (E), a następnie naciśnij przycisk [OK].
Jeśli powyższe okno nie zostanie wyświetlone, przejdź do kroku 8.
Aby zmienić tryb wprowadzania, naciśnij przycisk .
.
WAŻNE
- Należy zwracać uwagę na użycie małych i wielkich liter.
UWAGA
- Szczegółowe informacje na temat wprowadzanych znaków znajdują się w podręczniku: Problemy z konfiguracją sieci.
7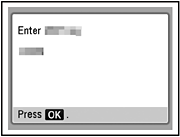
Upewnij się, że klucz sieciowy został wprowadzony bez błędów, i naciśnij przycisk [OK].
8
Gdy zostanie wyświetlony powyższy ekran, naciśnij przycisk [OK].
Powróci ekran menu [Setup].
UWAGA
- If Failed to connect to the access point. appears, press the OK button, make sure that the network key is correct, then enter it again. Jeśli wciąż nie można ustanowić połączenia, zajrzyj do drukowanego podręcznika „Rozwiązywanie problemów z konfiguracją sieci”.
9
Naciśnij przycisk [COPY] (Kopiuj) (F).
Zostanie wyświetlony ekran trybu gotowości kopiowania.
Instalacja oprogramowania (Połączenie sieciowe)
- Aby użytkować urządzenie podłączone do komputera, należy zainstalować oprogramowanie ze sterownikami na dysku twardym komputera. Proces instalacji trwa około 20 minut. (Czas instalacji może różnić się w zależności od środowiska komputera i liczby aplikacji, które mają być zainstalowane).
- Ekrany zostały oparte na wyglądzie ekranów w systemie Windows Vista Ultimate.
WAŻNE
- Przed rozpoczęciem instalacji należy zamknąć wszystkie działające aplikacje.
- Zaloguj się jako administrator (lub jako członek grupy administratorów).
- Podczas instalacji nie należy się przełączać na inny profil użytkownika.
- Podczas instalacji może być wymagane połączenie internetowe. Mogą być pobierane opłaty za połączenie internetowe. Skonsultuj się ze swoim dostawcą usług internetowych.
- Podczas instalacji może być konieczne ponowne uruchomienie komputera. Postępuj zgodnie z instrukcjami i podczas ponownego uruchamiania nie wyjmuj dysku Setup CD-ROM z napędu. Po ponownym uruchomieniu komputera instalacja będzie kontynuowana.
- Jeśli funkcja zapory oprogramowania zabezpieczającego jest włączona, może zostać wyświetlone ostrzeżenie informujące, że oprogramowanie Canon próbuje uzyskać dostęp do sieci. Gdy pojawi się takie ostrzeżenie, należy skonfigurować oprogramowanie zabezpieczające tak, by zawsze zezwalało na dostęp do sieci.
- Program Easy-WebPrint EX
W przypadku korzystania z programu Internet Explorer 7 lub nowszego, można korzystać z oprogramowania Easy-WebPrint EX służącego do drukowania stron internetowych.
Podczas instalacji wymagane jest połączenie internetowe.
1
Uruchom komputer, a następnie włóż dysk [Setup CDROM] (Instalacyjny dysk CD-ROM) do napędu CD-ROM.
Jeśli korzystasz z systemu Windows, program instalacyjny zostanie uruchomiony automatycznie.
UWAGA
- Jeśli program nie uruchomi się automatycznie, dwukrotnie kliknij ikonę napędu CD-ROM w oknie Computer (Komputer) lub My Computer (Mój komputer). Po wyświetleniu zawartości dysku CD-ROM, dwukrotnie kliknij plik MSETUP4.EXE.
2 Systemy Windows 7/Windows Vista
Windows XP/2000 -> 3.
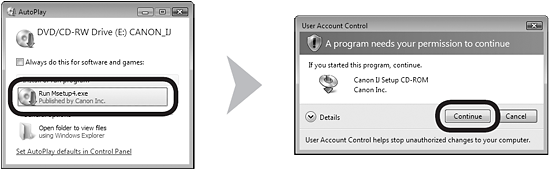
Na ekranie [AutoPlay] (Autoodtwarzanie) kliknij pozycję [Run Msetup4.exe] (Uruchom Msetup4.exe), a następnie w oknie dialogowym [User Account Control] (Kontrola konta użytkownika) kliknij przycisk [Continue] (Kontynuuj) lub [Yes] (Tak).
Jeśli okno dialogowe [User Account Control] (Kontrola konta użytkownika) pojawi się ponownie w następnych czynnościach, kliknij przycisk [Continue] (Kontynuuj) lub [Yes] (Tak).
3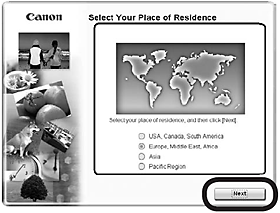
Wybierz swoje miejsce zamieszkania i kliknij przycisk [Next] (Dalej).
UWAGA
- Jeśli pojawi się ekran Select Language (Wybierz język), wybierz język, a następnie kliknij przycisk Next (Dalej).
4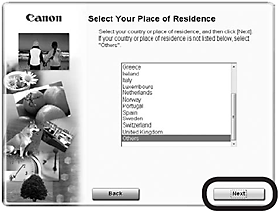
Wybierz kraj lub region, a następnie kliknij przycisk [Next] (Dalej).
UWAGA
- Ustawienie to pojawi się jedynie w przypadku wybrania Europy, Bliskiego Wschodu, Afryki lub Azji na ekranie w kroku 3.
5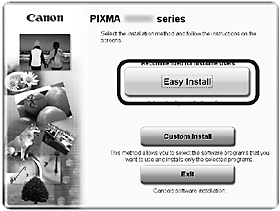
Kliknij opcję [Easy Install] (Łatwa instalacja).
Sterowniki, oprogramowanie i podręczniki ekranowe są instalowane jednocześnie.
UWAGA
- Aby wybrać określone elementy do zainstalowania, kliknij opcję Custom Install (Instalacja niestandardowa).
- W systemach Windows 7/Windows Vista SP1 lub nowszych
- Sterownik drukarki XPS można zainstalować korzystając z instalacji niestandardowej (Custom Install). Wybierając sterownik drukarki XPS, wybierz jednocześnie sterownik drukarki IJ.
6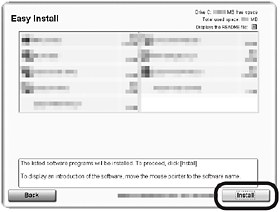
Kliknij przycisk [Install] (Zainstaluj).
WAŻNE
- Aby zainstalować program Easy-WebPrint EX na tym etapie musisz mieć połączenie z Internetem. (Wymagana jest przeglądarka Internet Explorer 7 lub nowsza.) Jeśli w tej chwili nie masz połączenia z Internetem, możesz zainstalować to oprogramowanie w późniejszym terminie.
7
Wybierz opcję [Use the printer on network] (Użyj drukarki w sieci), a następnie kliknij przycisk [Next] (Dalej).
Postępuj zgodnie z instrukcjami kontynuowania instalacji oprogramowania wyświetlanymi na ekranie.
8
W wyświetlonym oknie [Printer Detection] (Wykrywanie drukarki) kliknij przycisk [Next] (Dalej).
WAŻNE
- Jeśli zamiast ekranu przedstawionego powyżej zostanie wyświetlony ekran [Printer Connection] (Podłączenie drukarki), oznacza to, że został wybrany nieprawidłowy sposób podłączenia urządzenia w kroku 7.
- W takim przypadku należy kliknąć przycisk [Cancel] (Anuluj), wrócić do kroku 6, a następnie w kroku 7 koniecznie wybrać opcję [Use the printer on network] (Użyj drukarki w sieci).
9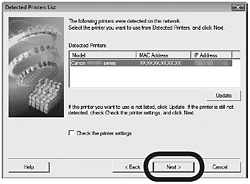
W wyświetlonym oknie dialogowym [Detected Printers List] (Lista wykrytych drukarek) zaznacz drukarkę Canon serii MX870, a następnie kliknij przycisk [Next] (Dalej).
UWAGA
- Jeśli urządzenie nie zostanie wykryte, pojawi się okno dialogowe Check Printer Settings (Sprawdź ustawienia drukarki). Więcej informacji na ten temat można znaleźć w drukowanym podręczniku „Rozwiązywanie problemów z konfiguracją sieci”. Upewnij się, że nie występują żadne problemy, i ponownie kliknij przycisk [Next] (Dalej) na ekranie w kroku 8.
10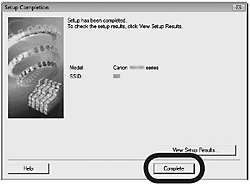
Po wyświetleniu okna dialogowego [Setup Completion] (Zakończenie instalacji) kliknij przycisk [Complete] (Zakończ).
Instalacja oprogramowania (Informacje)
1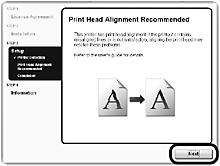
Kliknij przycisk [Next] (Dalej).
Postępuj zgodnie z instrukcjami kontynuowania instalacji oprogramowania wyświetlanymi na ekranie.
- Ważne informacje dotyczące instalacji
- Informacje wymagane do rejestracji użytkownika
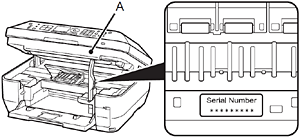
Podczas rejestrowania produktu wymagany jest jego numer seryjny. Numer seryjny jest umieszczony wewnątrz drukarki (jak pokazano na ilustracji).
WAŻNE
- Przy włączonym urządzeniu uchwyt głowicy drukującej przesunie się, jeśli moduł skanera (pokrywa) (A) zostanie otwarty.
UWAGA
- Ekran User Registration (Rejestracja użytkownika) pojawi się jedynie w przypadku wybrania opcji Europe, Middle East, Africa (Europa, Bliski Wschód, Afryka) na ekranie Select Your Place of Residence (Wybierz miejsce zamieszkania).
- Pojawienie się ekranu [Extended Survey Program] (Program rozszerzonej ankiety)
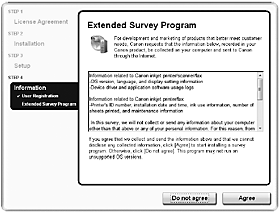
Aby wyrazić zgodę na program [Extended Survey Program] (Program rozszerzonej ankiety), kliknij przycisk [Agree] (Zgadzam się).
Jeśli klikniesz przycisk Do not agree (Nie zgadzam się), program Extended Survey Program (Program rozszerzonej ankiety) nie zostanie zainstalowany (Nie ma to wpływu na funkcjonalność urządzenia).
2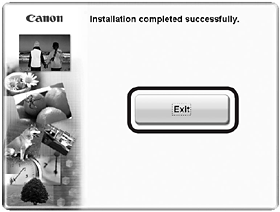
Kliknij przycisk [Exit] (Zakończ), aby zakończyć instalację.
Jeśli został wyświetlony przycisk [Restart] (Uruchom ponownie), postępuj zgodnie z instrukcją, aby uruchomić komputer ponownie.
3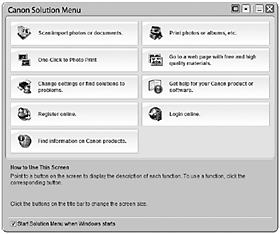
Menu [Solution] (Rozwiązanie) zostanie uruchomione automatycznie.
UWAGA
- Wyjmij dysk Setup CD-ROM z napędu CD-ROM i schowaj go w bezpiecznym miejscu.
- Przyciski wyświetlane w menu [Solution] (Rozwiązanie) mogą się różnić w zależności od kraju lub regionu zakupu.
- Korzystanie z urządzenia za pośrednictwem innych komputerów
Z urządzenia można korzystać również za pośrednictwem innych komputerów znajdujących się w tej samej sieci, po skonfigurowaniu sieci bezprzewodowej.
Zainstaluj oprogramowanie wraz ze sterownikami na tym komputerze, który ma współpracować z urządzeniem. Inne ustawienia nie są wymagane.
Szczegółowe informacje na temat procedury instalacji można znaleźć w części [ Jak skonfigurować bezprzewodową sieć LAN, w celu umożliwienia korzystania z drukarki innym komputerom (w środowisku Windows) ]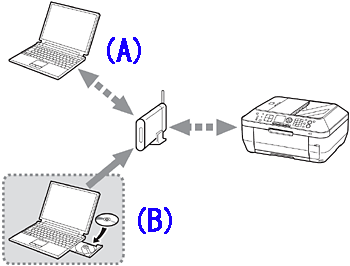
A: Komputer obecnie skonfigurowany z urządzeniem
B: Dodatkowe komputery w tej samej sieci
Wireless Setup
UWAGA
Przed podłączeniem urządzenia do sieci, należy sprawdzić czy komputer ma połączenie z siecią. Należy upewnić się, że została ukończona konfiguracja punktu dostępowego lub routera w komputerze.
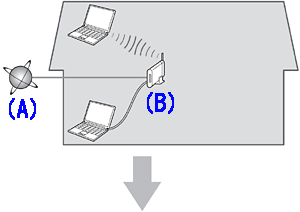
Dodaj (podłącz) urządzenie do sieci.
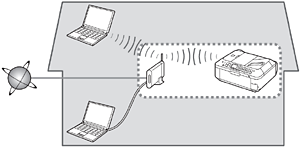
A: Internet
B: Punkt dostępowy lub router bezprzewodowy itd.
- Uwagi dotyczące bezprzewodowego połączenia
- Konfiguracja, funkcje routera, czynności konfiguracyjne i ustawienia zabezpieczeń urządzenia sieciowego różnią się w zależności od środowiska systemowego użytkownika. Szczegółowe informacje można znaleźć w instrukcji obsługi urządzenia lub uzyskać u jego producenta.
- W przypadku instalowania urządzenia w biurze należy skonsultować się z administratorem sieci.
- W przypadku łączenia z siecią, która nie jest chroniona żadnymi zabezpieczeniami, występuje ryzyko uzyskania dostępu do danych, np. informacji osobistych, przez osoby trzecie.
- Z urządzenia nie można korzystać przy użyciu jednocześnie połączenia bezprzewodowego i przewodowego.
- Jeśli pojawi się komunikat o błędzie lub wystąpią problemy z połączeniem sieciowym, należy skorzystać z drukowanego podręcznika „Rozwiązywanie problemów z konfiguracją sieci”.
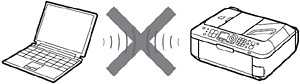
Połączenia „ad hoc”, czyli bezpośrednie (bez używania punktu dostępowego) połączenia z komputerem przez sieć bezprzewodową, nie są obsługiwane.
Stosowane punktu dostępowego jest wymagane.
Konfiguracja połączenia bezprzewodowego przy użyciu [Easy Setup] (Łatwa instalacja)
- Sprawdź informacje dla połączenia bezprzewodowego
W celu podłączenia urządzenia do punktu dostępowego lub routera należy podać informacje wymienione poniżej.
Sprawdź je w punkcie dostępowym lub routerze i spisz.
UWAGA
- Szczegółowy opis sposobów uzyskiwania tych informacji można znaleźć w instrukcji obsługi punktu dostępowego/routera lub kontaktując się z producentem.
- Nazwa punktu dostępowego/nazwa sieci
* Zwana również „identyfikatorem SSID”.
Identyfikator konkretnego punktu dostępowego.
- Klucz sieciowy
* Zwany również „kluczem szyfrowania”, „kluczem WEP”, „hasłem WPA/WPA2” lub „kluczem wstępnym”.
Hasło, które należy skonfigurować w celu uniemożliwienia dostępu nieuprawnionym osobom do kanału komunikacyjnego.
1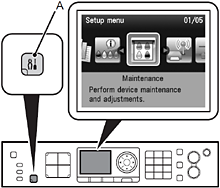
Naciśnij przycisk [Setup] (A).
Zostanie wyświetlone menu [Setup].
2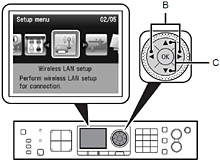
Za pomocą przycisku  lub
lub  (B) wybierz opcję konfigurację bezprzewodowej sieci LAN [Wireless LAN setup], a następnie naciśnij przycisk [OK].
(B) wybierz opcję konfigurację bezprzewodowej sieci LAN [Wireless LAN setup], a następnie naciśnij przycisk [OK].
3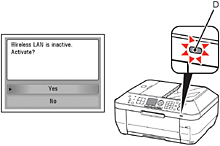
Za pomocą przycisku
lub  (C) wybierz pozycję [Yes] (Tak), a następnie naciśnij przycisk [OK].
(C) wybierz pozycję [Yes] (Tak), a następnie naciśnij przycisk [OK].
Aktywacja połączenia bezprzewodowego będzie sygnalizowana świeceniem kontrolki sieci Wi-Fi (B) na niebiesko.
4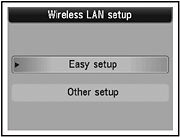
Wybierz pozycję [Easy settings] (Szybkie ustawienia), a następnie naciśnij przycisk [OK].
5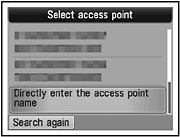
Zaznacz nazwę punktu dostępowego odpowiadającą spisanej nazwie i kliknij przycisk [OK].
UWAGA
- W przypadku osób zamieszkałych na obszarach silnie zurbanizowanych mogą być wykrywane sąsiednie punkty dostępowe.
6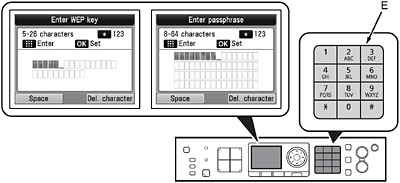
Gdy zostanie wyświetlony jeden z powyższych ekranów, wprowadź zapisany klucz sieciowy korzystając z przycisków numerycznych (E), a następnie naciśnij przycisk [OK].
Jeśli powyższe okno nie zostanie wyświetlone, przejdź do kroku 8.
Aby zmienić tryb wprowadzania, naciśnij przycisk .
.
WAŻNE
- Należy zwracać uwagę na użycie małych i wielkich liter.
UWAGA
- Szczegółowe informacje na temat wprowadzanych znaków znajdują się w podręczniku: Problemy z konfiguracją sieci.
7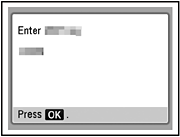
Upewnij się, że klucz sieciowy został wprowadzony bez błędów, i naciśnij przycisk [OK].
8
Gdy zostanie wyświetlony powyższy ekran, naciśnij przycisk [OK].
Powróci ekran menu [Setup].
UWAGA
- If Failed to connect to the access point. appears, press the OK button, make sure that the network key is correct, then enter it again. Jeśli wciąż nie można ustanowić połączenia, zajrzyj do drukowanego podręcznika „Rozwiązywanie problemów z konfiguracją sieci”.
9
Naciśnij przycisk [COPY] (Kopiuj) (F).
Zostanie wyświetlony ekran trybu gotowości kopiowania.
Instalacja oprogramowania (Połączenie sieciowe)
- Aby użytkować urządzenie podłączone do komputera, należy zainstalować oprogramowanie ze sterownikami na dysku twardym komputera. Proces instalacji trwa około 20 minut. (Czas instalacji może różnić się w zależności od środowiska komputera i liczby aplikacji, które mają być zainstalowane).
- Ekrany poniżej odnoszą się do systemu operacyjnego Mac OS X v.10.5.x.
WAŻNE
- Przed rozpoczęciem instalacji należy zamknąć wszystkie działające aplikacje.
- Zaloguj się jako administrator (lub jako członek grupy administratorów).
- Podczas instalacji nie należy się przełączać na inny profil użytkownika.
- Podczas instalacji może być wymagane połączenie internetowe. Mogą być pobierane opłaty za połączenie internetowe. Skonsultuj się ze swoim dostawcą usług internetowych.
- Podczas instalacji może być konieczne ponowne uruchomienie komputera. Postępuj zgodnie z instrukcjami i podczas ponownego uruchamiania nie wyjmuj dysku Setup CD-ROM z napędu. Po ponownym uruchomieniu komputera instalacja będzie kontynuowana.
- Jeśli funkcja zapory oprogramowania zabezpieczającego jest włączona, może zostać wyświetlone ostrzeżenie informujące, że oprogramowanie Canon próbuje uzyskać dostęp do sieci. Gdy pojawi się takie ostrzeżenie, należy skonfigurować oprogramowanie zabezpieczające tak, by zawsze zezwalało na dostęp do sieci.
- Środowiska Mac OS 9, Mac OS X Classic, ani Mac OS X 10.4.10 lub wcześniejsze nie są obsługiwane.
1
Uruchom komputer, a następnie włóż dysk [Setup CDROM] (Instalacyjny dysk CD-ROM) do napędu CD-ROM.
Jeśli korzystasz z systemu Windows, program instalacyjny zostanie uruchomiony automatycznie.
2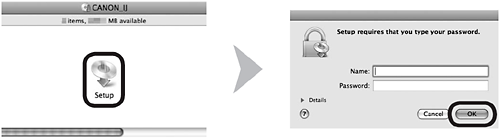

Dwukrotnie kliknij ikonę Setup (Instalacja) w folderze dysku CD-ROM, aby przejść do następnego ekranu.
Wprowadź nazwę i hasło administratora, a następnie kliknij przycisk OK.

Jeśli folder dysku CD-ROM nie otworzy się automatycznie, kliknij dwukrotnie ikonę CD-ROM
na pulpicie.

Jeśli nazwa lub hasło administratora nie są znane, kliknij przycisk [Help] (Pomoc), a następnie postępuj zgodnie z wyświetlonymi instrukcjami.
3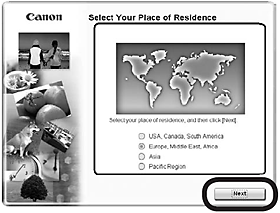
Wybierz swoje miejsce zamieszkania i kliknij przycisk [Next] (Dalej).
UWAGA
- Jeśli pojawi się ekran Select Language (Wybierz język), wybierz język, a następnie kliknij przycisk Next (Dalej).
4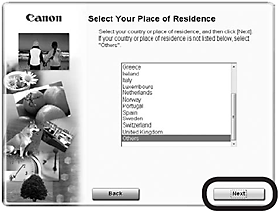
Wybierz kraj lub region, a następnie kliknij przycisk [Next] (Dalej).
UWAGA
- Ustawienie to pojawi się jedynie w przypadku wybrania Europy, Bliskiego Wschodu, Afryki lub Azji na ekranie w kroku 3.
5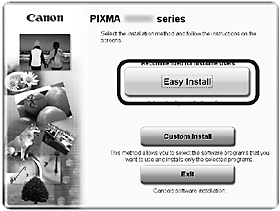
Kliknij opcję [Easy Install] (Łatwa instalacja).
Sterowniki, oprogramowanie i podręczniki ekranowe są instalowane jednocześnie.
UWAGA
- Aby wybrać określone elementy do zainstalowania, kliknij opcję Custom Install (Instalacja niestandardowa).
6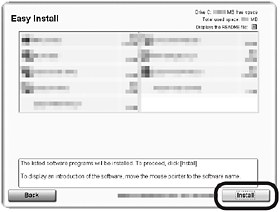
Kliknij przycisk [Install] (Zainstaluj).
7
Wybierz opcję [Use the printer on network] (Użyj drukarki w sieci), a następnie kliknij przycisk [Next] (Dalej).
Postępuj zgodnie z instrukcjami kontynuowania instalacji oprogramowania wyświetlanymi na ekranie.
8
W wyświetlonym oknie [Printer Detection] (Wykrywanie drukarki) kliknij przycisk [Next] (Dalej).
WAŻNE
- Jeśli zamiast ekranu przedstawionego powyżej zostanie wyświetlony ekran [Printer Connection] (Podłączenie drukarki), oznacza to, że został wybrany nieprawidłowy sposób podłączenia urządzenia w kroku 7.
- Postępuj zgodnie z instrukcjami kontynuowania instalacji wyświetlanymi na ekranie. W oknie zakończenia instalacji kliknij przycisk [Exit] (Zakończ), wróć do kroku 2, a następnie w kroku 7 koniecznie wybierz opcję [Use the printer on network] (Użyj drukarki w sieci).
9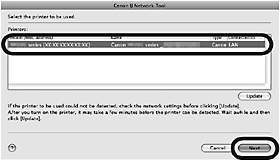
Na ekranie [Canon IJ Network Tool] (Narzędzie sieciowe Canon IJ) na liście [Printers] (Drukarki) zaznacz pozycję [MX870 series], a następnie kliknij przycisk [Next] (Dalej).
UWAGA
- Jeśli urządzenie nie zostanie wykryte, zajrzyj do drukowanego podręcznika „Rozwiązywanie problemów z konfiguracją sieci”. Upewnij się, że nie występują żadne problemy, i kliknij przycisk Update (Aktualizuj).
Instalacja oprogramowania (Rejestracja)
W tej części opisano procedurę instalacji urządzenia na komputerze Macintosh.
1
Gdy pojawi się ekran [Register Printer and Scanner] (Rejestracja drukarki i skanera), kliknij przycisk [Register Printer] (Zarejestruj drukarkę).
Dalsze instrukcje instalacji znajdziesz w sekcji dotyczącej używanego przez siebie systemu operacyjnego.
Mac OS X -> v.10.6.x / v.10.5.x -> Przejdź do kroku 2-A
Mac OS X v.10.4.11 -> Przejdź do kroku 2-B
UWAGA
- Znaki alfanumeryczne występujące po nazwie Canon serii MX870 to nazwa usługi Bonjour urządzenia, czyli jego adres MAC.
- Jeśli urządzenie nie zostało wykryte, należy się upewnić, że są spełnione poniższe warunki.
- Urządzenie jest włączone.
- We wszystkich programach zabezpieczających funkcje zapory są wyłączone.
- Komputer jest podłączony do punktu dostępowego.
2-A Mac OS X v.10.6.x/v.10.5.x
Mac OS X v.10.4.11 -> 2-B
1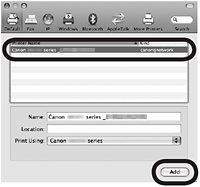
Wybierz drukarkę Canon serii MX870 i kliknij opcję [Add] (Dodaj).
->Przejdź do kroku 3
2-B (Mac OS X v.10.4.11)
(1)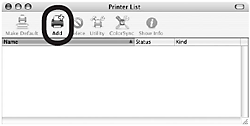
Po pojawieniu się okna [Printer List] (Lista drukarek) kliknij przycisk [Add] (Dodaj).
UWAGA
- Po pojawieniu się ekranu You have no printers available. (Brak dostępnych drukarek.) kliknij przycisk Add (Dodaj).
(2)
W oknie [Printer Browser] (Przeglądarka drukarek) kliknij przycisk [More Printers] (Więcej drukarek).
(3)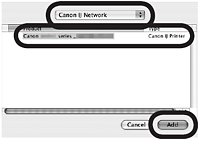
Z menu podręcznego wybierz opcję [Canon IJ Network], na liście drukarek wybierz urządzenie Canon serii MX870, a następnie kliknij przycisk [Add] (Dodaj).
(4)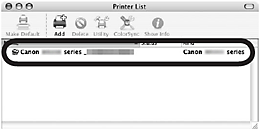
Sprawdź, czy urządzenie Canon serii MX870 zostało dodane do listy drukarek.
-> Przejdź do kroku 3
3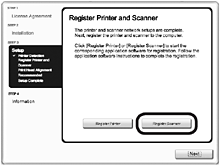
Gdy pojawi się ekran [Register Printer and Scanner] (Rejestracja drukarki i skanera), kliknij przycisk [Register Scanner] (Zarejestruj skaner).
4
W oknie [Scan-from-PC Settings] (Ustawienia skanowania z komputera) zaznacz pozycję Canon serii MX870, a następnie kliknij przycisk [OK].
5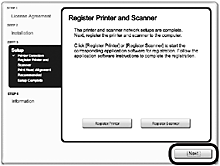
Na ekranie [Register Printer and Scanner] (Rejestracja drukarki i skanera) naciśnij przycisk [Next] (Dalej).
Instalacja oprogramowania (Informacje)
1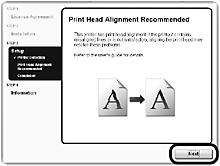
Kliknij przycisk [Next] (Dalej).
Postępuj zgodnie z instrukcjami kontynuowania instalacji oprogramowania wyświetlanymi na ekranie.
- Ważne informacje dotyczące instalacji
- Informacje wymagane do rejestracji użytkownika
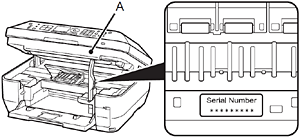
Podczas rejestrowania produktu wymagany jest jego numer seryjny. Numer seryjny jest umieszczony wewnątrz drukarki (jak pokazano na ilustracji).
WAŻNE
- Przy włączonym urządzeniu uchwyt głowicy drukującej przesunie się, jeśli moduł skanera (pokrywa) (A) zostanie otwarty.
UWAGA
- Ekran User Registration (Rejestracja użytkownika) pojawi się jedynie w przypadku wybrania opcji Europe, Middle East, Africa (Europa, Bliski Wschód, Afryka) na ekranie Select Your Place of Residence (Wybierz miejsce zamieszkania).
- Pojawienie się ekranu [Extended Survey Program] (Program rozszerzonej ankiety)
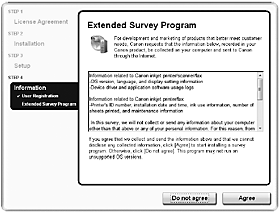
Aby wyrazić zgodę na program [Extended Survey Program] (Program rozszerzonej ankiety), kliknij przycisk [Agree] (Zgadzam się).
Jeśli klikniesz przycisk Do not agree (Nie zgadzam się), program Extended Survey Program (Program rozszerzonej ankiety) nie zostanie zainstalowany (Nie ma to wpływu na funkcjonalność urządzenia).
2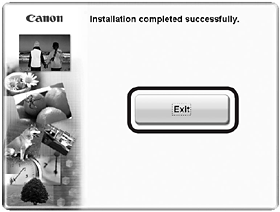
Kliknij przycisk [Exit] (Zakończ), aby zakończyć instalację.
Jeśli został wyświetlony przycisk [Restart] (Uruchom ponownie), postępuj zgodnie z instrukcją, aby uruchomić komputer ponownie.
Przed pierwszym skanowaniem przy użyciu pulpitu operatora urządzenia wymagane jest ponowne uruchomienie komputera.
3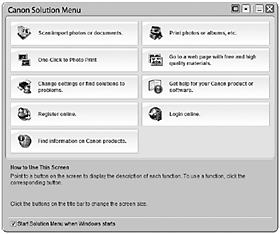

Kliknij ikonę programu na pasku zadań, aby uruchomić menu [Solution] (Rozwiązanie).
UWAGA
- Wyjmij dysk Setup CD-ROM z napędu CD-ROM i schowaj go w bezpiecznym miejscu.
- Przyciski wyświetlane w menu [Solution] (Rozwiązanie) mogą się różnić w zależności od kraju lub regionu zakupu.
- Korzystanie z urządzenia za pośrednictwem innych komputerów
Z urządzenia można korzystać również za pośrednictwem innych komputerów znajdujących się w tej samej sieci, po skonfigurowaniu sieci bezprzewodowej/przewodowej.
Zainstaluj oprogramowanie wraz ze sterownikami na tym komputerze, który ma współpracować z urządzeniem. Inne ustawienia nie są wymagane.
Szczegółowe informacje na temat procedury instalacji można znaleźć w części [ Jak skonfigurować bezprzewodową sieć LAN, w celu umożliwienia korzystania z drukarki innym komputerom (w środowisku Macintosh) ]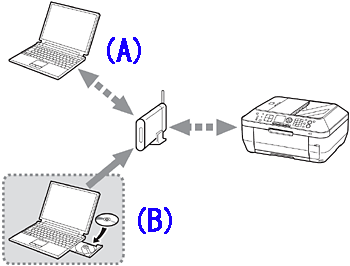
A: Komputer obecnie skonfigurowany z urządzeniem
B: Dodatkowe komputery w tej samej sieci
Jeśli punkt dostępowy lub router obsługuje technologię WPS (Wi-Fi Protected Setup):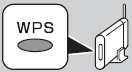
Szczegółowe informacje o technologii WPS można znaleźć w instrukcji obsługi punktu dostępowego.
Wireless Setup
UWAGA
Przed podłączeniem urządzenia do sieci, należy sprawdzić czy komputer ma połączenie z siecią. Należy upewnić się, że została ukończona konfiguracja punktu dostępowego lub routera w komputerze.
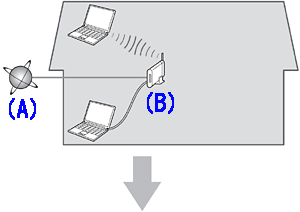
Dodaj (podłącz) urządzenie do sieci.
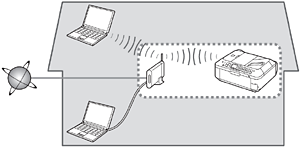
A: Internet
B: Punkt dostępowy lub router bezprzewodowy itd.
- Uwagi dotyczące bezprzewodowego połączenia
- Konfiguracja, funkcje routera, czynności konfiguracyjne i ustawienia zabezpieczeń urządzenia sieciowego różnią się w zależności od środowiska systemowego użytkownika. Szczegółowe informacje można znaleźć w instrukcji obsługi urządzenia lub uzyskać u jego producenta.
- W przypadku instalowania urządzenia w biurze należy skonsultować się z administratorem sieci.
- W przypadku łączenia z siecią, która nie jest chroniona żadnymi zabezpieczeniami, występuje ryzyko uzyskania dostępu do danych, np. informacji osobistych, przez osoby trzecie.
- Z urządzenia nie można korzystać przy użyciu jednocześnie połączenia bezprzewodowego i przewodowego.
- Jeśli pojawi się komunikat o błędzie lub wystąpią problemy z połączeniem sieciowym, należy skorzystać z drukowanego podręcznika „Rozwiązywanie problemów z konfiguracją sieci”.
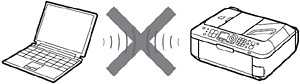
Połączenia „ad hoc”, czyli bezpośrednie (bez używania punktu dostępowego) połączenia z komputerem przez sieć bezprzewodową, nie są obsługiwane.
Stosowane punktu dostępowego jest wymagane.
Konfiguracja łączności bezprzewodowej przy użyciu technologii WPS (Wi-Fi Protected Setup)
1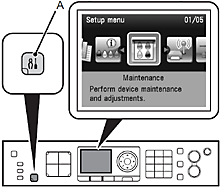
Naciśnij przycisk [Setup] (A).
Zostanie wyświetlone menu [Setup]
2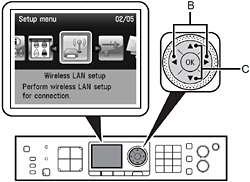
Za pomocą przycisku  lub
lub  (B) wybierz opcję konfigurację bezprzewodowej sieci LAN [Wireless LAN setup], a następnie naciśnij przycisk [OK].
(B) wybierz opcję konfigurację bezprzewodowej sieci LAN [Wireless LAN setup], a następnie naciśnij przycisk [OK].
3
Za pomocą przycisku
lub  (C) wybierz pozycję [Yes] (Tak), a następnie naciśnij przycisk [OK].
(C) wybierz pozycję [Yes] (Tak), a następnie naciśnij przycisk [OK].
Aktywacja połączenia bezprzewodowego będzie sygnalizowana świeceniem kontrolki sieci Wi-Fi (D) na niebiesko.
4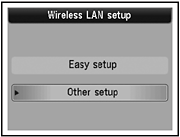
Wybierz opcję [Other Setup] (Pozostała konfiguracja), a następnie naciśnij przycisk [OK].
5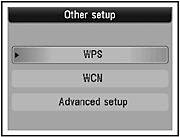
Wybierz pozycję [WPS settings] (Ustawienia WPS), a następnie naciśnij przycisk [OK].
6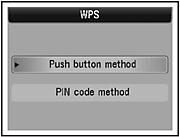
Wybierz opcję [Push button] (Naciśnij przycisk), a następnie naciśnij przycisk [OK].
7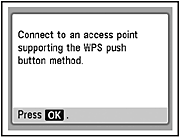
Naciśnij przycisk [OK].
UWAGA
- Aby skorzystać z metody wykorzystującej kod PIN do instalacji, w kroku 6 wybierz metodę wykorzystującą kod PIN, a następnie naciśnij przycisk [OK]. Postępuj zgodnie z instrukcjami włączania obsługi urządzenia i punktu dostępowego wyświetlanymi na ekranie. Gdy zostanie wyświetlony ekran w kroku 9, naciśnij przycisk [OK]. Gdy pojawi się ekran z kroku 2, naciśnij przycisk [COPY] (Kopiuj), aby powrócić do ekranu gotowości kopiowania. Błąd czasu oczekiwania ma miejsce, jeśli konfiguracja nie zostanie zakończona w ciągu 10 minut. Jeśli pojawi się okno z komunikatem o błędzie upływu limitu czasu, naciśnij przycisk OK, a następnie ponownie zainicjuj procedurę konfiguracyjną, podając kod PIN dostępu do punktu dostępowego wyświetlony na ekranie. W przypadku innych błędów zajrzyj do drukowanego podręcznika „Rozwiązywanie problemów z konfiguracją sieci”.
8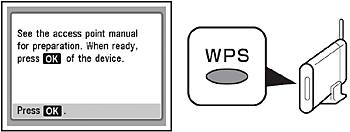
Naciśnij i przytrzymaj przycisk WPS na punkcie dostępowym (przez około 5 s), a następnie naciśnij przycisk [OK] w ciągu najbliższych 2 minut.
Szczegóły na temat procedury naciskania przycisku WPS znajdują się w instrukcji dotyczącej twojego punktu dostępowego.
Podczas wyszukiwania punktu dostępowego kontrolka sieci Wi-Fi (niebieska) miga.
9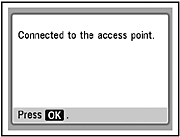
Gdy zostanie wyświetlony powyższy ekran, naciśnij przycisk [OK].
Powróci ekran menu [Setup].
WAŻNE
- Jeśli pojawi się ekran błędu czasu oczekiwania, naciśnij przycisk [OK] i zacznij jeszcze raz od kroku 8.
- W przypadku innych błędów zajrzyj do drukowanego podręcznika „Rozwiązywanie problemów z konfiguracją sieci”.
10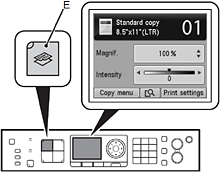
Naciśnij przycisk [COPY] (Kopiuj) (E).
Zostanie wyświetlony ekran trybu gotowości kopiowania.
Instalacja oprogramowania (Połączenie sieciowe)
- Aby użytkować urządzenie podłączone do komputera, należy zainstalować oprogramowanie ze sterownikami na dysku twardym komputera. Proces instalacji trwa około 20 minut. (Czas instalacji może różnić się w zależności od środowiska komputera i liczby aplikacji, które mają być zainstalowane).
- Ekrany poniżej odnoszą się do systemu operacyjnego Windows Vista Ultimate.
WAŻNE
- Przed rozpoczęciem instalacji należy zamknąć wszystkie działające aplikacje.
- Zaloguj się jako administrator (lub jako członek grupy administratorów).
- Podczas instalacji nie należy się przełączać na inny profil użytkownika.
- Podczas instalacji może być wymagane połączenie internetowe. Mogą być pobierane opłaty za połączenie internetowe. Skonsultuj się ze swoim dostawcą usług internetowych.
- Podczas instalacji może być konieczne ponowne uruchomienie komputera. Postępuj zgodnie z instrukcjami i podczas ponownego uruchamiania nie wyjmuj dysku Setup CD-ROM z napędu. Po ponownym uruchomieniu komputera instalacja będzie kontynuowana.
- Jeśli funkcja zapory oprogramowania zabezpieczającego jest włączona, może zostać wyświetlone ostrzeżenie informujące, że oprogramowanie Canon próbuje uzyskać dostęp do sieci. Gdy pojawi się takie ostrzeżenie, należy skonfigurować oprogramowanie zabezpieczające tak, by zawsze zezwalało na dostęp do sieci.
- Program Easy-WebPrint EX
W przypadku korzystania z programu Internet Explorer 7 lub nowszego, można korzystać z oprogramowania Easy-WebPrint EX służącego do drukowania stron internetowych.
Podczas instalacji wymagane jest połączenie internetowe.
1
Uruchom komputer, a następnie włóż dysk [Setup CDROM] (Instalacyjny dysk CD-ROM) do napędu CD-ROM.
Jeśli korzystasz z systemu Windows, program instalacyjny zostanie uruchomiony automatycznie.
UWAGA
- Jeśli program nie uruchomi się automatycznie, dwukrotnie kliknij ikonę napędu CD-ROM w oknie Computer (Komputer) lub My Computer (Mój komputer). Po wyświetleniu zawartości dysku CD-ROM, dwukrotnie kliknij plik MSETUP4.EXE.
2 Systemy Windows 7/Windows Vista
Windows XP/2000 -> 3.
WAŻNE
- Jeśli zamiast ekranu przedstawionego powyżej zostanie wyświetlony ekran [Printer Connection] (Podłączenie drukarki), oznacza to, że został wybrany nieprawidłowy sposób podłączenia urządzenia w kroku 7.
W takim przypadku należy kliknąć przycisk [Cancel] (Anuluj), wrócić do kroku 6, a następnie w kroku 7 koniecznie wybrać opcję [Use the printer on network] (Użyj drukarki w sieci).
9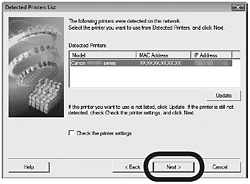
W wyświetlonym oknie dialogowym [Detected Printers List] (Lista wykrytych drukarek) zaznacz urządzenie Canon serii MX870, a następnie kliknij przycisk [Next] (Dalej).
UWAGA
- Jeśli urządzenie nie zostanie wykryte, pojawi się okno dialogowe Check Printer Settings (Sprawdź ustawienia drukarki). Więcej informacji na ten temat można znaleźć w drukowanym podręczniku „Rozwiązywanie problemów z konfiguracją sieci”. Upewnij się, że problem został rozwiązany, a następnie ponownie kliknij przycisk [Next] (Dalej) na ekranie w kroku 8.
10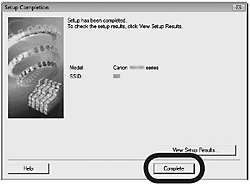
Po wyświetleniu okna dialogowego [Setup Completion] (Zakończenie instalacji) kliknij przycisk [Complete] (Zakończ).
Instalacja oprogramowania (Informacje)
1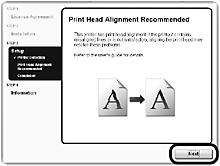
Kliknij przycisk [Dalej] (Next).
Postępuj zgodnie z instrukcjami kontynuowania instalacji oprogramowania wyświetlanymi na ekranie.
- Ważne informacje dotyczące instalacji
- Informacje wymagane do rejestracji użytkownika
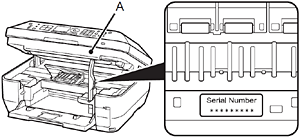
Podczas rejestrowania produktu wymagany jest jego numer seryjny. Numer seryjny jest umieszczony wewnątrz drukarki (jak pokazano na ilustracji).
WAŻNE
- Przy włączonym urządzeniu uchwyt głowicy drukującej przesunie się, jeśli moduł skanera (pokrywa) (A) zostanie otwarty.
UWAGA
- Ekran User Registration (Rejestracja użytkownika) pojawi się jedynie w przypadku wybrania opcji Europe, Middle East, Africa (Europa, Bliski Wschód, Afryka) na ekranie Select Your Place of Residence (Wybierz miejsce zamieszkania).
- Pojawienie się ekranu [Extended Survey Program] (Program rozszerzonej ankiety)
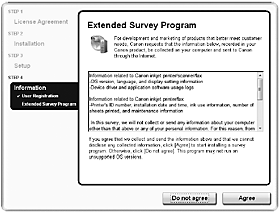
Aby wyrazić zgodę na program [Extended Survey Program] (Program rozszerzonej ankiety), kliknij przycisk [Agree] (Zgadzam się).
Jeśli klikniesz przycisk Do not agree (Nie zgadzam się), program Extended Survey Program (Program rozszerzonej ankiety) nie zostanie zainstalowany (Nie ma to wpływu na funkcjonalność urządzenia).
2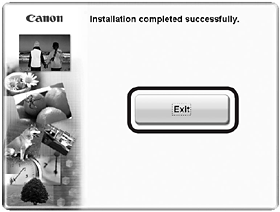
Kliknij przycisk [Exit] (Zakończ), aby zakończyć instalację.
Jeśli został wyświetlony przycisk [Restart] (Uruchom ponownie), postępuj zgodnie z instrukcją, aby uruchomić komputer ponownie.
3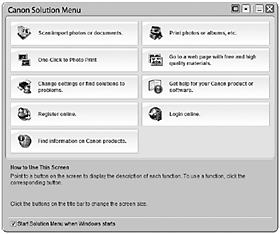
Menu [Solution] (Rozwiązanie) zostanie uruchomione automatycznie.
UWAGA
- Wyjmij dysk Setup CD-ROM z napędu CD-ROM i schowaj go w bezpiecznym miejscu.
- Przyciski wyświetlane w menu [Solution] (Rozwiązanie) mogą się różnić w zależności od kraju lub regionu zakupu.
- Korzystanie z urządzenia za pośrednictwem innych komputerów
Z urządzenia można korzystać również za pośrednictwem innych komputerów znajdujących się w tej samej sieci, po skonfigurowaniu sieci bezprzewodowej.
Zainstaluj oprogramowanie wraz ze sterownikami na tym komputerze, który ma współpracować z urządzeniem. Inne ustawienia nie są wymagane.
Szczegółowe informacje na temat procedury instalacji można znaleźć w części [ Jak skonfigurować bezprzewodową sieć LAN, w celu umożliwienia korzystania z drukarki innym komputerom (w środowisku Windows) ]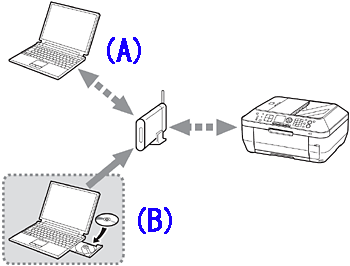
A: Komputer obecnie skonfigurowany z urządzeniem
B: Dodatkowe komputery w tej samej sieci
Wireless Setup
UWAGA
Przed podłączeniem urządzenia do sieci, należy sprawdzić czy komputer ma połączenie z siecią. Należy upewnić się, że została ukończona konfiguracja punktu dostępowego lub routera w komputerze.
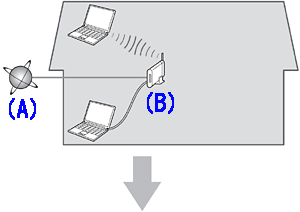
Dodaj (podłącz) urządzenie do sieci.
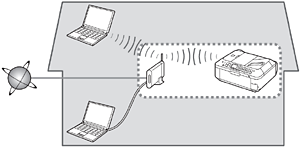
A: Internet
B: Punkt dostępowy lub router bezprzewodowy itd.
- Uwagi dotyczące bezprzewodowego połączenia
- Konfiguracja, funkcje routera, czynności konfiguracyjne i ustawienia zabezpieczeń urządzenia sieciowego różnią się w zależności od środowiska systemowego użytkownika. Szczegółowe informacje można znaleźć w instrukcji obsługi urządzenia lub uzyskać u jego producenta.
- W przypadku instalowania urządzenia w biurze należy skonsultować się z administratorem sieci.
- W przypadku łączenia z siecią, która nie jest chroniona żadnymi zabezpieczeniami, występuje ryzyko uzyskania dostępu do danych, np. informacji osobistych, przez osoby trzecie.
- Z urządzenia nie można korzystać przy użyciu jednocześnie połączenia bezprzewodowego i przewodowego.
- Jeśli pojawi się komunikat o błędzie lub wystąpią problemy z połączeniem sieciowym, należy skorzystać z drukowanego podręcznika „Rozwiązywanie problemów z konfiguracją sieci”.
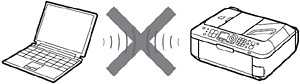
Połączenia „ad hoc”, czyli bezpośrednie (bez używania punktu dostępowego) połączenia z komputerem przez sieć bezprzewodową, nie są obsługiwane.
Stosowane punktu dostępowego jest wymagane.
Konfiguracja łączności bezprzewodowej przy użyciu technologii WPS (Wi-Fi Protected Setup)
1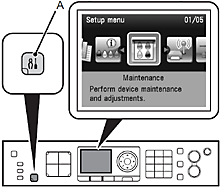
Naciśnij przycisk [Setup] (A).
Zostanie wyświetlone menu [Setup].
2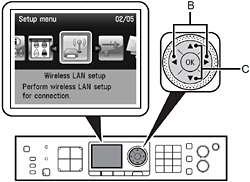
Za pomocą przycisku  lub
lub  (B) wybierz opcję konfigurację bezprzewodowej sieci LAN [Wireless LAN setup], a następnie naciśnij przycisk [OK].
(B) wybierz opcję konfigurację bezprzewodowej sieci LAN [Wireless LAN setup], a następnie naciśnij przycisk [OK].
3
Za pomocą przycisku
lub  (C) wybierz pozycję [Yes] (Tak), a następnie naciśnij przycisk [OK].
(C) wybierz pozycję [Yes] (Tak), a następnie naciśnij przycisk [OK].
Aktywacja połączenia bezprzewodowego będzie sygnalizowana świeceniem kontrolki sieci Wi-Fi (D) na niebiesko.
4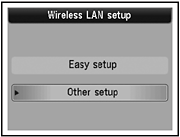
Wybierz opcję [Other Setup] (Pozostała konfiguracja), a następnie naciśnij przycisk [OK].
5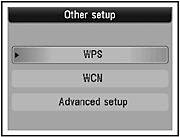
Wybierz pozycję [WPS settings] (Ustawienia WPS), a następnie naciśnij przycisk [OK].
6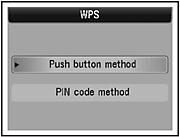
Wybierz opcję [Push button] (Naciśnij przycisk), a następnie naciśnij przycisk [OK].
7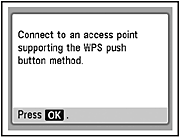
Naciśnij przycisk [OK].
UWAGA
- Aby skorzystać z metody wykorzystującej kod PIN do instalacji, w kroku 6 wybierz metodę wykorzystującą kod PIN, a następnie naciśnij przycisk [OK]. Postępuj zgodnie z instrukcjami włączania obsługi urządzenia i punktu dostępowego wyświetlanymi na ekranie. Gdy zostanie wyświetlony ekran w kroku 9, naciśnij przycisk [OK]. Gdy pojawi się ekran z kroku 2, naciśnij przycisk [COPY] (Kopiuj), aby powrócić do ekranu gotowości kopiowania. Błąd czasu oczekiwania ma miejsce, jeśli konfiguracja nie zostanie zakończona w ciągu 10 minut. Jeśli pojawi się okno z komunikatem o błędzie upływu limitu czasu, naciśnij przycisk OK, a następnie ponownie zainicjuj procedurę konfiguracyjną, podając kod PIN dostępu do punktu dostępowego wyświetlony na ekranie. W przypadku innych błędów zajrzyj do drukowanego podręcznika „Rozwiązywanie problemów z konfiguracją sieci”.
8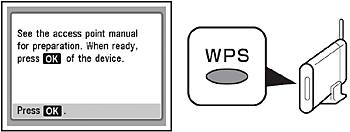
Naciśnij i przytrzymaj przycisk WPS na punkcie dostępowym (przez około 5 s), a następnie naciśnij przycisk [OK] w ciągu najbliższych 2 minut.
Szczegóły na temat procedury naciskania przycisku WPS znajdują się w instrukcji dotyczącej twojego punktu dostępowego.
Podczas wyszukiwania punktu dostępowego kontrolka sieci Wi-Fi (niebieska) miga.
9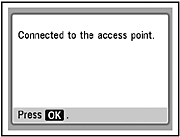
Gdy zostanie wyświetlony powyższy ekran, naciśnij przycisk [OK].
Powróci ekran menu [Setup].
WAŻNE
- Jeśli pojawi się ekran błędu czasu oczekiwania, naciśnij przycisk [OK] i zacznij jeszcze raz od kroku 8.
- W przypadku innych błędów zajrzyj do drukowanego podręcznika „Rozwiązywanie problemów z konfiguracją sieci”.
10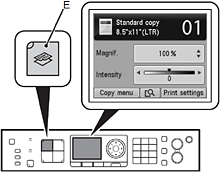
Naciśnij przycisk [COPY] (Kopiuj).
Zostanie wyświetlony ekran trybu gotowości kopiowania.
Instalacja oprogramowania (Połączenie sieciowe)
- Aby użytkować urządzenie podłączone do komputera, należy zainstalować oprogramowanie ze sterownikami na dysku twardym komputera. Proces instalacji trwa około 20 minut. (Czas instalacji może różnić się w zależności od środowiska komputera i liczby aplikacji, które mają być zainstalowane).
- Ekrany poniżej odnoszą się do systemu operacyjnego Mac OS X v.10.5,.x.
WAŻNE
- Przed rozpoczęciem instalacji należy zamknąć wszystkie działające aplikacje.
- Zaloguj się jako administrator (lub jako członek grupy administratorów).
- Podczas instalacji nie należy się przełączać na inny profil użytkownika.
- Podczas instalacji może być wymagane połączenie internetowe. Mogą być pobierane opłaty za połączenie internetowe Skonsultuj się ze swoim dostawcą usług internetowych.
- Podczas instalacji może być konieczne ponowne uruchomienie komputera. Postępuj zgodnie z instrukcjami i podczas ponownego uruchamiania nie wyjmuj dysku Setup CD-ROM z napędu. Po ponownym uruchomieniu komputera instalacja będzie kontynuowana.
- Jeśli funkcja zapory oprogramowania zabezpieczającego jest włączona, może zostać wyświetlone ostrzeżenie informujące, że oprogramowanie Canon próbuje uzyskać dostęp do sieci. Gdy pojawi się takie ostrzeżenie, należy skonfigurować oprogramowanie zabezpieczające tak, by zawsze zezwalało na dostęp do sieci.
- Środowiska Mac OS 9, Mac OS X Classic, ani Mac OS X 10.4.10 lub wcześniejsze nie są obsługiwane.
1
Uruchom komputer, a następnie włóż dysk [Setup CDROM] (Instalacyjny dysk CD-ROM) do napędu CD-ROM.
Jeśli korzystasz z systemu Windows, program instalacyjny zostanie uruchomiony automatycznie.
2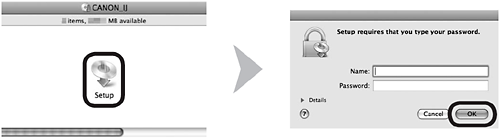

Dwukrotnie kliknij ikonę Setup (Instalacja) w folderze dysku CD-ROM, aby przejść do następnego ekranu.
Wprowadź nazwę i hasło administratora, a następnie kliknij przycisk OK.

Jeśli folder dysku CD-ROM nie otworzy się automatycznie, kliknij dwukrotnie ikonę CD-ROM
na pulpicie.

Jeśli nazwa lub hasło administratora nie są znane, kliknij przycisk [Help] (Pomoc), a następnie postępuj zgodnie z wyświetlonymi instrukcjami.
3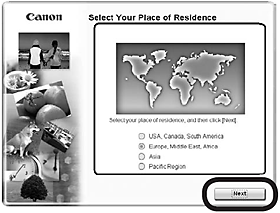
Wybierz swoje miejsce zamieszkania i kliknij przycisk [Next] (Dalej).
UWAGA
- Jeśli pojawi się ekran Select Language (Wybierz język), wybierz język, a następnie kliknij przycisk Next (Dalej).
4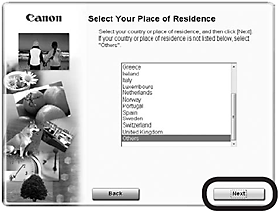
Wybierz kraj lub region, a następnie kliknij przycisk [Next] (Dalej).
UWAGA
- Ustawienie to pojawi się jedynie w przypadku wybrania Europy, Bliskiego Wschodu, Afryki lub Azji na ekranie w kroku 3.
5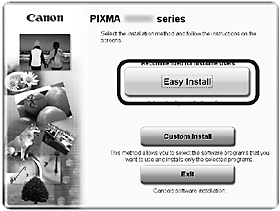
Kliknij opcję [Easy Install] (Łatwa instalacja).
Sterowniki, oprogramowanie i podręczniki ekranowe są instalowane jednocześnie.
UWAGA
- Aby wybrać określone elementy do zainstalowania, kliknij opcję Custom Install (Instalacja niestandardowa).
6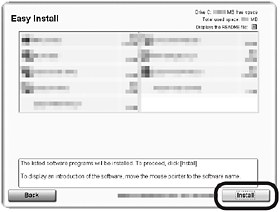
Kliknij przycisk [Install] (Zainstaluj).
7
Wybierz opcję [Use the printer on network] (Użyj drukarki w sieci), a następnie kliknij przycisk [Next] (Dalej).
Postępuj zgodnie z instrukcjami kontynuowania instalacji oprogramowania wyświetlanymi na ekranie.
8
W wyświetlonym oknie [Printer Detection] (Wykrywanie drukarki) kliknij przycisk [Next] (Dalej).
WAŻNE
- Jeśli zamiast ekranu przedstawionego powyżej zostanie wyświetlony ekran [Printer Connection] (Podłączenie drukarki), oznacza to, że został wybrany nieprawidłowy sposób podłączenia urządzenia w kroku 7.
- Postępuj zgodnie z instrukcjami kontynuowania instalacji wyświetlanymi na ekranie. W oknie zakończenia instalacji kliknij przycisk [Exit] (Zakończ), wróć do kroku 2, a następnie w kroku 7 koniecznie wybierz opcję [Use the printer on network] (Użyj drukarki w sieci).
9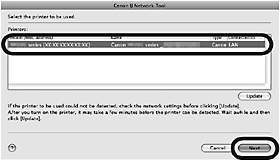
Na ekranie [Canon IJ Network Tool] (Narzędzie sieciowe Canon IJ) na liście [Printers] (Drukarki) zaznacz pozycję [MX870 series], a następnie kliknij przycisk [Next] (Dalej).
UWAGA
- Jeśli urządzenie nie zostanie wykryte, zajrzyj do drukowanego podręcznika „Rozwiązywanie problemów z konfiguracją sieci”. Upewnij się, że nie występują żadne problemy, i kliknij przycisk Update (Aktualizuj).
Instalacja oprogramowania (Rejestracja)
W tej części opisano procedurę instalacji urządzenia na komputerze Macintosh.
1
Gdy pojawi się ekran [Register Printer and Scanner] (Rejestracja drukarki i skanera), kliknij przycisk [Register Printer] (Zarejestruj drukarkę).
- Dalsze instrukcje instalacji znajdziesz w sekcji dotyczącej używanego przez siebie systemu operacyjnego.
Mac OS X -> v.10.6.x / v.10.5.x -> Przejdź do kroku 2-A
Mac OS X -> v.10.4.11 -> Przejdź do kroku 2-B
UWAGA
- Znaki alfanumeryczne występujące po nazwie Canon serii MX870 to nazwa usługi Bonjour urządzenia, czyli jego adres MAC.
- Jeśli urządzenie nie zostało wykryte, należy się upewnić, że są spełnione poniższe warunki.
- Urządzenie jest włączone.
- We wszystkich programach zabezpieczających funkcje zapory są wyłączone.
- Komputer jest podłączony do punktu dostępowego.
2-A Mac OS X v.10.6.x/v.10.5.x
Mac OS X v.10.4.11 -> 2-B
(1)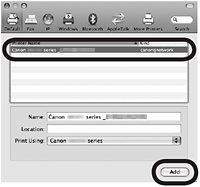
Wybierz drukarkę Canon serii MX870, a następnie kliknij opcję [Add] (Dodaj).
->Przejdź do kroku 3
2-B (Mac OS X v.10.4.11)
(1)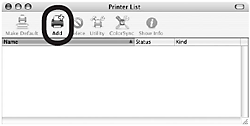
Po pojawieniu się okna [Printer List] (Lista drukarek) kliknij przycisk [Add] (Dodaj).
UWAGA
- Po pojawieniu się ekranu You have no printers available. (Brak dostępnych drukarek.) kliknij przycisk Add (Dodaj).
(2)
W oknie [Printer Browser] (Przeglądarka drukarek) kliknij przycisk [More Printers] (Więcej drukarek).
(3)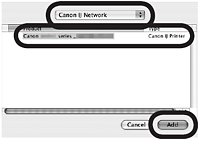
Z menu podręcznego wybierz opcję [Canon IJ Network], na liście drukarek wybierz urządzenie Canon serii MX870, a następnie kliknij przycisk [Add] (Dodaj).
(4)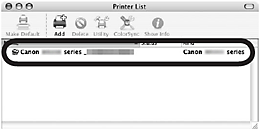
Sprawdź, czy urządzenie Canon serii MX870 zostało dodane do listy drukarek.
->Przejdź do kroku 3
3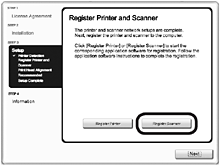
Gdy pojawi się ekran [Register Printer and Scanner] (Rejestracja drukarki i skanera), kliknij przycisk [Register Scanner] (Zarejestruj skaner).
4
W oknie [Scan-from-PC Settings] (Ustawienia skanowania z komputera) zaznacz pozycję Canon serii MX870, a następnie kliknij przycisk [OK].
5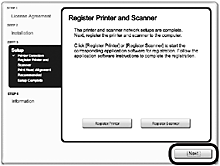
Na ekranie [Register Printer and Scanne] (Rejestracja drukarki i skanera) kliknij przycisk [Next] (Dalej).
Instalacja oprogramowania (Informacje)
1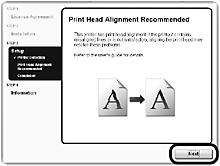
Kliknij przycisk [Next] (Dalej).
Postępuj zgodnie z instrukcjami kontynuowania instalacji oprogramowania wyświetlanymi na ekranie.
- Ważne informacje dotyczące instalacji
- Informacje wymagane do rejestracji użytkownika
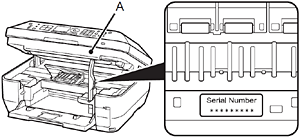
Podczas rejestrowania produktu wymagany jest jego numer seryjny. Numer seryjny jest umieszczony wewnątrz drukarki (jak pokazano na ilustracji).
WAŻNE
- Przy włączonym urządzeniu uchwyt głowicy drukującej przesunie się, jeśli moduł skanera (pokrywa) (A) zostanie otwarty.
UWAGA
- Ekran User Registration (Rejestracja użytkownika) pojawi się jedynie w przypadku wybrania opcji Europe, Middle East, Africa (Europa, Bliski Wschód, Afryka) na ekranie Select Your Place of Residence (Wybierz miejsce zamieszkania).
- Pojawienie się ekranu [Extended Survey Program] (Program rozszerzonej ankiety)
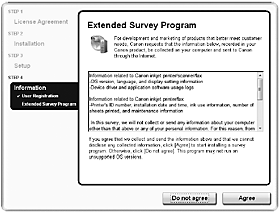
Aby wyrazić zgodę na program [Extended Survey Program] (Program rozszerzonej ankiety), kliknij przycisk [Agree] (Zgadzam się).
Jeśli klikniesz przycisk Do not agree (Nie zgadzam się), program Extended Survey Program (Program rozszerzonej ankiety) nie zostanie zainstalowany (Nie ma to wpływu na funkcjonalność urządzenia).
2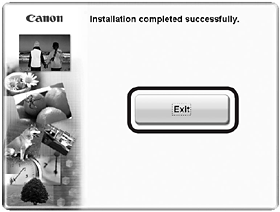
Kliknij przycisk [Exit] (Zakończ), aby zakończyć instalację.
Jeśli został wyświetlony przycisk [Restart] (Uruchom ponownie), postępuj zgodnie z instrukcją, aby uruchomić komputer ponownie.
Przed pierwszym skanowaniem przy użyciu pulpitu operatora urządzenia wymagane jest ponowne uruchomienie komputera.
3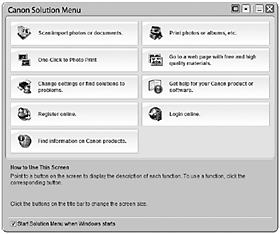

Kliknij ikonę programu na pasku zadań, aby uruchomić menu [Solution] (Rozwiązanie).
UWAGA
- Wyjmij dysk Setup CD-ROM z napędu CD-ROM i schowaj go w bezpiecznym miejscu.
- Przyciski wyświetlane w menu [Solution] (Rozwiązanie) mogą się różnić w zależności od kraju lub regionu zakupu.
- Korzystanie z urządzenia za pośrednictwem innych komputerów
Z urządzenia można korzystać również za pośrednictwem innych komputerów znajdujących się w tej samej sieci, po skonfigurowaniu sieci bezprzewodowej/przewodowej.
Zainstaluj oprogramowanie wraz ze sterownikami na tym komputerze, który ma współpracować z urządzeniem. Inne ustawienia nie są wymagane.
Szczegółowe informacje na temat procedury instalacji można znaleźć w części [ Jak skonfigurować bezprzewodową sieć LAN, w celu umożliwienia korzystania z drukarki innym komputerom (w środowisku Macintosh) ]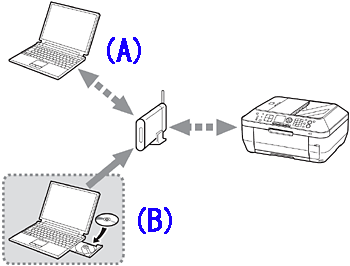
A: Komputer obecnie skonfigurowany z urządzeniem
B: Dodatkowe komputery w tej samej sieci
UWAGA
- Użytkownicy komputerów z systemem operacyjnym Windows 7/Windows Vista dysponujący pamięcią USB mogą skonfigurować ustawienia sieci bezprzewodowej również przy użyciu funkcji WCN (Windows Connect Now). Szczegółowe informacje znajdują się w części [ Jako skonfigurować bezprzewodową sieć LAN korzystając z połączenia WCN (w środowisku Windows) ]
Połączenie przewodowe łączące urządzenie z siecią (pierwsza konfiguracja)
Jest to zalecana opcja instalacji w przypadku, gdy urządzenie współpracuje z komputerem podłączonym do sieci.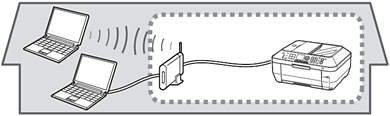
Konfiguracja połączenia przewodowego
UWAGA
Przed podłączeniem urządzenia do sieci, należy sprawdzić czy komputer ma połączenie z siecią. Należy upewnić się, że została ukończona konfiguracja punktu dostępowego lub routera w komputerze.
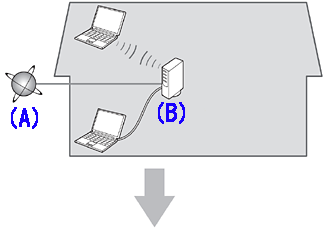
Dodaj (podłącz) urządzenie do sieci.

A: Internet
B: Router itd.
- Uwagi dotyczące przewodowego połączenia
- Konfiguracja, funkcje routera, czynności konfiguracyjne i ustawienia zabezpieczeń urządzenia sieciowego różnią się w zależności od środowiska systemowego użytkownika. Szczegółowe informacje można znaleźć w instrukcji obsługi urządzenia lub uzyskać u jego producenta.
- W przypadku instalowania urządzenia w biurze należy skonsultować się z administratorem sieci.
- W przypadku łączenia z siecią, która nie jest chroniona żadnymi zabezpieczeniami, występuje ryzyko uzyskania dostępu do danych, np. informacji osobistych, przez osoby trzecie.
- Z urządzenia nie można korzystać przy użyciu jednocześnie połączenia bezprzewodowego i przewodowego.
- Jeśli pojawi się komunikat o błędzie lub wystąpią problemy z połączeniem sieciowym, należy skorzystać z drukowanego podręcznika „Rozwiązywanie problemów z konfiguracją sieci”.
1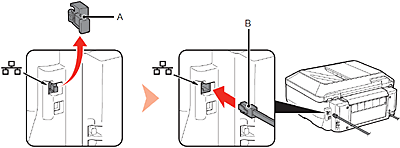
Zdejmij osłonę (A), a następnie podłącz urządzenie sieciowe (router itp.) za pomocą przewodu Ethernet (B).
2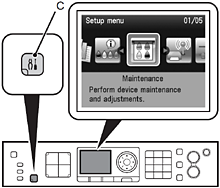
Naciśnij przycisk [Setup].
Zostanie wyświetlone menu [Setup].
3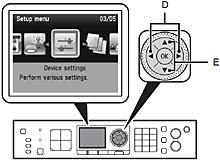
Za pomocą przycisku
lub  (D) wybierz pozycję [Device settings] (Ustawienia urządzenia), a następnie naciśnij przycisk [OK].
(D) wybierz pozycję [Device settings] (Ustawienia urządzenia), a następnie naciśnij przycisk [OK].
4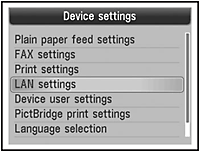
Za pomocą przycisku
lub  (E) wybierz pozycję [Device settings] (Ustawienia urządzenia), a następnie naciśnij przycisk [OK].
(E) wybierz pozycję [Device settings] (Ustawienia urządzenia), a następnie naciśnij przycisk [OK].
5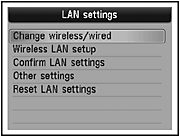
Wybierz pozycję [Change wireless/wired] (Zmień połączenie bezprzewodowe/przewodowe), a następnie naciśnij przycisk [OK].
6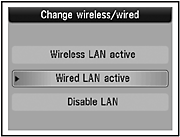
Wybierz pozycję [Wired LAN active] (Aktywacja sieci przewodowej LAN), a następnie naciśnij przycisk [OK].
Zostanie ponownie wyświetlony ekran [LAN settings] (Ustawienia sieci LAN).
7
Naciśnij przycisk [COPY] (Kopiuj) (F).
Zostanie wyświetlony ekran trybu gotowości kopiowania.
Instalacja oprogramowania (Połączenie sieciowe)
- Aby użytkować urządzenie podłączone do komputera, należy zainstalować oprogramowanie ze sterownikami na dysku twardym komputera. Proces instalacji trwa około 20 minut. (Czas instalacji może różnić się w zależności od środowiska komputera i liczby aplikacji, które mają być zainstalowane).
- Ekrany zostały oparte na wyglądzie ekranów w systemie Windows Vista Ultimate.
WAŻNE
- Przed rozpoczęciem instalacji należy zamknąć wszystkie działające aplikacje.
- Zaloguj się jako administrator (lub jako członek grupy administratorów).
- Podczas instalacji nie należy się przełączać na inny profil użytkownika.
- Podczas instalacji może być wymagane połączenie internetowe. Mogą być pobierane opłaty za połączenie internetowe. Skonsultuj się ze swoim dostawcą usług internetowych.
- Podczas instalacji może być konieczne ponowne uruchomienie komputera. Postępuj zgodnie z instrukcjami i podczas ponownego uruchamiania nie wyjmuj dysku Setup CD-ROM z napędu. Po ponownym uruchomieniu komputera instalacja będzie kontynuowana.
- Jeśli funkcja zapory oprogramowania zabezpieczającego jest włączona, może zostać wyświetlone ostrzeżenie informujące, że oprogramowanie Canon próbuje uzyskać dostęp do sieci. Gdy pojawi się takie ostrzeżenie, należy skonfigurować oprogramowanie zabezpieczające tak, by zawsze zezwalało na dostęp do sieci.
- Program Easy-WebPrint EX
W przypadku korzystania z programu Internet Explorer 7 lub nowszego, można korzystać z oprogramowania Easy-WebPrint EX służącego do drukowania stron internetowych.
Podczas instalacji wymagane jest połączenie internetowe.
1
Uruchom komputer, a następnie włóż dysk [Setup CDROM] (Instalacyjny dysk CD-ROM) do napędu CD-ROM.
Jeśli korzystasz z systemu Windows, program instalacyjny zostanie uruchomiony automatycznie.
UWAGA
- Jeśli program nie uruchomi się automatycznie, dwukrotnie kliknij ikonę napędu CD-ROM w oknie Computer (Komputer) lub My Computer (Mój komputer). Po wyświetleniu zawartości dysku CD-ROM, dwukrotnie kliknij plik MSETUP4.EXE.
2 Systemy Windows 7/Windows Vista
Windows XP/2000 -> 3.
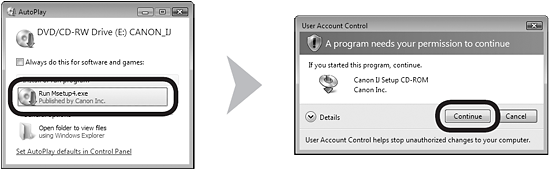
Na ekranie [AutoPlay] (Autoodtwarzanie) kliknij pozycję [Run Msetup4.exe] (Uruchom Msetup4.exe), a następnie w oknie dialogowym [User Account Control] (Kontrola konta użytkownika) kliknij przycisk [Continue] (Kontynuuj).
Jeśli okno dialogowe [User Account Control] (Kontrola konta użytkownika) pojawi się ponownie w następnych czynnościach, kliknij przycisk [Continue] (Kontynuuj) lub [Yes] (Tak).
3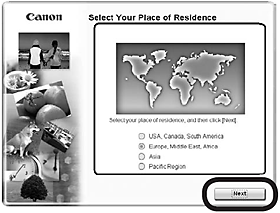
Wybierz swoje miejsce zamieszkania i kliknij przycisk [Next] (Dalej).
UWAGA
- Jeśli pojawi się ekran Select Language (Wybierz język), wybierz język, a następnie kliknij przycisk Next (Dalej).
4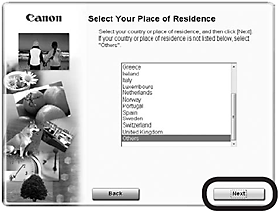
Wybierz kraj lub region, a następnie kliknij przycisk [Next] (Dalej).
UWAGA
- Ustawienie to pojawi się jedynie w przypadku wybrania Europy, Bliskiego Wschodu, Afryki lub Azji na ekranie w kroku 3.
5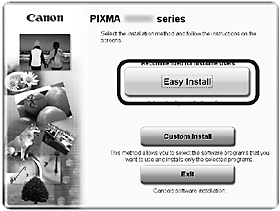
Kliknij opcję [Easy Install] (Łatwa instalacja).
Sterowniki, oprogramowanie i podręczniki ekranowe są instalowane jednocześnie.
UWAGA
- Aby wybrać określone elementy do zainstalowania, kliknij opcję Custom Install (Instalacja niestandardowa).
- W systemach Windows 7/Windows Vista SP1 lub nowszych
- Sterownik drukarki XPS można zainstalować korzystając z instalacji niestandardowej (Custom Install). Wybierając sterownik drukarki XPS, wybierz jednocześnie sterownik drukarki IJ.
6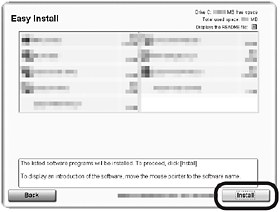
Kliknij przycisk [Install] (Zainstaluj).
WAŻNE
- Aby zainstalować program Easy-WebPrint EX na tym etapie musisz mieć połączenie z Internetem. (Wymagana jest przeglądarka Internet Explorer 7 lub nowsza.) Jeśli w tej chwili nie masz połączenia z Internetem, możesz zainstalować to oprogramowanie w późniejszym terminie.
7
Wybierz opcję [Use the printer on network] (Użyj drukarki w sieci), a następnie kliknij przycisk [Next] (Dalej).
Aby kontynuować instalację, postępuj zgodnie z instrukcjami wyświetlanymi na ekranie.
8
W wyświetlonym oknie [Printer Detection] (Wykrywanie drukarki) kliknij przycisk [Next] (Dalej).
WAŻNE
- Jeśli zamiast ekranu przedstawionego powyżej zostanie wyświetlony ekran [Printer Connection] (Podłączenie drukarki), oznacza to, że został wybrany nieprawidłowy sposób podłączenia urządzenia w kroku 7.
W takim przypadku należy kliknąć przycisk [Cancel] (Anuluj), wrócić do kroku 6, a następnie w kroku 7 koniecznie wybrać opcję [Use the printer on network] (Użyj drukarki w sieci).
9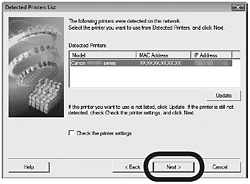
W wyświetlonym oknie dialogowym [Detected Printers List] (Lista wykrytych drukarek) zaznacz urządzenie Canon serii MX870, a następnie kliknij przycisk [Next] (Dalej).
UWAGA
- Jeśli urządzenie nie zostanie wykryte, pojawi się okno dialogowe Check Printer Settings (Sprawdź ustawienia drukarki). Więcej informacji na ten temat można znaleźć w drukowanym podręczniku „Rozwiązywanie problemów z konfiguracją sieci”. Upewnij się, że problem został rozwiązany, a następnie kliknij przycisk [Next] (Dalej) na ekranie w kroku 8.
10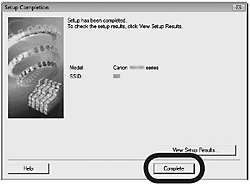
Po wyświetleniu okna dialogowego [Setup Completion] (Zakończenie instalacji) kliknij przycisk [Finish] (Zakończ).
Instalacja oprogramowania (Informacje)
1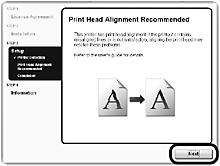
Kliknij przycisk [Dalej] (Next).
Aby kontynuować instalację, postępuj zgodnie z instrukcjami wyświetlanymi na ekranie.
Ważne informacje dotyczące instalacji
- Informacje wymagane do rejestracji użytkownika
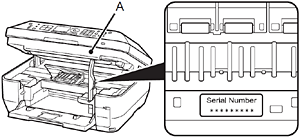
Podczas rejestrowania produktu wymagany jest jego numer seryjny. Numer seryjny jest umieszczony wewnątrz drukarki (jak pokazano na ilustracji).
WAŻNE
- Przy włączonym urządzeniu uchwyt głowicy drukującej przesunie się, jeśli moduł skanera (pokrywa) (A) zostanie otwarty.
UWAGA
- Ekran User Registration (Rejestracja użytkownika) pojawi się jedynie w przypadku wybrania opcji Europe, Middle East, Africa (Europa, Bliski Wschód, Afryka) na ekranie Select Your Place of Residence (Wybierz miejsce zamieszkania).
- Pojawienie się ekranu [Extended Survey Program] (Program rozszerzonej ankiety)
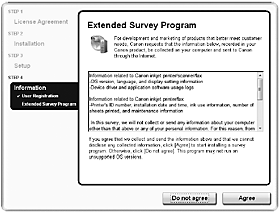
Aby wyrazić zgodę na program [Extended Survey Program] (Program rozszerzonej ankiety), kliknij przycisk [Agree] (Zgadzam się).
Jeśli klikniesz przycisk Do not agree (Nie zgadzam się), program Extended Survey Program (Program rozszerzonej ankiety) nie zostanie zainstalowany (Nie ma to wpływu na funkcjonalność urządzenia).
2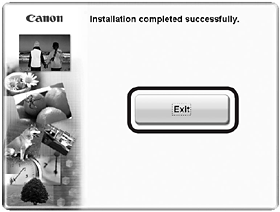
Kliknij przycisk [Exit] (Zakończ), aby zakończyć instalację.
Jeśli został wyświetlony przycisk [Restart] (Uruchom ponownie), postępuj zgodnie z instrukcją, aby uruchomić komputer ponownie.
3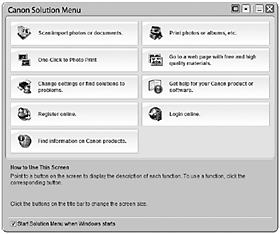
Menu [Solution] (Rozwiązanie) otworzy się automatycznie.
UWAGA
- Wyjmij dysk Setup CD-ROM z napędu CD-ROM i schowaj go w bezpiecznym miejscu.
- Przyciski wyświetlane w menu [Solution] (Rozwiązanie) mogą się różnić w zależności od kraju lub regionu zakupu.
- Korzystanie z urządzenia za pośrednictwem innych komputerów
Z urządzenia można korzystać również za pośrednictwem innych komputerów znajdujących się w tej samej sieci, po skonfigurowaniu sieci przewodowej.
Zainstaluj oprogramowanie wraz ze sterownikami na tym komputerze, który ma współpracować z urządzeniem. Inne ustawienia nie są wymagane.
Szczegółowe informacje na temat procedury instalacji można znaleźć w części [ Jak skonfigurować przewodową sieć LAN, w celu umożliwienia korzystania z drukarki innym komputerom (w środowisku Windows) ]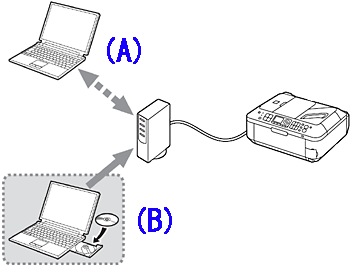
A: Komputer obecnie skonfigurowany z urządzeniem
B: Dodatkowe komputery w tej samej sieci
Konfiguracja połączenia przewodowego
UWAGA
Zanim podłączysz urządzenie do sieci musisz przeprowadzić konfigurację połączenia komputera z siecią. Upewnij się, że konfiguracja routera z komputerem została zakończona.
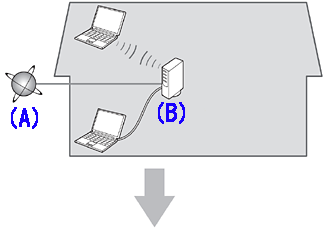
Dodaj (połącz) urządzenie do sieci

(A) Internet
(B) Router itd.
- Uwagi dotyczące połączenia przewodowego
- Konfiguracja, funkcje routera, czynności konfiguracyjne i ustawienia zabezpieczeń urządzenia sieciowego różnią się w zależności od środowiska systemowego użytkownika. Szczegółowe informacje można znaleźć w instrukcji obsługi urządzenia lub uzyskać u jego producenta.
- W przypadku instalowania urządzenia w biurze należy skonsultować się z administratorem sieci.
- W przypadku łączenia z siecią, która nie jest chroniona żadnymi zabezpieczeniami, występuje ryzyko uzyskania dostępu do danych, np. informacji osobistych, przez osoby trzecie.
- Z urządzenia nie można korzystać przy użyciu jednocześnie połączenia bezprzewodowego i przewodowego.
- Jeśli pojawi się komunikat o błędzie lub wystąpią problemy z połączeniem sieciowym, należy skorzystać z drukowanego podręcznika „Rozwiązywanie problemów z konfiguracją sieci”.
1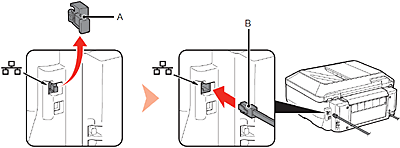
Zdejmij osłonę (A), a następnie podłącz urządzenie sieciowe (router itp.) za pomocą przewodu Ethernet (B).
2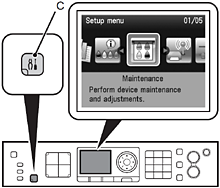
Naciśnij przycisk [Setup].
Zostanie wyświetlone menu [Setup].
3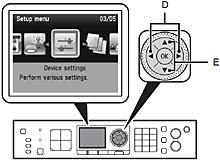
Za pomocą przycisku
lub  (D) wybierz pozycję [Device settings] (Ustawienia urządzenia), a następnie naciśnij przycisk [OK].
(D) wybierz pozycję [Device settings] (Ustawienia urządzenia), a następnie naciśnij przycisk [OK].
4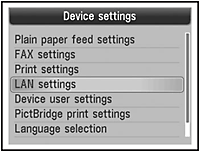
Za pomocą przycisku
lub  (E) wybierz pozycję [LAN settings] (Ustawienia sieci LAN), a następnie naciśnij przycisk [OK].
(E) wybierz pozycję [LAN settings] (Ustawienia sieci LAN), a następnie naciśnij przycisk [OK].
5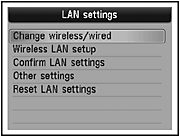
Wybierz pozycję [Change wireless/wired] (Zmień połączenie bezprzewodowe/przewodowe), a następnie naciśnij przycisk [OK].
6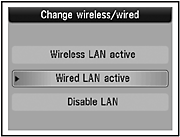
Wybierz pozycję [Wired LAN active] (Aktywacja sieci przewodowej LAN), a następnie naciśnij przycisk [OK].
Zostanie ponownie wyświetlony ekran [LAN settings] (Ustawienia sieci LAN).
7
Naciśnij przycisk [COPY] (Kopiuj).
Zostanie wyświetlony ekran trybu gotowości kopiowania.
Instalacja oprogramowania (Połączenie sieciowe)
- Aby użytkować urządzenie podłączone do komputera, należy zainstalować oprogramowanie ze sterownikami na dysku twardym komputera. Proces instalacji trwa około 20 minut. (Czas instalacji może różnić się w zależności od środowiska komputera i liczby aplikacji, które mają być zainstalowane).
- Ekrany poniżej odnoszą się do systemu operacyjnego Mac OS X v.10.5.x.
WAŻNE
- Przed rozpoczęciem instalacji należy zamknąć wszystkie działające aplikacje.
- Zaloguj się jako administrator (lub jako członek grupy administratorów).
- Podczas instalacji nie należy się przełączać na inny profil użytkownika.
- Podczas instalacji może być wymagane połączenie internetowe. Mogą być pobierane opłaty za połączenie internetowe. Skonsultuj się ze swoim dostawcą usług internetowych.
- Podczas instalacji może być konieczne ponowne uruchomienie komputera. Postępuj zgodnie z instrukcjami i podczas ponownego uruchamiania nie wyjmuj dysku Setup CD-ROM z napędu. Po ponownym uruchomieniu komputera instalacja będzie kontynuowana.
- Jeśli funkcja zapory oprogramowania zabezpieczającego jest włączona, może zostać wyświetlone ostrzeżenie informujące, że oprogramowanie Canon próbuje uzyskać dostęp do sieci. Gdy pojawi się takie ostrzeżenie, należy skonfigurować oprogramowanie zabezpieczające tak, by zawsze zezwalało na dostęp do sieci.
- Środowiska Mac OS 9, Mac OS X Classic, ani Mac OS X v.10.4.10 lub wcześniejsze nie są obsługiwane.
1
Uruchom komputer, a następnie włóż dysk [Setup CDROM] (Instalacyjny dysk CD-ROM) do napędu CD-ROM.
Jeśli korzystasz z systemu Windows, program instalacyjny zostanie uruchomiony automatycznie.
2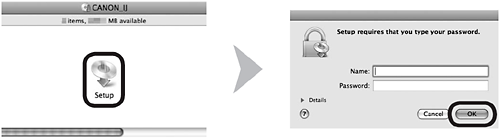

Dwukrotnie kliknij ikonę Setup (Instalacja) w folderze dysku CD-ROM, aby przejść do następnego ekranu.
Wprowadź nazwę i hasło administratora, a następnie kliknij przycisk OK.

Jeśli folder dysku CD-ROM nie otworzy się automatycznie, kliknij dwukrotnie ikonę CD-ROM
na pulpicie.

Jeśli nazwa lub hasło administratora nie są znane, kliknij przycisk [Help] (Pomoc), a następnie postępuj zgodnie z wyświetlonymi instrukcjami.
3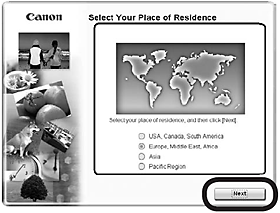
Wybierz swoje miejsce zamieszkania i kliknij przycisk [Next] (Dalej).
UWAGA
- Jeśli pojawi się ekran Select Language (Wybierz język), wybierz język, a następnie kliknij przycisk Next (Dalej).
4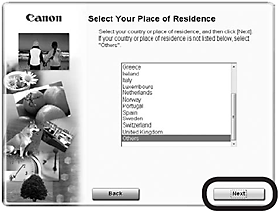
Wybierz kraj lub region, a następnie kliknij przycisk [Next] (Dalej).
UWAGA
- Ustawienie to pojawi się jedynie w przypadku wybrania Europy, Bliskiego Wschodu, Afryki lub Azji na ekranie w kroku 3.
5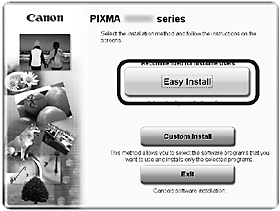
Kliknij opcję [Easy Install] (Łatwa instalacja).
Sterowniki, oprogramowanie i podręczniki ekranowe są instalowane jednocześnie.
UWAGA
- Aby wybrać określone elementy do zainstalowania, kliknij opcję Custom Install (Instalacja niestandardowa).
6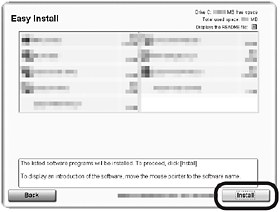
Kliknij przycisk [Install] (Zainstaluj).
7
Wybierz opcję [Use the printer on network] (Użyj drukarki w sieci), a następnie kliknij przycisk [Next] (Dalej).
Postępuj zgodnie z instrukcjami kontynuowania instalacji oprogramowania wyświetlanymi na ekranie.
8
W wyświetlonym oknie [Printer Detection] (Wykrywanie drukarki) kliknij przycisk [Next] (Dalej).
WAŻNE
- Jeśli pojawia się ekran [Printer Connection] (Podłączenie drukarki) zamiast ekranu pokazanego powyżej, oznacza to, że w kroku 7 nie wybrano poprawnie metody podłączenia urządzenia.
- Postępuj zgodnie z instrukcjami kontynuowania instalacji wyświetlanymi na ekranie. W oknie zakończenia instalacji kliknij przycisk [Exit] (Zakończ), wróć do kroku 2, a następnie w kroku 7 koniecznie wybierz opcję [Use the printer on network] (Użyj drukarki w sieci).
9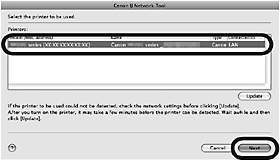
Na ekranie [Canon IJ Network Tool] (Narzędzie sieciowe Canon IJ) na liście [Printers] (Drukarki) zaznacz pozycję [MX870 series], a następnie kliknij przycisk [Next] (Dalej).
UWAGA
- Jeśli urządzenie nie zostanie wykryte, zajrzyj do drukowanego podręcznika „Rozwiązywanie problemów z konfiguracją sieci”. Upewnij się, że nie występują żadne problemy, i kliknij przycisk Update (Aktualizuj).
Instalacja oprogramowania (Rejestracja)
W tej części opisano procedurę instalacji urządzenia na komputerze Macintosh.
1
Gdy pojawi się ekran [Register Printer and Scanner] (Rejestracja drukarki i skanera), kliknij przycisk [Register Printer] (Zarejestruj drukarkę).
- Dalsze instrukcje instalacji znajdziesz w sekcji dotyczącej używanego przez siebie systemu operacyjnego.
Mac OS X -> v.10.6.x / v.10.5.x -> 2-A
Mac OS X -> v.10.4.11 -> 2-B
UWAGA
- Znaki alfanumeryczne występujące po nazwie Canon serii MX870 to nazwa usługi Bonjour urządzenia, czyli jego adres MAC.
- Jeśli urządzenie nie zostało wykryte, należy się upewnić, że są spełnione poniższe warunki.
- Urządzenie jest włączone.
- We wszystkich programach zabezpieczających funkcje zapory są wyłączone.
- Urządzenie jest podłączone do urządzenia sieciowego za pomocą przewodu Ethernet.
2-A Mac OS X v.10.6.x/v.10.5.x
Mac OS X -> v.10.4.11 -> 2-B
1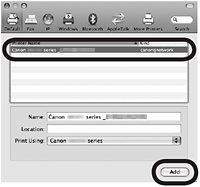
Wybierz Canon serii MX870, a następnie kliknij polecenie [Add] (Dodaj).
-> Przejdź do kroku 3
2-B Mac OS X v.10.4.11
(1)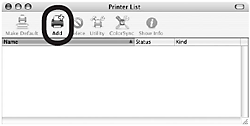
Po pojawieniu się okna [Printer List] (Lista drukarek) kliknij przycisk [Add] (Dodaj).
UWAGA
- Po pojawieniu się ekranu You have no printers available. (Brak dostępnych drukarek.) kliknij przycisk Add (Dodaj).
(2)
W oknie [Printer Browser] (Przeglądarka drukarek) kliknij przycisk [More Printers] (Więcej drukarek).
(3)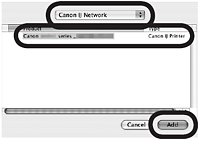
Z menu podręcznego wybierz opcję [Canon IJ Network], na liście drukarek wybierz urządzenie Canon serii MX870, a następnie kliknij przycisk [Add] (Dodaj).
(4)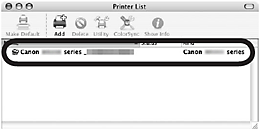
Sprawdź, czy urządzenie Canon serii MX870 zostało dodane do listy drukarek.
-> Przejdź do kroku 3
3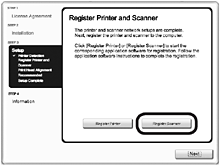
Gdy pojawi się ekran [Register Printer and Scanner] (Rejestracja drukarki i skanera), kliknij przycisk [Register Scanner] (Zarejestruj skaner).
4
W oknie [Scan-from-PC Settings] (Ustawienia skanowania z komputera) zaznacz pozycję Canon serii MX870, a następnie kliknij przycisk [OK].
5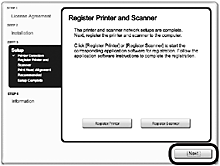
Na ekranie [Register Printer and Scanner] (Rejestracja drukarki i skanera) kliknij przycisk [Next] (Dalej).
Instalacja oprogramowania (Informacje)
1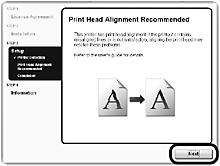
Kliknij przycisk [Next] (Dalej).
Postępuj zgodnie z instrukcjami kontynuowania instalacji oprogramowania wyświetlanymi na ekranie.
- Ważne informacje dotyczące instalacji
- Informacje wymagane do rejestracji użytkownika
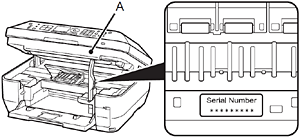
Podczas rejestrowania produktu wymagany jest jego numer seryjny. Numer seryjny jest umieszczony wewnątrz drukarki (jak pokazano na ilustracji).
WAŻNE
- Przy włączonym urządzeniu uchwyt głowicy drukującej przesunie się, jeśli moduł skanera (pokrywa) (A) zostanie otwarty.
UWAGA
- Ekran User Registration (Rejestracja użytkownika) pojawi się jedynie w przypadku wybrania opcji Europe, Middle East, Africa (Europa, Bliski Wschód, Afryka) na ekranie Select Your Place of Residence (Wybierz miejsce zamieszkania).
- Jeśli pojawia się ekran [Extended Survey Program] (Program rozszerzonej ankiety)
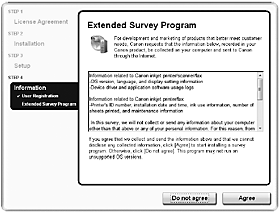
Aby wyrazić zgodę na program [Extended Survey Program] (Program rozszerzonej ankiety), kliknij przycisk [Agree] (Zgadzam się).
Jeśli klikniesz przycisk Do not agree (Nie zgadzam się), program Extended Survey Program (Program rozszerzonej ankiety) nie zostanie zainstalowany (Nie ma to wpływu na funkcjonalność urządzenia).
2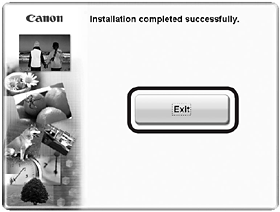
Kliknij przycisk [Exit] (Zakończ), aby zakończyć instalację.
Jeśli został wyświetlony przycisk [Restart] (Uruchom ponownie), postępuj zgodnie z instrukcją, aby uruchomić komputer ponownie.
Przed pierwszym skanowaniem przy użyciu pulpitu sterowania urządzenia [Operation Panel], wymagane jest ponowne uruchomienie komputera.
3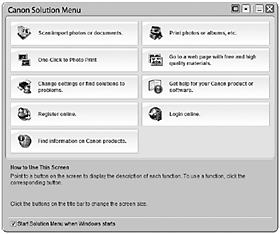

Kliknij ikonę na pasku zadań, aby uruchomić menu [Solution] (Rozwiązanie).
UWAGA
- Wyjmij dysk Setup CD-ROM z napędu CD-ROM i schowaj go w bezpiecznym miejscu.
- Przyciski wyświetlane w menu [Solution] (Rozwiązanie) mogą się różnić w zależności od kraju lub regionu zakupu.
- Korzystanie z urządzenia za pośrednictwem innych komputerów
Z urządzenia można korzystać również za pośrednictwem innych komputerów znajdujących się w tej samej sieci, po skonfigurowaniu sieci przewodowej.
Zainstaluj oprogramowanie wraz ze sterownikami na tym komputerze, który ma współpracować z urządzeniem. Inne ustawienia nie są wymagane.
Szczegółowe informacje na temat procedury instalacji można znaleźć w części [ Jak skonfigurować przewodową sieć LAN, w celu umożliwienia korzystania z drukarki innym komputerom (w środowisku Macintosh) ]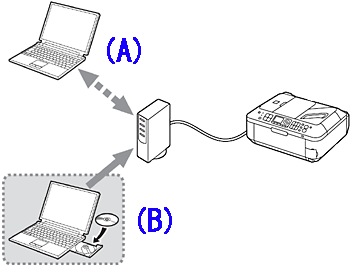
A: Komputer obecnie skonfigurowany z urządzeniem
B: Dodatkowe komputery w tej samej sieci
Konfigurowanie dodatkowych komputerów
Oprogramowanie należy zainstalować wyłącznie na komputerze, który będzie używany.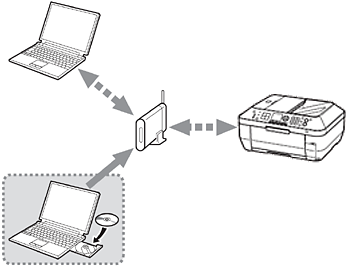
Bezprzewodowa sieć LAN
-> [ Jak skonfigurować bezprzewodową sieć LAN w celu umożliwienia korzystania z drukarki innym komputerom (w środowisku Windows) ]
-> [ Jak skonfigurować bezprzewodową sieć LAN w celu umożliwienia korzystania z drukarki innym komputerom (w środowisku Macintosh) ]
Przewodowa sieć LAN
-> [ Jak skonfigurować przewodową sieć LAN w celu umożliwienia korzystania z drukarki innym komputerom (w środowisku Windows) ]
-> [ Jak skonfigurować przewodową sieć LAN w celu umożliwienia korzystania z drukarki innym komputerom (w środowisku Macintosh) ]
Odpowiednie modele
- PIXMA MX870