Jak skonfigurować bezprzewodową sieć LAN za pomocą połączenia WPS (w środowisku Macintosh)
FAQ ID: 8200706800
Data wydania: 24 grudnia 2009
Rozwiązanie:
Wireless Setup
UWAGA
Przed podłączeniem urządzenia do sieci należy podłączyć do sieci komputer. Sprawdź, czy konfiguracja komputera i punktu dostępowego lub routera została zakończona.
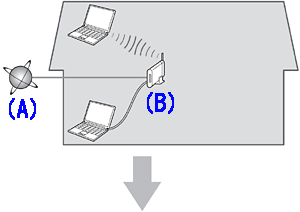
Dodaj (podłącz) urządzenie do sieci.
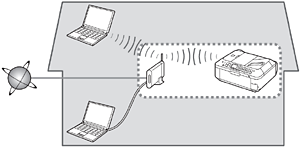
A: Internet
B: Punkt dostępu lub router bezprzewodowy itp.
- Uwagi dotyczące bezprzewodowego połączenia
- Konfiguracja, funkcje routera, czynności konfiguracyjne i ustawienia zabezpieczeń urządzenia sieciowego różnią się w zależności od środowiska systemowego użytkownika. Szczegółowe informacje można znaleźć w instrukcji obsługi urządzenia lub uzyskać u jego producenta.
- W przypadku instalowania urządzenia w biurze należy skonsultować się z administratorem sieci.
- W przypadku łączenia z siecią, która nie jest chroniona żadnymi zabezpieczeniami, występuje ryzyko uzyskania dostępu do danych, np. informacji osobistych, przez osoby trzecie.
- Z urządzenia nie można korzystać przy użyciu jednocześnie połączenia bezprzewodowego i przewodowego.
- Jeśli pojawi się komunikat o błędzie lub wystąpią problemy z połączeniem sieciowym, należy skorzystać z drukowanego podręcznika „Rozwiązywanie problemów z konfiguracją sieci”.
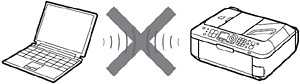
Połączenia „ad hoc”, czyli bezpośrednie (bez używania punktu dostępowego) połączenia z komputerem przez sieć bezprzewodową, nie są obsługiwane. Stosowane punktu dostępowego jest wymagane.
Konfiguracja łączności bezprzewodowej przy użyciu mechanizmu WPS (Wi-Fi Protected Setup)
1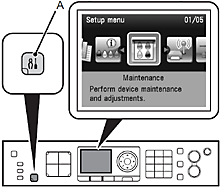
Naciśnij przycisk Setup (Konfiguracja) (A).
Zostanie wyświetlony ekran menu Setup (Konfiguracja).
2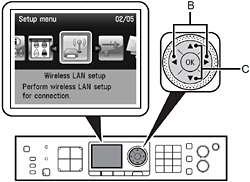
Za pomocą przycisku  lub
lub  (B) wybierz pozycję Wireless LAN setup (Konfiguracja bezprzewodowej sieci LAN), a następnie naciśnij przycisk [OK].
(B) wybierz pozycję Wireless LAN setup (Konfiguracja bezprzewodowej sieci LAN), a następnie naciśnij przycisk [OK].
3
Za pomocą przycisku  lub
lub  (C) wybierz pozycję [Yes] (Tak), a następnie naciśnij przycisk [OK].
(C) wybierz pozycję [Yes] (Tak), a następnie naciśnij przycisk [OK].
Aktywacja połączenia bezprzewodowego będzie sygnalizowana świeceniem kontrolki sieci Wi-Fi (D) na niebiesko.
4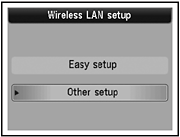
Wybierz opcję Other setup (Konfiguracja — inne), a następnie naciśnij przycisk [OK].
5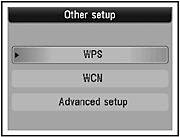
Wybierz pozycję WPS, a następnie naciśnij przycisk [OK].
6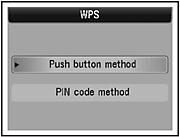
wybierz metodę Push button (Naciśnij przycisk), a następnie naciśnij przycisk OK.
7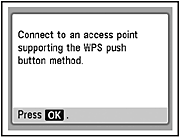
Naciśnij przycisk OK.
UWAGA
- Aby skorzystać z metody wykorzystującej kod PIN do instalacji, w kroku 6. wybierz metodę kodu PIN, a następnie naciśnij przycisk OK. Postępuj zgodnie z instrukcjami włączania obsługi urządzenia i punktu dostępowego wyświetlanymi na ekranie. Gdy zostanie wyświetlony ekran z kroku 9., naciśnij przycisk OK. Gdy zostanie ponownie wyświetlony ekran z kroku 2., naciśnij przycisk COPY, aby powrócić do trybu gotowości kopiowania. Błąd czasu oczekiwania ma miejsce, jeśli konfiguracja nie zostanie zakończona w ciągu 10 minut. Jeśli pojawi się okno z komunikatem o błędzie upływu limitu czasu, naciśnij przycisk OK, a następnie ponownie zainicjuj procedurę konfiguracyjną, podając kod PIN dostępu do punktu dostępowego wyświetlony na ekranie. W przypadku innych błędów zajrzyj do drukowanego podręcznika „Rozwiązywanie problemów z konfiguracją sieci”.
8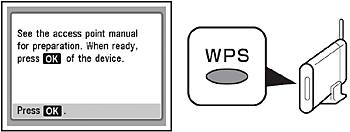
Naciśnij i przytrzymaj przycisk WPS umieszczony na punkcie dostępowym (przez ok. 5 sekund), a następnie w ciągu 2 minut naciśnij przycisk OK.
Szczegółowe informacje o naciskaniu przycisku WPS można znaleźć w instrukcji obsługi punktu dostępowego.
Podczas wyszukiwania lub łączenia się z punktem dostępowym kontrolka sieci Wi-Fi (niebieska) miga.
9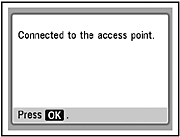
Gdy zostanie wyświetlony powyższy ekran, naciśnij przycisk OK.
Zostanie ponownie wyświetlony ekran menu Setup (Konfiguracja).
WAŻNE
- Jeśli pojawi się okno z komunikatem o błędzie upływu limitu czasu, naciśnij przycisk OK, a następnie ponownie zacznij proces od kroku 8.
- W przypadku innych błędów zajrzyj do drukowanego podręcznika „Rozwiązywanie problemów z konfiguracją sieci”.
10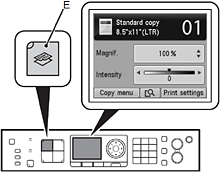
Naciśnij przycisk COPY (E).
Zostanie wyświetlony ekran trybu gotowości kopiowania.
Instalacja oprogramowania (połączenie sieciowe)
- Aby użytkować urządzenie podłączone do komputera, należy zainstalować oprogramowanie ze sterownikami na dysku twardym komputera. Proces instalacji trwa około 20 minut. (Czas instalacji może różnić się w zależności od środowiska komputera i liczby aplikacji, które mają być zainstalowane).
- Ekrany odnoszą się do systemu operacyjnego Mac OS X v.10.5.x.
WAŻNE
- Przed rozpoczęciem instalacji należy zamknąć wszystkie działające aplikacje.
- Zaloguj się jako administrator (lub jako członek grupy administratorów).
- Podczas instalacji nie należy się przełączać na inny profil użytkownika.
- Podczas instalacji może być wymagane połączenie internetowe. Mogą być pobrane opłaty za połączenie. Skontaktuj się z usługodawcą internetowym.
- Podczas instalacji może być konieczne ponowne uruchomienie komputera. Postępuj zgodnie z instrukcjami i podczas ponownego uruchamiania nie wyjmuj dysku Setup CD-ROM z napędu. Po ponownym uruchomieniu komputera instalacja będzie kontynuowana.
- Jeśli funkcja zapory oprogramowania zabezpieczającego jest włączona, może zostać wyświetlone ostrzeżenie informujące, że oprogramowanie Canon próbuje uzyskać dostęp do sieci. Gdy pojawi się takie ostrzeżenie, należy skonfigurować oprogramowanie zabezpieczające tak, by zawsze zezwalało na dostęp do sieci.
- Środowiska Mac OS 9, Mac OS X Classic ani Mac OS X 10.4.10 lub wcześniejsze nie są obsługiwane.
1
Uruchom komputer, a następnie włóż dysk Setup CDROM (Instalacyjny dysk CD-ROM) do napędu CD-ROM.
W przypadku korzystania z systemu Windows, program instalacyjny zostanie uruchomiony automatycznie.
2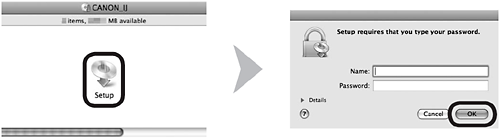

Dwukrotnie kliknij ikonę Setup (Instalacja) w folderze dysku CD-ROM, aby przejść do następnego ekranu. Wprowadź nazwę i hasło administratora, a następnie kliknij przycisk OK.

Jeśli folder dysku CD-ROM nie otworzy się automatycznie, kliknij dwukrotnie ikonę CD-ROM
na pulpicie.

Jeśli nazwa lub hasło administratora nie są znane, kliknij przycisk pomocy, a następnie postępuj zgodnie z wyświetlonymi instrukcjami.
3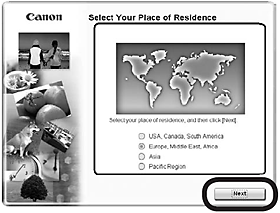
Wybierz swoje miejsce zamieszkania i kliknij przycisk Next (Dalej).
UWAGA
- Jeśli pojawi się ekran Select Language (Wybierz język), wybierz język, a następnie kliknij przycisk Next (Dalej).
4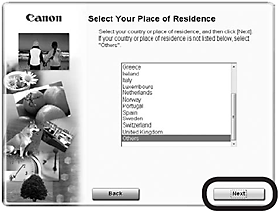
Wybierz kraj lub region, a następnie kliknij przycisk Next (Dalej).
UWAGA
- Ustawienie to pojawi się jedynie w przypadku wybrania Europy, Bliskiego Wschodu, Afryki lub Azji na ekranie w kroku 3.
5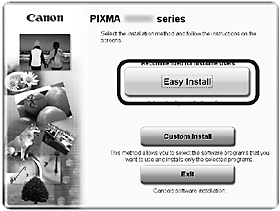
Kliknij opcję Easy Install (Łatwa instalacja).
Sterowniki, oprogramowanie i podręczniki ekranowe są instalowane jednocześnie.
UWAGA
- Aby wybrać określone elementy do zainstalowania, kliknij opcję Custom Install (Instalacja niestandardowa).
6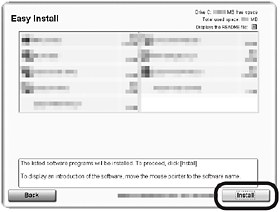
Kliknij przycisk Install (Zainstaluj).
7
Wybierz opcję Use the printer on network (Użyj drukarki w sieci), a następnie kliknij przycisk Next (Dalej).
Postępuj zgodnie z instrukcjami kontynuowania instalacji oprogramowania wyświetlanymi na ekranie.
8
W wyświetlonym oknie Printer Detection (Wykrywanie drukarki) kliknij przycisk Next (Dalej).
WAŻNE
- Jeśli zamiast powyższego ekranu pojawi się ekran Printer Connection (Podłączanie drukarki), oznacza to, że w kroku 7. wybrano niewłaściwą metodę połączenia.
- Postępuj zgodnie z instrukcjami kontynuowania instalacji wyświetlanymi na ekranie. W oknie zakończenia instalacji kliknij przycisk Exit (Zakończ), wróć do kroku 2., a następnie w kroku 7. koniecznie wybierz opcję Use the printer on network (Użyj drukarki w sieci).
9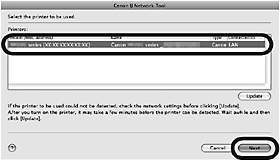
Na ekranie Canon IJ Network Tool (Narzędzie sieciowe Canon IJ) na liście Printers (Drukarki) zaznacz pozycję MX870 series, a następnie kliknij przycisk Next (Dalej).
UWAGA
- Jeśli urządzenie nie zostanie wykryte, zajrzyj do drukowanego podręcznika „Rozwiązywanie problemów z konfiguracją sieci”. Upewnij się, że nie występują żadne problemy, i kliknij przycisk Update (Aktualizuj).
Instalacja oprogramowania (rejestracja)
W tej części opisano sposób rejestrowania urządzenia na komputerze typu Macintosh.1
Gdy pojawi się ekran Register Printer and Scanner (Rejestracja drukarki i skanera), kliknij przycisk Register Printer (Zarejestruj drukarkę).
- Dalsze instrukcje instalacji znajdziesz w sekcji dotyczącej używanego przez siebie systemu operacyjnego.
Mac OS X v.10.6.x / v.10.5.x -> Przejdź do kroku 2-A
Mac OS X v.10.4.11 -> Przejdź do kroku 2-B
UWAGA
- Znaki alfanumeryczne występujące po nazwie Canon serii MX870 to nazwa usługi Bonjour urządzenia, czyli jego adres MAC.
- Jeśli urządzenie nie zostało wykryte, należy się upewnić, że są spełnione poniższe warunki.
- Urządzenie jest włączone.
- We wszystkich programach zabezpieczających funkcje zapory są wyłączone.
- Komputer jest podłączony do punktu dostępowego.
2-A Mac OS X v.10.6.x/v.10.5.x
Mac OS X v.10.4.11 -> 2-B
(1)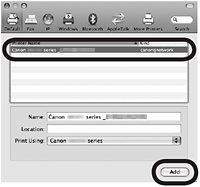
Zaznacz pozycję Canon serii MX870 i kliknij przycisk Add (Dodaj).
-> Przejdź do kroku 3
2-B Mac OS X v.10.4.11
(1)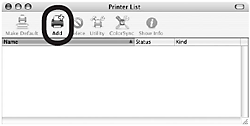
Po pojawieniu się okna Printer List (Lista drukarek) kliknij przycisk Add (Dodaj).
UWAGA
- Po pojawieniu się ekranu You have no printers available. (Brak dostępnych drukarek.) kliknij przycisk Add (Dodaj).
(2)
W oknie Printer Browser (Przeglądarka drukarek) kliknij przycisk More Printers (Więcej drukarek).
(3)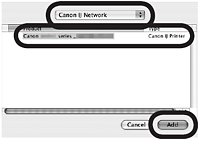
Z menu podręcznego wybierz opcję Canon IJ Network, na liście drukarek wybierz urządzenie Canon serii MX870, a następnie kliknij przycisk Add (Dodaj).
(4)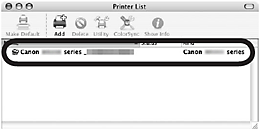
Sprawdź, czy urządzenie Canon serii MX870 zostało dodane do listy drukarek.
-> Przejdź do kroku 3
3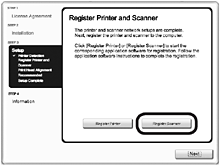
Gdy pojawi się ekran Register Printer and Scanner (Rejestracja drukarki i skanera), kliknij przycisk Register Scanner (Zarejestruj skaner).
4
W oknie Scan-from-PC Settings (Ustawienia skanowania z komputera) zaznacz pozycję Canon serii MX870, a następnie kliknij przycisk OK.
5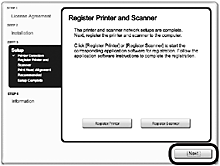
Na ekranie Register Printer and Scanner (Rejestracja drukarki i skanera) kliknij przycisk Next (Dalej).
Instalacja oprogramowania (informacje)
1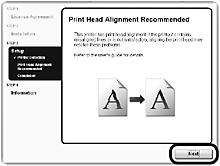
Kliknij przycisk Dalej (Next).
Postępuj zgodnie z instrukcjami kontynuowania instalacji oprogramowania wyświetlanymi na ekranie.
- Ważne informacje dotyczące instalacji
- Informacje wymagane do rejestracji użytkownika
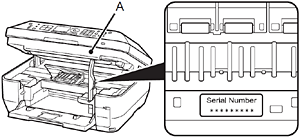
Podczas rejestrowania produktu wymagany jest jego numer seryjny. Numer seryjny jest umieszczony wewnątrz drukarki (jak pokazano na ilustracji).
WAŻNE
- Jeśli zasilanie jest podłączone, uchwyt głowicy drukującej przesunie się po otwarciu modułu skanera (pokrywy) (A).
UWAGA
- Ekran User Registration (Rejestracja użytkownika) pojawi się jedynie w przypadku wybrania opcji Europe, Middle East, Africa (Europa, Bliski Wschód, Afryka) na ekranie Select Your Place of Residence (Wybierz miejsce zamieszkania).
- Jeśli zostanie wyświetlony ekran Extended Survey Program (Program rozszerzonej ankiety)
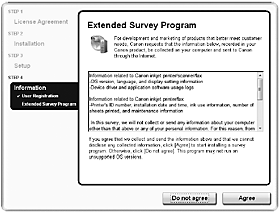
Aby wyrazić zgodę na program Extended Survey Program (Program rozszerzonej ankiety), kliknij przycisk Agree (Zgadzam się).
Jeśli klikniesz przycisk Do not agree (Nie zgadzam się), program Extended Survey Program (Program rozszerzonej ankiety) nie zostanie zainstalowany (Nie ma to wpływu na funkcjonalność urządzenia).
2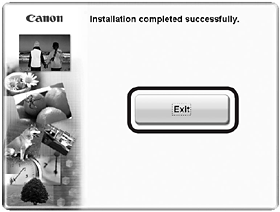
Kliknij przycisk Exit (Zakończ), aby zakończyć instalację.
Jeśli został wyświetlony przycisk Restart (Uruchom ponownie), postępuj zgodnie z instrukcją, aby uruchomić komputer ponownie.
Przed pierwszym skanowaniem przy użyciu pulpitu operatora urządzenia wymagane jest ponowne uruchomienie komputera znajdującego się w tej samej sieci.
3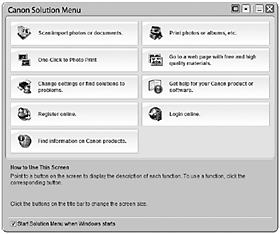

Kliknij ikonę na pasku zadań, aby uruchomić program Solution Menu.
UWAGA
- Wyjmij dysk Setup CD-ROM z napędu CD-ROM i schowaj go w bezpiecznym miejscu.
- Przyciski wyświetlane w menu Solution Menu (Menu rozwiązań) mogą różnić się w zależności od kraju/regionu, w jakim został zakupiony produkt.
- Używanie urządzenia z innych komputerów
Po zakończeniu procesu ustanawiania bezprzewodowego/przewodowego połączenia urządzenia, może ono zostać użyte z innych komputerów znajdujących się w tej samej sieci.
Zainstaluj oprogramowanie (wraz ze sterownikami) na komputerze, z którego chcesz używać urządzenia. Inne ustawienia nie są wymagane.
Informacje dotyczące procedury instalacji oprogramowania znajdują się w części [ Jak skonfigurować bezprzewodową sieć LAN w celu umożliwienia korzystania z drukarki innym komputerom (w środowisku Macintosh) ]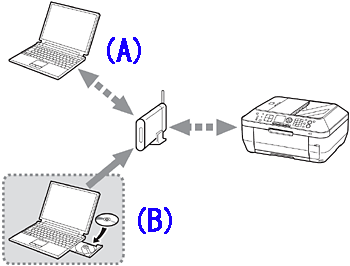
A: Komputer, z którego można obecnie używać urządzenia
B: Inne komputery w tej samej sieci
Odpowiednie modele
- PIXMA MX870