Instalacja oprogramowania z płyty instalacyjnej EOS DIGITAL Solution Disk (dostępne na płycie CD-ROM lub do pobrania z witryny firmy Canon)
FAQ ID: 8200748900
Data wydania: 19 września 2014
Rozwiązanie:
Płyta instalacyjna EOS DIGITAL Solution Disk (CD-ROM) zawiera różne aplikacje przeznaczone dla aparatów cyfrowych z serii EOS.
Opis wszystkich funkcji każdej aplikacji można znaleźć w instrukcji obsługi oprogramowania (znajdującej się na płycie CD-ROM dostarczonej z aparatem lub dostępnej do pobrania z witryny internetowej firmy Canon).
UWAGA
- Nie należy nigdy podłączać aparatu do komputera przed zainstalowaniem oprogramowania. W takim wypadku oprogramowanie nie zostanie zainstalowane prawidłowo.
- Zainstaluj oprogramowanie wykonując czynności opisane poniżej, nawet gdy zainstalowana jest starsza wersja oprogramowania (obecna wersja zastąpi poprzednią wersję).
- W przypadku wystąpienia błędów podczas instalacji należy zapoznać się ze znajdującą się poniżej częścią Informacje pokrewne.
WAŻNE
W przypadku korzystania z płyty EOS DIGITAL Solution Disk w wersji 25 lub nowszej można automatycznie pobrać i zainstalować dodatkowe oprogramowanie używanego aparatu z Internetu.
- Do korzystania z tej funkcji potrzebne jest środowisko, w którym można łączyć się z Internetem (umowa z dostawcą usług internetowych, zainstalowana przeglądarka internetowa i skonfigurowane połączenia sieciowe).
- Podobnie jak w przypadku ogólnego korzystania z Internetu dostawca usług internetowych może naliczyć dodatkowe opłaty za połączenie lub opłaty telekomunikacyjne, w zależności od środowiska informatycznego.
Instalacja oprogramowania znajdującego się na dysku instalacyjnym EOS DIGITAL Solution Disk
1. Włącz komputer.2-A: Instalacja z płyty CD-ROM.
2-A-1. Umieść płytę instalacyjną EOS DIGITAL Solution Disk w napędzie komputera.
2-A-2. Jeśli pojawi się poniższe okno, kliknij przycisk [Run SETUP.EXE] (Uruchom plik SETUP.EXE).
Jeśli używasz komputera Macintosh, kliknij dwukrotnie ikonę CD-ROM na pulpicie, a następnie dwukrotnie kliknij ikonę instalatora [Canon EOS Digital Installer] (Instalator Canon EOS Digital).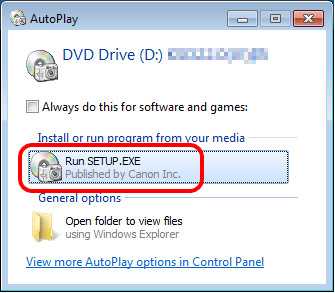
2-B: Instalacja oprogramowania EOS Digital Solution Disk po pobraniu go z witryny firmy Canon.
2-B-1. Kliknij dwukrotnie pobrany plik.
2-B-2. Zawartość pliku zostanie wyodrębniona. Kliknij dwukrotnie ikonę [ksdxxxxx.exe] znajdującą się w nowo utworzonym folderze.
2-B-3. Zostanie wyświetlony poniższy ekran. Kliknij przycisk [Run] (Uruchom).
3. Wybierz obszar odpowiadający Twojemu miejscu zamieszkania.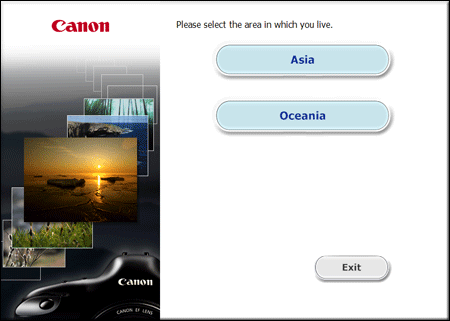
4. Wybierz kraj zamieszkania, a następnie kliknij przycisk [Next] (Dalej).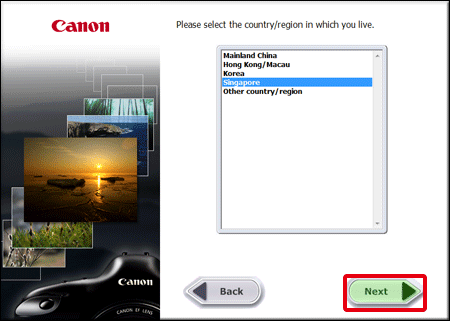
5. Kliknij przycisk [Easy Installation] (Łatwa instalacja), aby zainstalować wszystkie aplikacje zawarte na płycie instalacyjnej.
W przypadku komputera Macintosh, kliknij przycisk [Install] (Zainstaluj).
Aby wybrać aplikacje, które mają zostać zainstalowane kliknij [Custom Installation] (Instalacja niestandardowa). Szczegółowe informacje patrz sekcja "Jak zainstalować tylko niezbędne oprogramowanie" poniżej.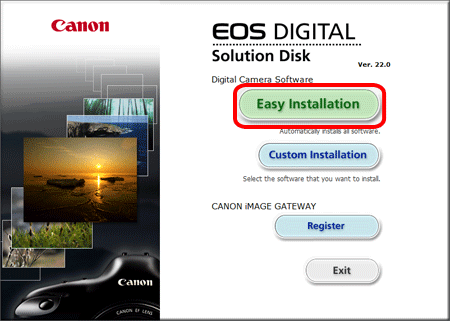
6. Zamknij wszystkie inne aplikacje, a następnie kliknij przycisk [OK].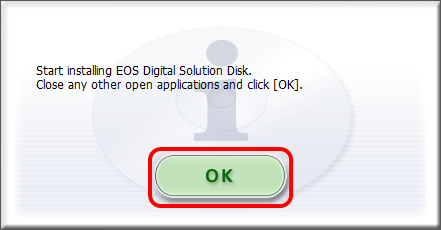
7. Kliknij przycisk [Install] (Instaluj).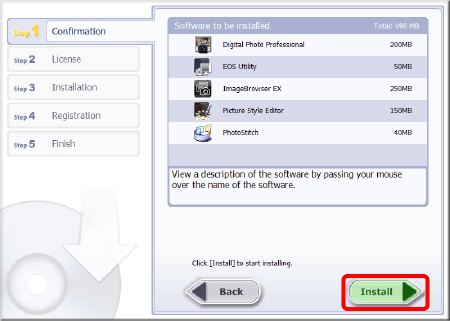
8. Kliknij przycisk [Yes] (Tak), aby zaakceptować License Agreement (Umowę licencyjną).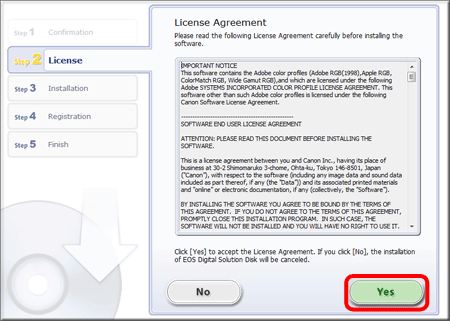
9. W przypadku korzystania z EOS DIGITAL Solution Disk w wersji 25 lub nowszej po nawiązaniu połączenia z Internetem zostanie wyświetlony następujący ekran. Jeśli zgadzasz się na wyłączenia odpowiedzialności, kliknij przycisk [Tak] (Yes).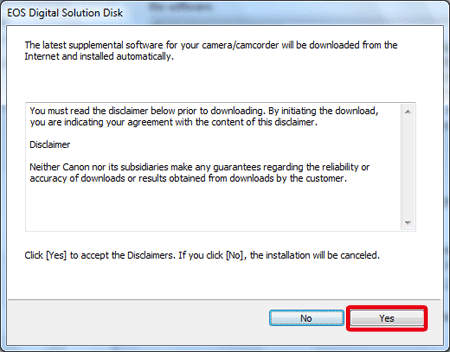
10. Po pojawieniu się poniższego okna kliknij przycisk [Yes] (Tak).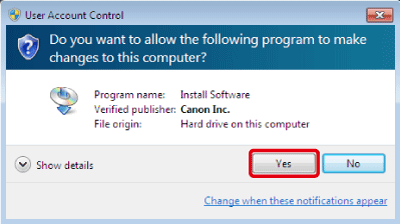
11. Zostanie wyświetlone poniższe okno i rozpocznie się instalacja.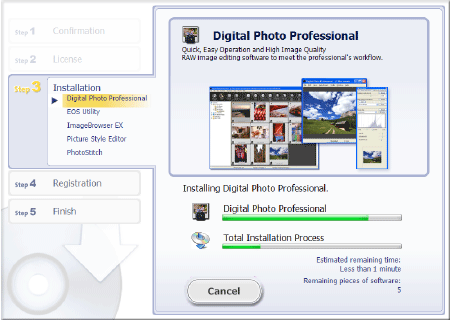
12. Po pojawieniu się poniższego okna kliknij przycisk [Install now] (Zainstaluj teraz). Przeprowadź instalację, wykonując wymagane czynności zgodnie z instrukcjami wyświetlanymi na ekranie.
13. Kliknij przycisk [Next] (Dalej).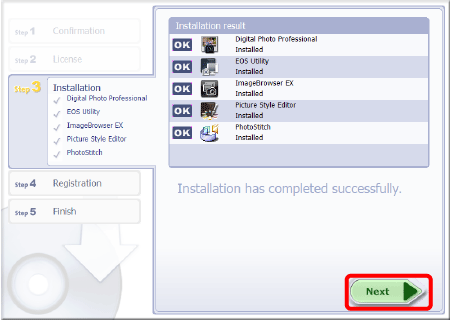
14. Zostanie wyświetlone poniższe okno. Wybierz opcję [No, I will register later.] (Nie, zarejestruję się później), a następnie kliknij przycisk [Next] (Dalej).
Aby zarejestrować aparat w serwise CANON iMAGE GATEWAY, wybierz opcję [Yes, I would.] (Tak, chcę).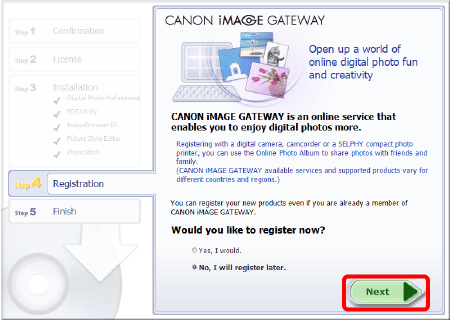
15. Kliknij przycisk [OK].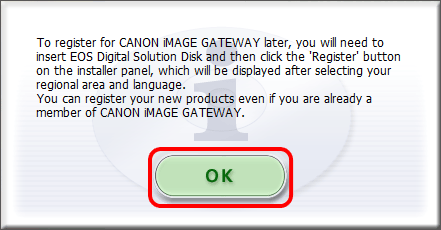
16. Kliknij przycisk [Restart] (Uruchom ponownie) i wyjmij dysk instalacyjny po ponownym uruchomieniu komputera.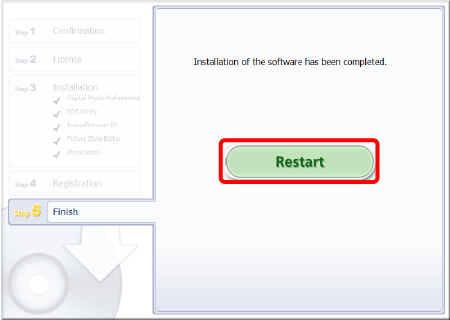
Kończy to instalowanie oprogramowania z dysku instalacyjnego EOS DIGITAL Solution Disk.
Niezbędne jest podłączenie aparatu do komputera przed uruchomieniem oprogramowania EOS Utility. Dokładne informacje na temat podłączania aparatu do komputera znajdują się w podręcznikach użytkownika dołączonych do aparatu.
Jak zainstalować tylko potrzebne oprogramowanie
Aby zainstalować tylko potrzebne oprogramowanie, wykonaj czynności opisane poniżej.1. Włącz komputer.
2. Umieść płytę instalacyjną EOS DIGITAL Solution Disk w napędzie komputera.
Jeśli pojawi się poniższe okno, kliknij przycisk [Run SETUP.EXE] (Uruchom plik SETUP.EXE).
Jeśli używasz komputera Macintosh, kliknij dwukrotnie ikonę CD-ROM na pulpicie, a następnie dwukrotnie kliknij ikonę instalatora [Canon EOS Digital Installer] (Instalator Canon EOS Digital).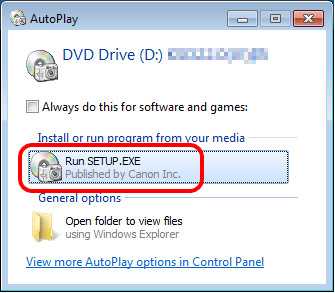
3. Wybierz obszar odpowiadający Twojemu miejscu zamieszkania.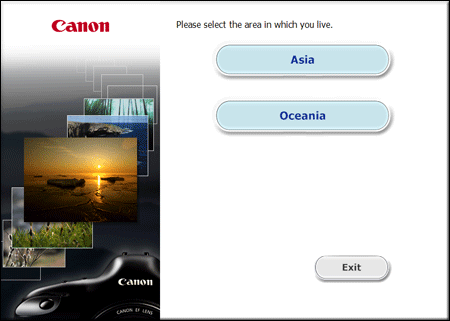
4. Wybierz kraj zamieszkania, a następnie kliknij przycisk [Next] (Dalej).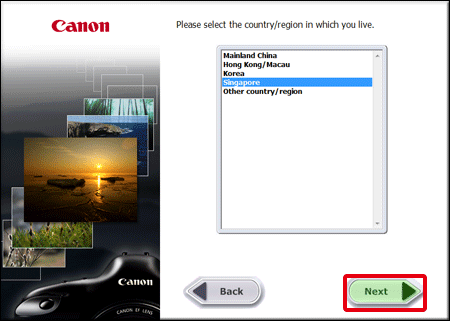
5. Kliknij przycisk [Custom Installation] (Instalacja niestandardowa).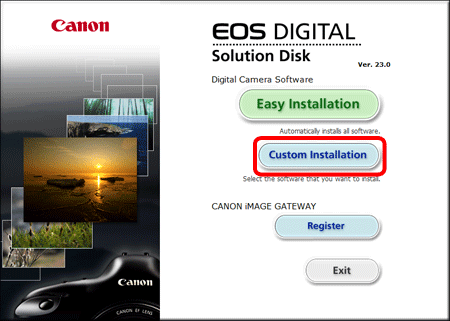
6. Zamknij wszystkie inne aplikacje, a następnie kliknij przycisk [OK].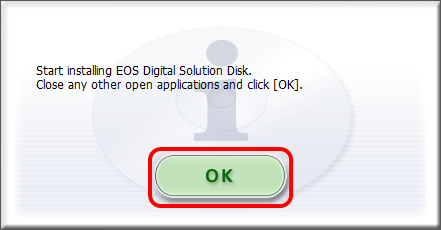
7. W oknie [Software to be installed] (Oprogramowanie do zainstalowania) wybierz tylko oprogramowanie, które ma zostać zainstalowane (  ), a następnie kliknij [Next] (Dalej).
), a następnie kliknij [Next] (Dalej).
8. Kliknij przycisk [Install] (Instaluj).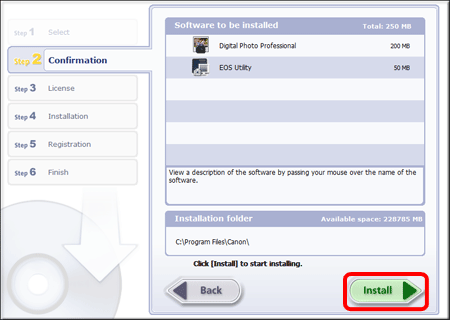
9. Kliknij przycisk [Yes] (Tak), aby zaakceptować License Agreement (Umowę licencyjną).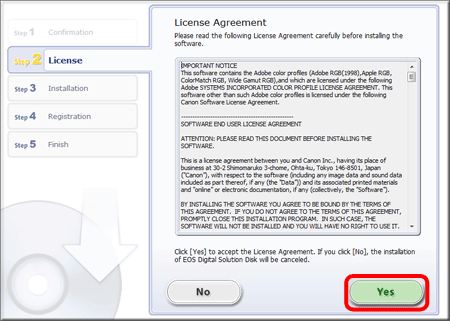
10. W przypadku korzystania z EOS DIGITAL Solution Disk w wersji 25 lub nowszej po nawiązaniu połączenia z Internetem zostanie wyświetlony następujący ekran. Jeśli zgadzasz się na wyłączenia odpowiedzialności, kliknij przycisk [Tak] (Yes).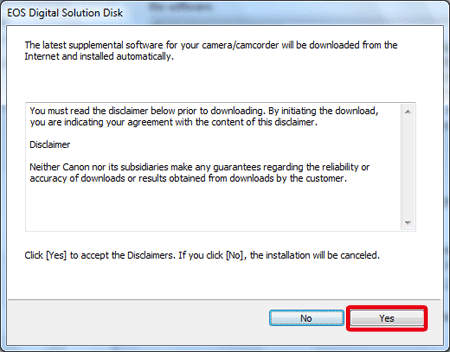
11. Po pojawieniu się poniższego okna kliknij przycisk [Yes] (Tak).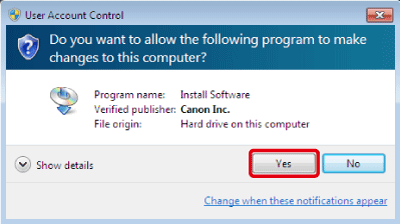
12. Zostanie wyświetlone poniższe okno i rozpocznie się instalacja.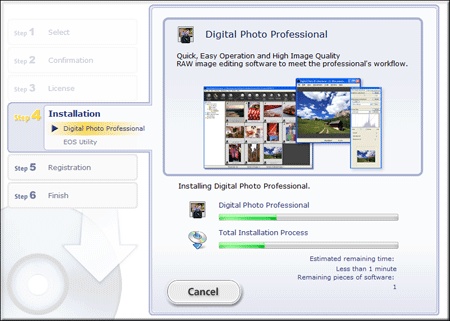
13. Po pojawieniu się poniższego okna kliknij przycisk [Install now] (Zainstaluj teraz). Przeprowadź instalację, wykonując wymagane czynności zgodnie z instrukcjami wyświetlanymi na ekranie.
14. Kliknij przycisk [Next] (Dalej).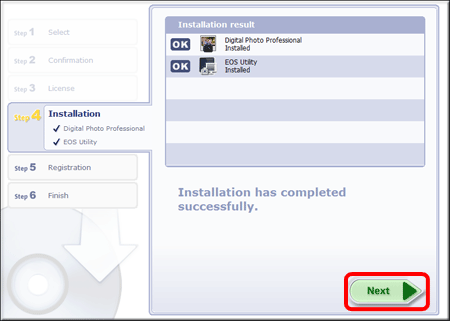
15. Zostanie wyświetlone poniższe okno. Wybierz opcję [No, I will register later.] (Nie, zarejestruję się później), a następnie kliknij przycisk [Next] (Dalej).
Aby zarejestrować aparat w serwise CANON iMAGE GATEWAY, wybierz opcję [Yes, I would.] (Tak, chcę).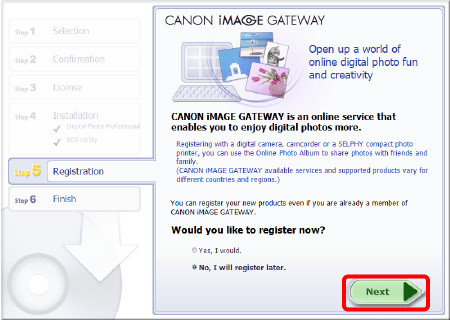
16. Kliknij przycisk [OK].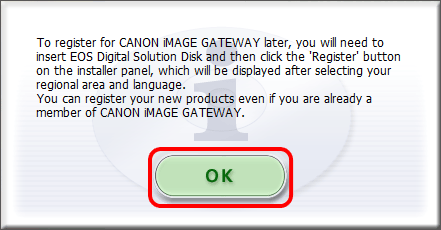
17. Kliknij przycisk [Finish] (Zakończ).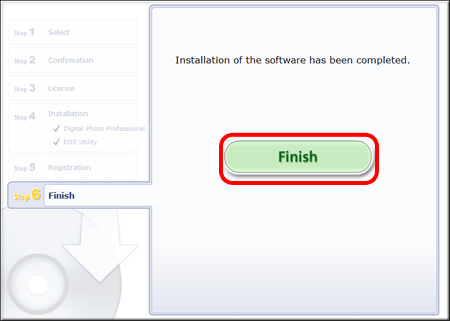
18. Jeżeli zostanie wyświetlony komunikat o konieczności ponownego uruchomienia komputera, kliknij [Restart] (Uruchom ponownie), a po ponownym uruchomieniu komputera wyjmij dysk CD-ROM. Na tym kończy się procedura "Jak zainstalować tylko niezbędne oprogramowanie".
Niezbędne jest podłączenie aparatu do komputera przed uruchomieniem oprogramowania EOS Utility. Dokładne informacje na temat podłączania aparatu do komputera znajdują się w podręcznikach użytkownika dołączonych do aparatu.
Więcej informacji
Odpowiednie modele
- EOS 1000D
- EOS 100D
- EOS 1100D
- EOS 1200D
- EOS 30D
- EOS 400D
- EOS 40D
- EOS 450D
- EOS 500D
- EOS 50D
- EOS 550D
- EOS 5D Mark II
- EOS 5D Mark III
- EOS 600D
- EOS 60D
- EOS 60Da
- EOS 650D
- EOS 6D
- EOS 700D
- EOS 70D
- EOS 7D
- EOS 7D Mark II
- EOS M
- EOS M2
- EOS-1D Mark III
- EOS-1D Mark IV
- EOS-1D X
- EOS-1Ds Mark III