Wyrównywanie głowicy drukującej
FAQ ID: 8200823500
Data wydania: 13 lipca 2010
Rozwiązanie:
Automatyczne wyrównywanie głowicy drukującej
Jeśli linie proste są drukowane krzywo lub rezultaty drukowania są niezadowalające, należy wyrównać głowicę drukującą.
Należy przygotować arkusz formatu A4 lub Letter papieru Canon Matte Photo Paper MP-101 (Matowy papier fotograficzny Canon MP-101).
UWAGA
- Jeśli poziom atramentu jest niski, arkusz wyrównywania głowicy drukującej nie zostanie wydrukowany prawidłowo. Wymień ten zbiornik z atramentem, który jest pusty.
Patrz Wymiana zbiornika z atramentem .
- Jeśli skończy się papier (Canon Matte Photo Paper MP-101/Matowy papier fotograficzny Canon MP-101) lub zalecany oryginalny papier firmy Canon nie jest dostępny, można użyć zwykłego papieru i wyrównać głowicę drukującą ręcznie.
- Wzór testu głowicy drukującej jest drukowany przy użyciu czarnego i niebieskiego atramentu.
- Czyszczenie głowicy drukującej bez komputera
- Wyrównanie głowic drukujących można przeprowadzić bezpośrednio w drukarce, korzystając z przycisku RESUME/CANCEL (WZNÓW/ANULUJ).
(1) Upewnij się, że zasilanie jest włączone i załaduj do tylnej tacy arkusz dostarczonego papieru formatu A4 lub Letter lub papieru Canon Matte Photo Paper MP-101 (Matowy papier fotograficzny Canon MP-101). Załaduj arkusz na tylną tacę stroną do zadrukowania (bielszą) skierowaną do siebie.
(2) Otwórz delikatnie tacę wyprowadzania papieru, a następnie otwórz przedłużenie tacy wyprowadzania papieru.
Jeśli pokrywa wewnętrzna jest otwarta, zamknij ją.
(3) Naciśnij i przytrzymaj przycisk RESUME/CANCEL (Wznów/anuluj), aż kontrolka POWER (Zasilanie) czterokrotnie błyśnie na zielono, a następnie natychmiast zwolnij przycisk.
Zostanie wydrukowany arkusz testu wyrównania głowicy drukującej, a drukarka wyrówna położenie głowicy drukującej w sposób automatyczny.
Nie należy wykonywać żadnych innych operacji do czasu, gdy drukowanie wzoru wyrównywania głowicy drukującej.

1.
1. Upewnij się, że zasilanie jest włączone.
2. Załaduj do tylnej tacy arkusz dostarczonego papieru formatu A4 lub Letter lub matowego papieru fotograficznego MP-101 firmy Canon.
Załaduj papier na tylną tacę stroną do zadrukowania (bielszą) skierowaną do siebie.
WAŻNE
Nie można używać kasety do automatycznego wyrównywania głowicy drukarki. Należy upewnić się, że papier został załadowany na tacę tylną.
3. Otwórz delikatnie tacę wyprowadzania papieru, a następnie otwórz przedłużenie tacy wyprowadzania papieru.
WAŻNE
Jeśli pokrywa wewnętrzna jest otwarta, zamknij ją.
4. Otwórz okno konfiguracji sterownika drukarki.
5. Wyrównaj pozycję głowicy drukującej.
(1) Kliknij kartę Maintenance (Konserwacja).
(2) Kliknij przycisk [Print Head Alignment] (Wyrównywanie głowicy drukującej).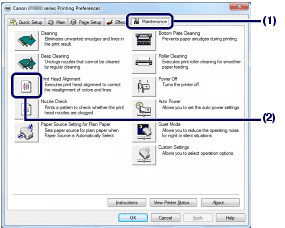
(3) Zatwierdź wyświetlony komunikat i kliknij przycisk Align Print Head (Wyrównaj głowicę drukującą).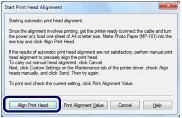
Arkusz wyrównywania głowicy drukującej zostanie wydrukowany i głowica drukująca zostanie wyregulowana automatycznie.
Nie należy wykonywać żadnych innych operacji do czasu, aż drukarka zakończy drukowanie wzoru wyrównywania głowicy drukujące.
Trwa to około 5 minut.
UWAGA
- Jeśli automatyczne wyrównywanie głowicy drukującej nie powiedzie się, będzie migać kontrolka ALARM.
Patrz „ Kontrolka Alarm miga na pomarańczowo ”.
- Jeśli wyniki drukowania nadal są niezadowalające po wyrównaniu głowicy drukującej w sposób opisany powyżej, ręcznie wyrównaj głowicę drukującą.

1.
1. Upewnij się, że zasilanie jest włączone.
2. Załaduj do tylnej tacy arkusz dostarczonego papieru formatu A4 lub Letter lub matowego papieru fotograficznego MP-101 firmy Canon.
Załaduj papier na tylną tacę stroną do zadrukowania (bielszą) skierowaną do siebie.
WAŻNE
Nie można używać kasety do automatycznego wyrównywania głowicy drukarki. Należy upewnić się, że papier został załadowany na tacę tylną.
3. Otwórz delikatnie tacę wyprowadzania papieru, a następnie otwórz przedłużenie tacy wyprowadzania papieru.
WAŻNE
Jeśli pokrywa wewnętrzna jest otwarta, zamknij ją.
4.
Uruchom program Canon IJ Printer Utility.
5. Wyrównaj pozycję głowicy drukującej.
(1) Z menu podręcznego wybierz polecenie Test Print (Wydruk testowy).
(2) Kliknij przycisk Print Head Alignment (Wyrównywanie głowicy drukującej).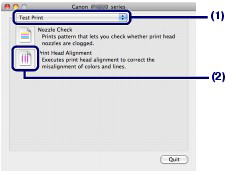
(3) Zatwierdź wyświetlony komunikat i kliknij przycisk Align Print Head (Wyrównaj głowicę drukującą).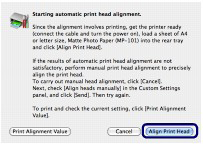
Arkusz wyrównywania głowicy drukującej zostanie wydrukowany i głowica drukująca zostanie wyregulowana automatycznie.
Nie należy wykonywać żadnych innych operacji do czasu, aż drukarka zakończy drukowanie wzoru wyrównywania głowicy drukujące.
Trwa to około 5 minut.
UWAGA
- Jeśli automatyczne wyrównanie głowicy drukującej nie powiedzie się, kontrolka Alarm zacznie migać. Więcej informacji, patrz „Jedenaście mignięć:” w części „Kontrolka ALARM miga na pomarańczowo”.
- Jeśli wyniki drukowania nadal są niezadowalające po wyrównaniu głowicy drukującej w sposób opisany powyżej, ręcznie wyrównaj głowicę drukującą.
Ręczne wyrównywanie głowicy drukującej
W tej części opisano procedurę ręcznego wyrównywania głowicy drukującej.Jeśli efekty automatycznego wyrównywania głowicy są niezadowalające, należy wykonać poniższą procedurę, aby przeprowadzić ręczne wyrównywanie głowicy drukującej i dokładnie wyrównać głowicę.
UWAGA
- Zamknij pokrywę wewnętrzną, jeśli jest otwarta.
- Wzór testu głowicy drukującej jest drukowany przy użyciu czarnego i niebieskiego atramentu.

1.
Upewnij się, że drukarka jest włączona.
2. 2. Umieść trzy arkusze zwykłego papieru formatu A4 lub Letter w kasecie.
3. Otwórz tacę wyprowadzania papieru, a następnie wysuń przedłużenie tacy wyprowadzania papieru.
4. Wydrukuj wzór.
(1) Otwórz okno dialogowe właściwości drukarki.
(2) Kliknij kartę Maintenance (Konserwacja), a następnie przycisk Custom Settings (Ustawienia niestandardowe).
(3) Zaznacz pole wyboru Align heads manually (Wyrównaj głowice ręcznie), a następnie kliknij przycisk Send (Wyślij).
(4) Zatwierdź wyświetlony komunikat, a następnie kliknij przycisk [OK].
(5) Na karcie Maintenance (Konserwacja) kliknij przycisk Print Head Alignment (Wyrównywanie głowicy drukującej).
(6) Zatwierdź wyświetlony komunikat i kliknij przycisk Align Print Head (Wyrównaj głowicę drukującą).
WAŻNE
- Podczas drukowania nie należy otwierać pokrywy górnej.
UWAGA
- Aby sprawdzić aktualne ustawienia, kliknij opcję Print Alignment Value (Drukuj wartość wyrównania) i wydrukuj wzór.
(7) Po wydrukowaniu wzoru kliknij przycisk [Yes] (Tak).
Zostanie wyświetlone okno dialogowe pozwalające na wprowadzenie wartości wyrównania głowicy drukującej.
5. Spójrz na pierwszy wydruk, a następnie ustaw pozycję głowicy drukującej.
(1) Sprawdź wydrukowane wzory i wybierz numer wzoru z kolumny A, w którym występują najmniej widoczne pionowe smugi.
UWAGA
- W razie problemów z wyborem najlepszego wzoru należy wybrać ustawienie, które powoduje powstawanie najmniej zauważalnych białych smug.
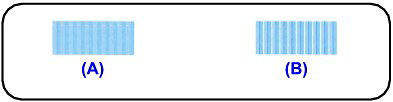
(A) Mniej zauważalne białe pionowe smugi
(B) Bardziej zauważalne białe pionowe smugi
2. Powtórz całą procedurę aż do zakończenia wprowadzania numeru wzoru w kolumnie G, a następnie kliknij przycisk OK.
W przypadku kolumn F i G, wybierz strzałką ustawienie, przy którym białe poziome smugi są najmniej widoczne.
UWAGA
- W razie problemów z wyborem najlepszego wzoru należy wybrać ustawienie, które powoduje powstawanie najmniej zauważalnych białych, poziomych smug.
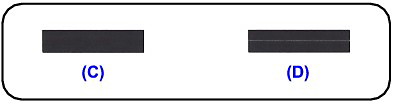
(C) Mniej zauważalne białe poziome smugi
(D) Bardziej zauważalne białe poziome smugi
3. Zatwierdź wyświetlony komunikat, a następnie kliknij przycisk [OK].
Zostanie wydrukowany drugi wzór.
WAŻNE
- Podczas drukowania nie należy otwierać pokrywy górnej.
6. Spójrz na drugi wydruk, a następnie ustaw pozycję głowicy drukującej.
(1) Sprawdź wydrukowane wzory i wybierz numer wzoru z kolumny H, w którym występują najmniej widoczne pionowe smugi.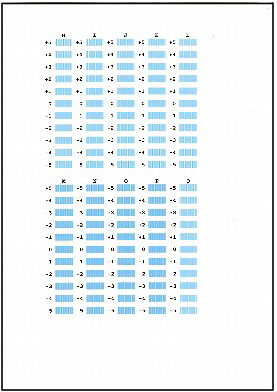
UWAGA
- W razie problemów z wyborem najlepszego wzoru należy wybrać ustawienie, które powoduje powstawanie najmniej zauważalnych białych smug.
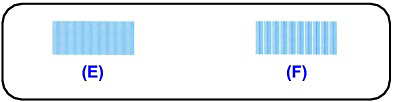
(E) Mniej zauważalne białe pionowe smugi
(F) Bardziej zauważalne białe pionowe smugi
(2) Powtórz całą procedurę aż do zakończenia wprowadzania numeru wzoru w kolumnie Q, a następnie kliknij przycisk [OK].
(3) Zatwierdź wyświetlony komunikat, a następnie kliknij przycisk [OK].
Zostanie wydrukowany trzeci wzór.
WAŻNE
- Podczas drukowania nie należy otwierać pokrywy górnej.
7. Spójrz na trzeci wydruk, a następnie ustaw pozycję głowicy drukującej.
(1) Sprawdź wydrukowane wzory i wybierz numer wzoru z kolumny a, w którym występują najmniej widoczne smugi.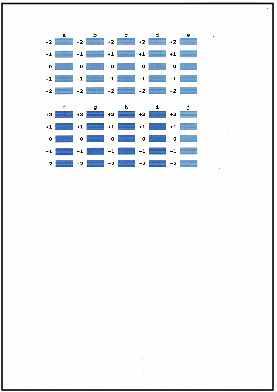
UWAGA
- W razie problemów z wyborem najlepszego wzoru należy wybrać ustawienie, które powoduje powstawanie najmniej zauważalnych białych, poziomych smug.
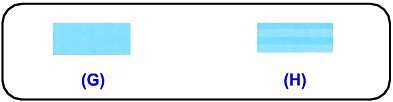
(G) Mniej zauważalne białe poziome smugi
(H) Bardziej zauważalne białe poziome smugi
(2) Powtórz całą procedurę aż do zakończenia wprowadzania numeru wzoru w kolumnie j, a następnie kliknij przycisk [OK].
(3) Zatwierdź wyświetlony komunikat, a następnie kliknij przycisk [OK].

1.
Upewnij się, że drukarka jest włączona.
2. 2. Umieść trzy arkusze zwykłego papieru formatu A4 lub Letter w kasecie.
3. Otwórz tacę wyprowadzania papieru, a następnie wysuń przedłużenie tacy wyprowadzania papieru.
4. Wydrukuj wzór.
(1) Wyświetl okno dialogowe [Canon IJ Printer Utility] (Narzędzie drukarki Canon IJ).
(2) Wybierz polecenie Custom Settings (Ustawienia niestandardowe) z menu podręcznego.
(3) Zaznacz pole wyboru Align heads manually (Wyrównaj głowice ręcznie), a następnie kliknij przycisk Send (Wyślij).
(4) Zatwierdź wyświetlony komunikat, a następnie kliknij przycisk [OK].
(5) Z menu podręcznego wybierz pozycję Test Print (Wydruk testowy).
(6) Kliknij przycisk Print Head Alignment (Wyrównywanie głowicy drukującej).
(7) Zatwierdź wyświetlony komunikat i kliknij przycisk Align Print Head (Wyrównaj głowicę drukującą).
Zostanie wyświetlone okno dialogowe pozwalające na wprowadzenie wartości wyrównania głowicy drukującej.
WAŻNE
- Podczas drukowania nie należy otwierać pokrywy górnej.
UWAGA
- Aby sprawdzić aktualne ustawienia, kliknij opcję Print Alignment Value (Drukuj wartość wyrównania) i wydrukuj wzór.
5. Spójrz na pierwszy wydruk, a następnie ustaw pozycję głowicy drukującej.
(1) Sprawdź wydrukowane wzory i wybierz numer wzoru z kolumny A, w którym występują najmniej widoczne pionowe smugi.
UWAGA
- W razie problemów z wyborem najlepszego wzoru należy wybrać ustawienie, które powoduje powstawanie najmniej zauważalnych białych smug.
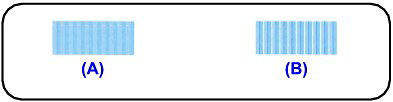
(A) Mniej zauważalne białe pionowe smugi
(B) Bardziej zauważalne białe pionowe smugi
2. Powtórz całą procedurę aż do zakończenia wprowadzania numeru wzoru w kolumnie G, a następnie kliknij przycisk [Send] (Wyślij).
W przypadku kolumn F i G, wybierz strzałką ustawienie, przy którym białe poziome smugi są najmniej widoczne.
UWAGA
- W razie problemów z wyborem najlepszego wzoru należy wybrać ustawienie, które powoduje powstawanie najmniej zauważalnych białych, poziomych smug.
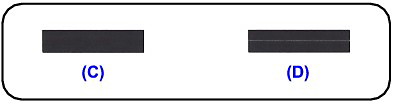
(C) Mniej zauważalne białe poziome smugi
(D) Bardziej zauważalne białe poziome smugi
(3) Zatwierdź wyświetlony komunikat, a następnie kliknij przycisk [OK].
Zostanie wydrukowany drugi wzór.
WAŻNE
- Podczas drukowania nie należy otwierać pokrywy górnej.
6. Spójrz na drugi wydruk, a następnie ustaw pozycję głowicy drukującej.
(1) Sprawdź wydrukowane wzory i wybierz numer wzoru z kolumny H, w którym występują najmniej widoczne pionowe smugi.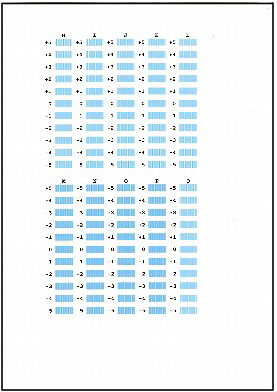
UWAGA
- W razie problemów z wyborem najlepszego wzoru należy wybrać ustawienie, które powoduje powstawanie najmniej zauważalnych białych smug.
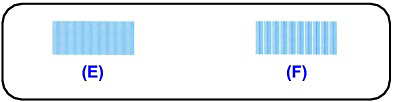
(E) Mniej zauważalne białe pionowe smugi
(F) Bardziej zauważalne białe pionowe smugi
(2) Powtórz całą procedurę aż do zakończenia wprowadzania numeru wzoru w kolumnie Q, a następnie kliknij przycisk [Send] (Wyślij).
(3) Zatwierdź wyświetlony komunikat, a następnie kliknij przycisk [OK].
Zostanie wydrukowany trzeci wzór.
WAŻNE
- Podczas drukowania nie należy otwierać pokrywy górnej.
7. Spójrz na trzeci wydruk, a następnie ustaw pozycję głowicy drukującej.
(1) Sprawdź wydrukowane wzory i wybierz numer wzoru z kolumny a, w którym występują najmniej widoczne smugi.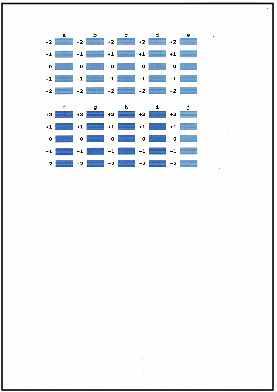
UWAGA
- W razie problemów z wyborem najlepszego wzoru należy wybrać ustawienie, które powoduje powstawanie najmniej zauważalnych białych, poziomych smug.
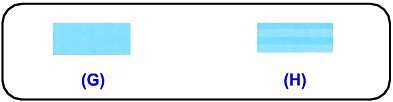
(G) Mniej zauważalne białe poziome smugi
(H) Bardziej zauważalne białe poziome smugi
(2) Powtórz całą procedurę aż do zakończenia wprowadzania numeru wzoru w kolumnie j, a następnie kliknij przycisk [Send] (Wyślij).
Odpowiednie modele
- PIXMA iP4840
- PIXMA iP4850