Wyrównywanie głowicy drukującej
FAQ ID: 8201139300
Data wydania: 16 czerwca 2011
Rozwiązanie:
Automatyczne wyrównywanie głowicy drukującej
Jeśli linie proste są drukowane krzywo lub rezultaty drukowania są niezadowalające, należy wyrównać głowicę drukującą.INFORMACJE POMOCNICZE
- Jeśli poziom atramentu jest niski, arkusz wyrównywania głowicy drukującej nie zostanie wydrukowany prawidłowo. Wymień ten zbiornik z atramentem, który jest pusty.
-> [ Replacing an Ink Tank ] (Wymiana zbiornika z atramentem)
- Jeśli skończy się papier (Matte Photo Paper MP-101/Matowy papier fotograficzny MP-101) lub zalecany oryginalny papier firmy Canon nie jest dostępny, można użyć zwykłego papieru i wyrównać głowicę drukującą ręcznie.
-> Zapoznaj się z treścią sekcji [ Manual Print Head Alignment ] (Ręczne wyrównywanie głowicy drukującej) na tej stronie.
- Wzór testu głowicy drukującej jest drukowany przy użyciu czarnego i niebieskiego atramentu.
Należy przygotować arkusz formatu A4 lub Letter papieru Matte Photo Paper MP-101 (Matowy papier fotograficzny MP-101)
1. Upewnij się, że zasilanie jest włączone.
2. Załaduj do tylnej tacy arkusz dostarczonego papieru formatu A4 lub Letter lub matowego papieru fotograficznego MP-101.
Załaduj papier na tylną tacę stroną do zadrukowania (bielszą) skierowaną do siebie.
WAŻNE
- Nie można używać kasety do automatycznego wyrównywania głowicy drukarki. Należy upewnić się, że papier został załadowany na tacę tylną.
3. Otwórz delikatnie tacę wyprowadzania papieru, a następnie otwórz przedłużenie tacy wyprowadzania papieru.
WAŻNE
- Jeśli pokrywa wewnętrzna jest otwarta, zamknij ją.

4. Wyrównaj pozycję głowicy drukującej automatycznie.
(1) Na ekranie HOME (POCZĄTEK) wybierz pozycję Setup  (Konfiguracja).
(Konfiguracja).
Zostanie wyświetlone menu konfiguracji.
(2) Wybierz pozycję  Maintenance (Obsługa), a następnie dotknij przycisku OK.
Maintenance (Obsługa), a następnie dotknij przycisku OK.
Zostanie wyświetlony ekran Maintenance (Obsługa).
(3) Wybierz pozycję Print head alignment (Wyrównywanie głowicy drukującej), a następnie dotknij przycisku OK. 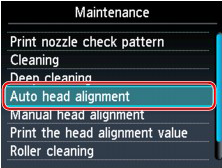
Zostanie wyświetlony ekran potwierdzenia.
(4) Wybierz pozycję Yes (Tak), a następnie dotknij przycisku OK.
Arkusz wyrównywania głowicy drukującej zostanie wydrukowany i głowica drukująca zostanie wyregulowana automatycznie.
Trwa to około 4 minut.
WAŻNE
- Podczas drukowania nie należy otwierać modułu skanera/pokrywy.
INFORMACJE POMOCNICZE
- Jeśli automatyczne wyrównywanie głowicy drukującej nie powiedzie się, na ekranie LCD ukaże się komunikat o błędzie.
-> [Na wyświetlaczu LCD jest wyświetlany komunikat o błędzie].
(5) Gdy zostanie wyświetlony ekran zakończenia, dotknij przycisku OK.
Zostanie ponownie wyświetlony ekran Maintenance (Obsługa).
INFORMACJE POMOCNICZE
- Naciśnij przycisk HOME (POCZĄTEK), aby wyjść z menu Setup (Konfiguracja) i wyświetlić ekran HOME (POCZĄTEK).
- Jeśli wyniki drukowania nadal są niezadowalające po wyrównaniu głowicy drukującej w sposób opisany powyżej, ręcznie wyrównaj głowicę drukującą.
-> Zapoznaj się z treścią sekcji [ Manual Print Head Alignment ] (Ręczne wyrównywanie głowicy drukującej) na tej stronie.
Ręczne wyrównywanie głowicy drukującej
Jeśli linie proste są drukowane krzywo lub rezultaty drukowania nadal są niezadowalające po automatycznym wyrównywaniu położenia głowicy drukującej, należy ręcznie wyrównać głowicę drukującą.INFORMACJE POMOCNICZE
- Szczegółowe informacje dotyczące automatycznego wyrównywania głowicy drukującej można znaleźć w części [ Automatyczne wyrównywanie głowicy drukującej ].
- Wzór testu głowicy drukującej jest drukowany przy użyciu czarnego i niebieskiego atramentu.
Należy przygotować trzy arkusze zwykłego papieru formatu A4 lub Letter.
1. Upewnij się, że zasilanie jest włączone.
2. Upewnij się, że w kasecie znajdują się przynajmniej trzy arkusze zwykłego papieru formatu A4 lub Letter.
3. Otwórz delikatnie tacę wyprowadzania papieru, a następnie otwórz przedłużenie tacy wyprowadzania papieru.
WAŻNE
- Jeśli pokrywa wewnętrzna jest otwarta, zamknij ją.

4. Wydrukuj wzór testu wyrównania głowicy drukującej.
(1) Na ekranie HOME (POCZĄTEK) wybierz pozycję Setup  (Konfiguracja).
(Konfiguracja).
Zostanie wyświetlone menu konfiguracji.
(2) Wybierz pozycję  Maintenance (Obsługa), a następnie dotknij przycisku OK.
Maintenance (Obsługa), a następnie dotknij przycisku OK.
Zostanie wyświetlony ekran Maintenance (Obsługa).
(3) Wybierz pozycję Manual head alignment (Ręczne wyrównywanie głowicy), a następnie dotknij przycisku OK. 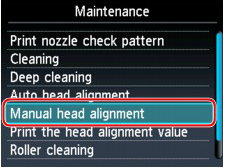
Zostanie wyświetlony ekran potwierdzenia.
INFORMACJE POMOCNICZE
- Aby wydrukować i sprawdzić bieżące wartości wyrównania pozycji głowicy, wybierz opcję Print the head alignment value (Drukuj wartość wyrównywania głowicy).
(4) Wybierz pozycję Yes (Tak), a następnie dotknij przycisku OK.
Zostanie wydrukowany wzór wyrównywania głowicy drukującej.
WAŻNE
- Podczas drukowania nie należy otwierać modułu skanera/pokrywy.
(5) Po wyświetleniu komunikatu „Did the patterns print correctly?” („Czy wzory zostały wydrukowane prawidłowo?”) potwierdź prawidłowe wydrukowanie wzoru, wybierz pozycję Yes (Tak), a następnie dotknij przycisku OK.
Zostanie wyświetlony ekran pozwalający na wprowadzenie ustawienia pozycji głowic. 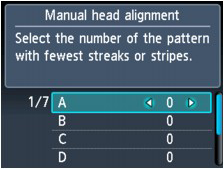
5. Spójrz na pierwszy deseń, a następnie ustaw położenie głowicy drukującej.
(1) Sprawdź wydrukowane desenie i użyj przycisku  , aby wprowadzić numer deseniu z kolumny A, w którym występują najmniej widoczne pionowe smugi.
, aby wprowadzić numer deseniu z kolumny A, w którym występują najmniej widoczne pionowe smugi. 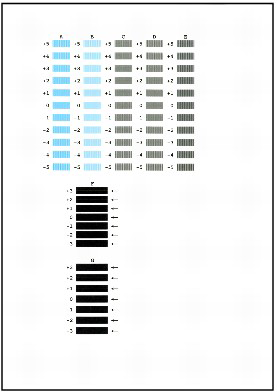
INFORMACJE POMOCNICZE
- W razie problemów z wyborem najlepszego wzoru należy wybrać ustawienie, które powoduje powstawanie najmniej zauważalnych białych smug.
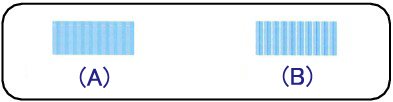
(A) Mniej zauważalne białe pionowe smugi
(B) Bardziej zauważalne białe pionowe smugi
(2) Powtórz całą procedurę aż do zakończenia wprowadzania numerów wzoru w kolumnach od B do G, a następnie dotknij przycisku OK.
W kolumnach F i G wybierz ustawienie skutkujące najmniej widocznymi pionowymi smugami w pozycjach wyznaczonych przez strzałkę.
INFORMACJE POMOCNICZE
- W razie problemów z wyborem najlepszego wzoru należy wybrać ustawienie, które powoduje powstawanie najmniej zauważalnych białych, poziomych smug.
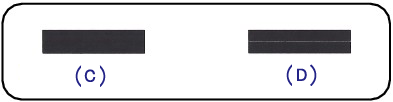
(C) Mniej zauważalne białe poziome smugi
(D) Bardziej zauważalne białe poziome smugi
(3) Zatwierdź wyświetlony komunikat i dotknij przycisku OK.
Zostanie wydrukowany drugi wzór.
WAŻNE
- Podczas drukowania nie należy otwierać modułu skanera/pokrywy.
6. Spójrz na drugi deseń, a następnie ustaw położenie głowicy drukującej.
(1) Sprawdź wydrukowane desenie i użyj przycisku  , aby wprowadzić numer deseniu z kolumny H, w którym występują najmniej widoczne pionowe smugi.
, aby wprowadzić numer deseniu z kolumny H, w którym występują najmniej widoczne pionowe smugi. 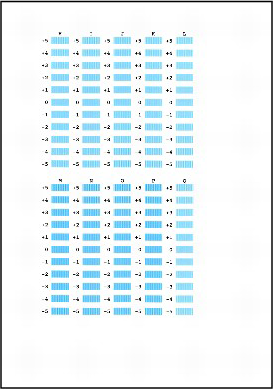
INFORMACJE POMOCNICZE
- W razie problemów z wyborem najlepszego wzoru należy wybrać ustawienie, które powoduje powstawanie najmniej zauważalnych białych smug.
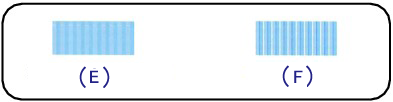
(E) Mniej zauważalne białe pionowe smugi
(F) Bardziej zauważalne białe pionowe smugi
(2) Powtórz całą procedurę aż do zakończenia wprowadzania numerów wzoru w kolumnach od I do Q, a następnie dotknij przycisku OK.
(3) Zatwierdź wyświetlony komunikat i dotknij przycisku OK.
Zostanie wydrukowany trzeci wzór.
WAŻNE
- Podczas drukowania nie należy otwierać modułu skanera/pokrywy.
7. Spójrz na trzeci deseń, a następnie ustaw położenie głowicy drukującej.
(1) Sprawdź wydrukowane desenie i użyj przycisku  , aby wprowadzić numer deseniu z kolumny A, w którym występują najmniej widoczne pionowe smugi.
, aby wprowadzić numer deseniu z kolumny A, w którym występują najmniej widoczne pionowe smugi. 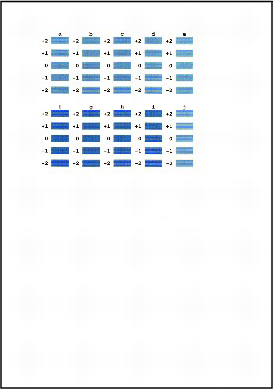
INFORMACJE POMOCNICZE
- Jeśli wybranie najlepszego wzoru sprawia trudności, należy wybrać ustawienie, przy którym białe poziome smugi są najmniej widoczne.
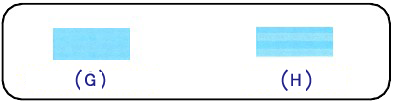
(G) Mniej zauważalne białe poziome smugi
(H) Bardziej zauważalne białe poziome smugi
(2) Powtórz całą procedurę aż do zakończenia wprowadzania numerów wzoru w kolumnach od b do j, a następnie dotknij przycisku OK.
Ręczne wyrównywanie położenia głowicy drukującej zostało zakończone.
(3) Gdy zostanie wyświetlony ekran zakończenia, naciśnij przycisk OK.
Zostanie ponownie wyświetlony ekran Maintenance (Obsługa).
INFORMACJE POMOCNICZE
- Naciśnij przycisk HOME (POCZĄTEK), aby wyjść z menu Setup (Konfiguracja) i wyświetlić ekran HOME (POCZĄTEK).
Odpowiednie modele
- PIXMA MG6240
- PIXMA MG6250