Rejestrowanie pliku stylu obrazów w aparacie za pomocą programu EOS Utility 2.11–2.14 (lustrzanka cyfrowa)
FAQ ID: 8201411800
Data wydania: 19 września 2014
Rozwiązanie:
W celu zapisania pliku stylu obrazów w aparacie wykonaj poniższą procedurę.
Dostępność wyświetlanych pozycji zależy od modelu urządzenia, ale procedura ma taki sam przebieg.
1. Zapisz na komputerze plik stylu obrazów, który ma zostać zapisany w aparacie.
UWAGA
Istnieją dwa sposoby przygotowywania plików stylu obrazów.
(1) Użyj plików, które zostały zainstalowane razem z programem Digital Photo Professional.
(2) Utwórz własny plik w programie Picture Style Editor dołączonym do aparatu.
Procedura zostanie opisana na przykładzie pliku z opcji (1). Dla opcji (2) jest ona dokładnie taka sama.
Więcej informacji na temat posługiwania się programem Picture Style Editor można znaleźć w jej instrukcji obsługi.
* Program EOS Utility nie jest zgodny z niektórymi modelami.
2. Podłącz aparat do komputera, korzystając z dostarczonego w zestawie kabla interfejsu.
Informacje na temat podłączania aparatu do komputera znajdują się w części Informacje pokrewne.
3. Ustaw przełącznik zasilania aparatu w pozycji <ON>, a następnie obróć pokrętło wyboru trybów do pozycji jednego z trybów strefy twórczej (na przykład <P>).
WAŻNE
W przypadku ustawienia pokrętła aparatu w pozycji jednego z trybów strefy podstawowej nie można zarejestrować pliku stylu obrazów w aparacie.
4. Uruchom program EOS Utility.
5. Po pojawieniu się następującego okna kliknij opcję [Camera settings/Remote shooting] (Ustawienia aparatu/zdalne fotografowanie).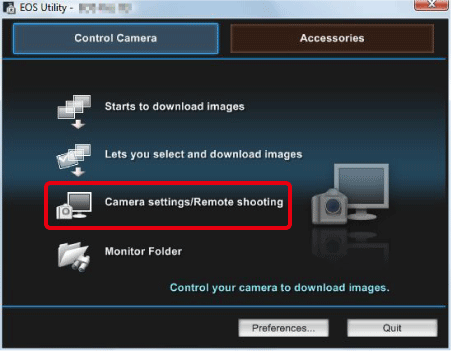
6. W wyświetlonym oknie kliknij przycisk  wybierz opcję [Register User Defined style] (Zapisz styl określony przez użytkownika).
wybierz opcję [Register User Defined style] (Zapisz styl określony przez użytkownika).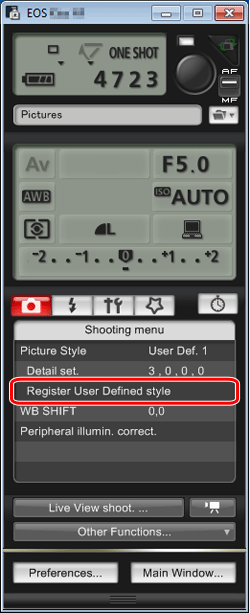
7. Zostanie wyświetlone okno [Register Picture Style File] (Zapisz plik stylu obrazów). Wybierz jedną z kart od [User Defined 1] (Użytkownika 1) do [User Defined 3] (Użytkownika 3). W tym przykładzie została wybrana karta [User Defined 1] (Użytkownika 1).
Wybierz jedną z kart od [User Defined 1] (Użytkownika 1) do [User Defined 3] (Użytkownika 3). W tym przykładzie została wybrana karta [User Defined 1] (Użytkownika 1).
Jeśli wcześniej został już zapisany inny plik stylu obrazów z tym samym numerem ustawienia, poprzednie ustawienie zostanie zastąpione nowym.  Kliknij
Kliknij  .
.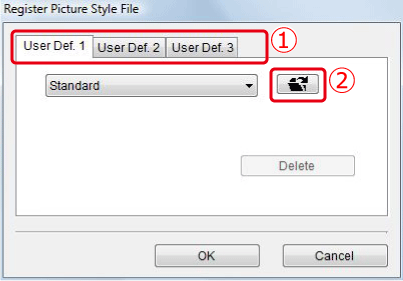
8. W wyświetlonym oknie dialogowym [Open] (Otwórz) wybierz plik stylu obrazów (z rozszerzeniem „.pf2”) zapisany na komputerze i kliknij przycisk [Open] (Otwórz).
Pliki stylów obrazów są instalowane w różnych lokalizacjach, w zależności od systemu operacyjnego komputera.
Windows (wersja 32-bitowa): Komputer > Windows (C:) > Program Files > Canon > Digital Photo Professional > pf2
Windows (wersja 64-bitowa): Komputer > Windows (C:) > Program Files (x86) > Canon > Digital Photo Professional > pf2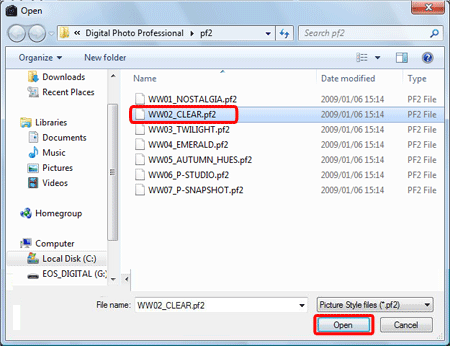
Mac OS: Macintosh HD > Applications > Canon Utilities > Digital Photo Professional > pf2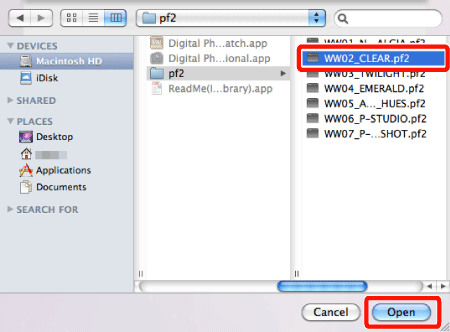
9. Po dokonaniu zapisu kliknij przycisk [OK].
Plik stylu obrazów został załadowany.
10. Kliknij przycisk [Main Window] (Okno główne), aby powrócić do okna głównego. Następnie kliknij przycisk [Quit] (Zakończ), aby zakończyć działanie programu EOS Utility.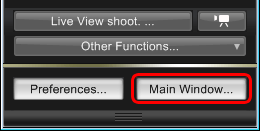
11. Ustaw przełącznik zasilania aparatu w pozycji <OFF> i odłącz kabel interfejsu od aparatu i komputera.
12. Ponownie ustaw przełącznik zasilania aparatu w pozycji <ON>.
13. W momencie gotowości aparatu do wykonania zdjęcia naciśnij przycisk < >, aby wyświetlić ekran [Picture Style] (Styl obrazu).
>, aby wyświetlić ekran [Picture Style] (Styl obrazu).
W niektórych modelach do wybierania stylów obrazów oraz do wyświetlania ekranu wyboru stylu obrazów zamiast przycisku < > mogą służyć przyciski <Q> lub <MENU>.
> mogą służyć przyciski <Q> lub <MENU>.
Możesz sprawdzić, czy plik stylu obrazów zapisany za pomocą programu EOS Utility został zastosowany względem ustawienia [User Def. 1].
Na tym kończy się proces zapisywania pliku stylu obrazów w aparacie.
Odpowiednie modele
- EOS 1000D
- EOS 100D
- EOS 10D
- EOS 1100D
- EOS 1200D
- EOS 1D
- EOS 1Ds
- EOS 20D
- EOS 20Da
- EOS 300
- EOS 30D
- EOS 350D
- EOS 400D
- EOS 40D
- EOS 450D
- EOS 500D
- EOS 50D
- EOS 550D
- EOS 5D
- EOS 5D Mark II
- EOS 5D Mark III
- EOS 600D
- EOS 60D
- EOS 60Da
- EOS 650D
- EOS 6D
- EOS 700D
- EOS 70D
- EOS 7D
- EOS 7D Mark II
- EOS D60
- EOS-1D Mark II
- EOS-1D Mark II N
- EOS-1D Mark III
- EOS-1D Mark IV
- EOS-1D X
- EOS-1Ds Mark II
- EOS-1Ds Mark III